【Unity】Shader Forge插件入门教程
说明:现在Unity2018都提供了官方的ShaderGraph,建议学新不学旧,学官方不学第三方。——2018.6.21
一.安装说明
~下载
- Unity Asset Store购买并下载https://www.assetstore.unity3d.com/en/#!/content/14147
- 其他渠道下载ShaderForge Package。
~安装
- 将Package导入到Unity。
- Unity引擎菜单栏:Windows标签->Shader Forge打开插件使用界面
二.界面说明
~打开插件后的界面
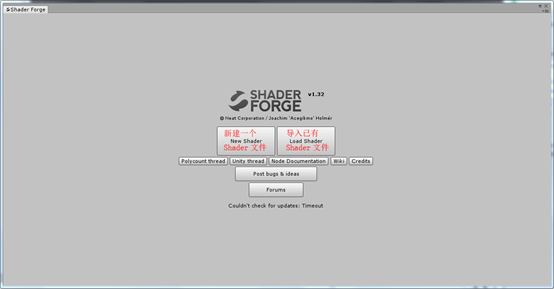
New Shader:新建一个Shader文件
Load Shader:导入已有的Shader文件
PolyCount thread:PolyCount页面
Unity:Unity Forum的页面,在Unity Asset Store上架的资源在Unity Forum均有页面,有问题可以去里面提问。
Node Documentation:Shader Forge中的节点说明文档(重要)
Wiki:Shader Forge的维基文档
~选择New Shader后的界面
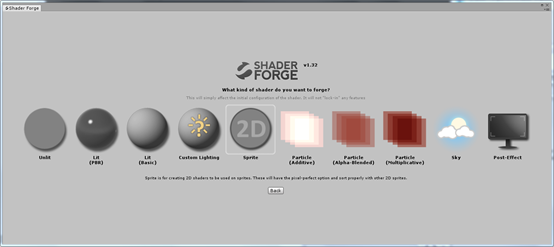
Unlit:无光照的Shader模板,选择此模板,使用该Shader的材质将不受光照影响。
Lit(PBR):符合Unity PBR的Shader模板,采用基于物理的光照模型。
Lit(Basic):使用Blinn-Phong光照模型的Shader模板。
Custom Lighting:自定义光照Shader,在此Shader模板中实现自己的光照模型。
Sprite:2D精灵Shader模板,基于2D。
Particle(Additive):主要应用在发光效果的粒子Shader。
Particle(Alpha-Blended):主要应用在细碎效果的粒子Shader,如风沙。
Particle(Multiplicative):主要应用在昏暗效果的粒子Shader,如黑烟。
Sky:天空。
Post-Effect:屏幕空间后期处理Shader
~以选择Unlit模板进入的界面来说明
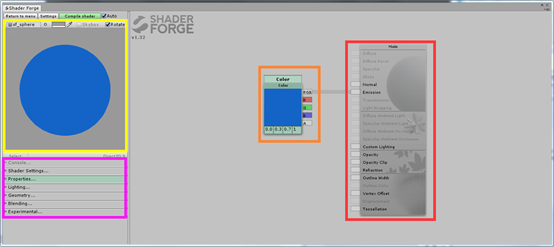
红框区域为Shader的通道,黑色的通道为该Shader模板激活的通道,灰色通道为该Shader模板冻结的通道。只有激活的通道可以连接节点。
红框区域常用通道:
Diffuse:漫反射
Specular:镜面反射
Normal:法线
Emission:自发光
Opacity:不透明度
橙色区域为节点,图中的节点是新建Shader后默认连接的Color节点。
黄色区域为预览窗口,用来观察Shader效果。
黄色区域上方属性:
Return to menu:返回界面1。
Settings:Shader Forge界面的一些设置,讲解见后文。
Compile shader:编译为.shader文件,编译成功按钮为绿色,编译不成功or改动后按钮为红色。
Auto:是否自动编译shader,建议选中。
黄色区域内属性:
属性1:选择预览的模型。
属性2:预览窗口的背景色。
Skybox:选择天空盒,在不受天空影响的模板中被冻结。
Rotate:选中后模型自动旋转。
紫色区域为相关属性选择列表,讲解见后文。
三.简单案例
根据目前移动平台的依旧广泛使用Blinn-Phong光照模型的特点,我们选择Lit(Basic)模板,来制作一个移动平台的Shader。通过简单的制作流程,来了解Shader Forge的基本使用。
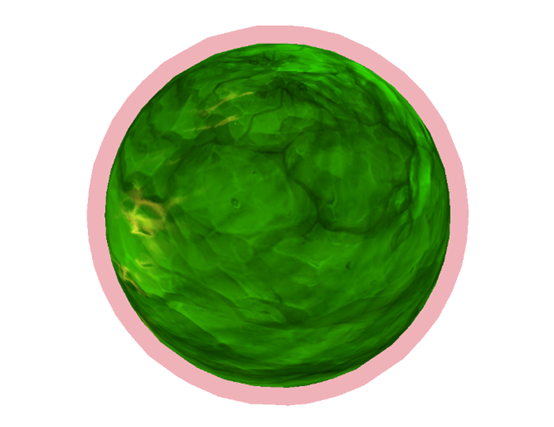
以上效果可以分解为漫反射通道制作,法线通道制作,高光通道制作,描边制作。
具体步骤:
- 选择New Shader,在新界面中选择Lit(Basic)模板,修改你的文件名并选择文件路径确定。
- 预览窗口中的预览模型使用默认的球体,背景色改为白色,选中Rotate。
- 在节点编辑窗口中,鼠标左键拖动视图,将节点以及通道调整的合适的位置。
- 鼠标右键菜单中Properties->Texture2D,选中并在节点视窗生成一个Texture2D节点。(在Settings中,选中show node browser panel可以在屏幕右侧面板快速选中。)鼠标左键拖动到Color节点附近。
- 选中Texture2D节点,点击节点上出现的Select按钮,在出现的窗口中选择一张漫反射纹理贴图。
- 选中Color节点,点击节点上出现的颜色选择按钮,在出现的色盘中选择颜色。
- Arithemtic->Multiply生成一个Multiply(乘)节点,将Color和Texture2D的RGB输出引脚分别拖动连接到Multiply的A,B两个输入引脚上。(节点的右侧引脚为输出引脚,左侧引脚为输入引脚。连接方式为:节点1输出引脚——节点2输入引脚or通道)
- 调整三个节点的位置,Alt+鼠标左键框选三个节点并移动到通道附近,将Multiply的输出引脚连接到Diffuse通道上。
- 点击Compile Shader,建议Auto。这时可以看到预览窗口中已经有了纹理叠加颜色后的效果了。(color1*color2,等同于Photoshop中的正片叠底效果。)
- 重复步骤4生成一个Texture2D节点,重复步骤5选择一张法线贴图。
- 勾选Texture2D节点上的Normal map,并将上方的White改为Bump。(Normal map使用法线贴图必勾选,White修改为Bump使得在材质编辑器中选择一张Texture Type为Default类型的纹理时,会提醒你是否修复为Normal map。)
- 将法线纹理节点的RGB引脚连接到Normal通道上。预览窗口中的模型将表现出法线的凹凸效果,可以鼠标右键移动光源观察。
- 重复步骤4生成一个Texture2D节点,重复步骤5选择一张高光贴图。
- 将法线纹理节点的RGB/R/G/B/A引脚连接到Specular通道上。(高光贴图如果只占用一个通道,那就只选择相应的通道引脚连接。)
- Constant Vectors->Value,生成一个Value节点,输入0.05并连接到Outline Width通道,此时预览窗口可以看到黑色的轮廓边缘。
- Properties->Color,生成一个Color节点并修改颜色,连接到Outline Color通道,此时预览窗口可以看到相应颜色的轮廓边缘。
- 在左下角的属性选择列表区域,点开Properties标签,修改节点的名称(英文)。(或者在节点上方的label里修改。)里面每个属性标签都将暴露在材质编辑器界面供美术进行参数调节,修改的名称则是你在材质编辑器中看到属性名称。
- 上下拖动标签可以改变属性的顺序。
但是调节边缘宽度的属性并没有暴露出去
- 将Value节点连接到Outline Width的线断开(Alt+鼠标右键),使用Properties->Value替换该节点。(Constant Vectors->Value生成的Value节点是常量,不可修改,也就不会暴露给编辑器。)
- 回到Unity,选择.shader文件并create material。
基础操作和讲解见官方入门指南http://www.neatcorporation.com/Projects/ShaderForge/Media/ShaderForge_QuickStart-sc.pdf
更多案例详见官方教程文档
http://acegikmo.com/shaderforge/tutorials/
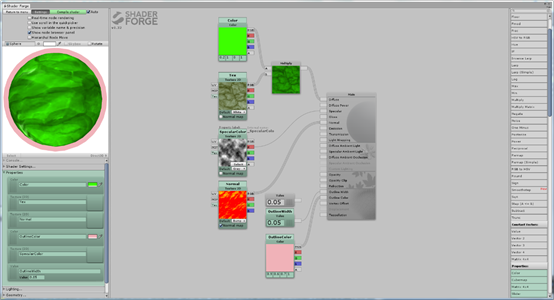
四.节点
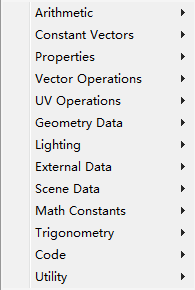
节点在Shader Forge里面分为以上几个大类。
- Arithmetic:包含各种数学计算公式。常用abs(绝对值),Max/Min(最大/最小值),OneMinus(1-),Lerp(线性插值),Floor(向下取整),Multiply(乘)。
- Constant Vectors:常数变量,一维到四维以及4*4矩阵,不会暴露给材质编辑器。
- Properties:包含暴露给材质编辑器的各种属性。常用Color,Texture2D。
- UV Operations:针对UV的相关操作。
- Geometry Data:包括了几何体的输入数据,包括模型的UV,法线方向,世界坐标等等。
- Lighting:光照的相关数据,主要用于Custom Lighting Shader模板中。
- External Data:其他数据,包括视点位置,屏幕参数,时间等。
- Scene Data:场景数据,包括fog颜色,场景深度等信息。
- Math Constants:数学常量,如π。
- Trigonometry:三角函数。
- Code:代码块,函数块。
- Utility:略。
节点详述请参考节点文档:http://acegikmo.com/shaderforge/nodes/?lang=zh_cn
五.属性列表
Shader Settings标签
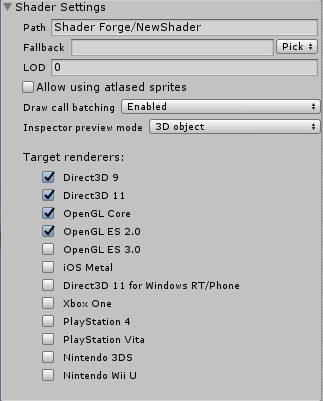
Path:文件路径,可修改。
Fallback:在运行平台硬件不支持该shader的情况下,选择替代shader。
Allow using atlased sprites:2D开发使用,3D默认即可。
Draw call batching:批处理绘制调用,默认Enable。
Inspector preview mode:3D/2D/sky,制作的什么类型选什么。
Target renderers:目标渲染器,如无特殊需求,默认。
Properties标签
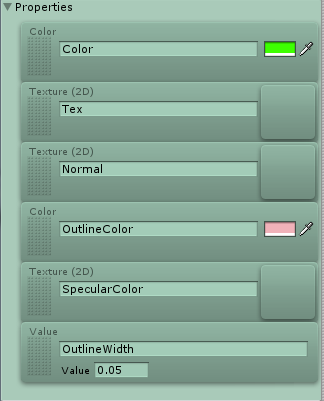
在此标签修改暴露给材质编辑器的属性名称(英文),顺序以及默认值。
Lighting标签
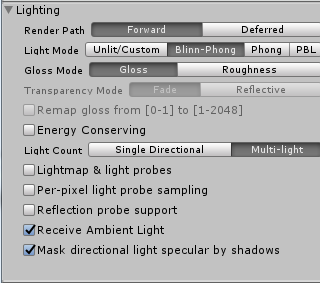
Render Path:渲染路径,正向渲染或延迟渲染,移动平台选择正向渲染即可。
Light Mode:光照模型,对应不同的Shader模板。分别是无光照(UnLit模板)、Blinn-Phong光照模型,Phong光照模型,PBL(基于物理光照,Lit(PBR)模板)。
Gloss Mode:使用光泽度还是粗糙度模型,根据自己需要。
Transparent Mode:透明度模式,淡出or反射。
Remap gloss from [0,1] to [1,2048]:重映射光泽度从[0,1]到[1,2048]。
Enery Conversing:能量守恒,PBR需要勾选。
Lighting Count:光源数量,单一定向光(太阳光)or多重光源
Lightmap & light probes:灯光贴图&灯光探针。
Per-pixel light probe sampling:逐像素光照探针采样。
Reflection probe support:支持反射探针。
Receive Ambient Light:是否接受环境光。
Mask directional light specular by shadows:定向光高光是否被阴影遮挡。
Geometry标签
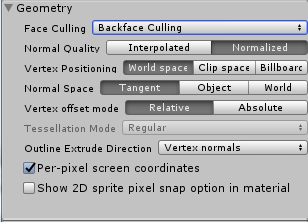
Face Culling:面剔除,默认是剔除背面,可选剔除正面,也选择双面渲染。
Normal Quality:法线质量,插值或归一化,默认使用归一化。
Vertex Positioning:顶点位置,世界空间or裁剪空间or广告牌(法线面向摄像机)。
Normal Space:法线空间选择,切线or建模or世界,默认切线空间。
Vertex offset mode:顶点偏移模式,相对偏移or绝对偏移。基于模型空间的顶点偏移叫做相对偏移,世界空间的顶点偏移叫做绝对偏移。
Tessellation Mode:细分模式,一般不需要用到细分,DirectX11特性。
Outline Extrude Direction:描边挤出方向,一般都是沿着顶点法线方向。
Per-pixel screen coodinates:逐像素屏幕坐标。
Show 2D sprite pixel snap option in material:在材质中显示2D精灵像素单元设置,3D开发忽略。
Blending标签
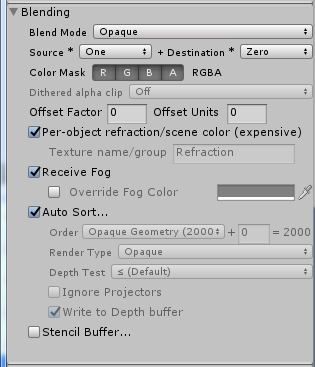
Blend Mode:混合模式,如果是不透明的就选择Opaque,其余根据需要选择。
Source*_+Destination*_:源*_+目标*_,决定了源图像与目标图像以哪种方式混合。
Color Mask:颜色遮罩,需要过滤的通道取消选择。
Dithered alpha clip:抖动透明裁剪,开or关。
Offset Factor:偏移因子。
Offset Units:偏移单位。
Per-object refraction/scene color (expensive):
Receive Fog:应用雾。
Auto Sort:自动排序,如需手动改变排序,在Order中改变数值。数值越小,在渲染队列越靠前。
Depth Test:深度测试。
Ignore Projectors:忽略投影器。
Write to Depth buffer:是否写入深度缓存。
Stencil Buffer:是否开启模板缓存。
Settings内容
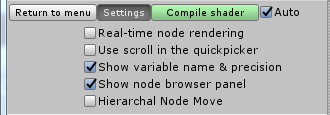
Real-time node rendering:实时节点渲染,是否开启看需求。
Using scroll in the quickpicker:在快速拾取中使用滚动。
Show variable name & precision:显示变量名和精度,看需求开启。
Show node browser panel:显示节点浏览面板,是否开启看个人习惯。
Hierarchal Node Move:层次节点移动。
六.优化
- 节点尽量精简。
- 浮点精度降低,开启Show variable name & precision后,每个节点会显示变量名称和精度。针对移动平台,需要降低浮点精度以符合GPU的需求。Float/Half/Fixed精度分别为32/16/11位。常规颜色使用fixed,包括纹理数据;短向量,方向,模型空间坐标以及高动态范围颜色用half;世界空间坐标,纹理坐标,以及需要复杂计算的三角函数,指数幂函数计算使用float。
- 计算过程中,尽量避免数据类型转换。