1.检测并确认新硬盘
挂载好新的硬盘设备并启动主机后,Linux系统会自动检测并加载该硬盘,无须额外安装驱动。执行“fdisk -l”命令即可查看,确认新增硬盘的设备名称和位置。作用:列出当前系统中所有硬盘设备及其分区的信息。
[root@localhost ~]# fdisk -l Disk /dev/sda: 21.5 GB, 21474836480 bytes 255 heads, 63 sectors/track, 2610 cylinders Units = cylinders of 16065 * 512 = 8225280 bytes Sector size (logical/physical): 512 bytes / 512 bytes I/O size (minimum/optimal): 512 bytes / 512 bytes Disk identifier: 0x000b2b5d Device Boot Start End Blocks Id System /dev/sda1 * 1 13 102400 83 Linux Partition 1 does not end on cylinder boundary. /dev/sda2 13 279 2134016 82 Linux swap / Solaris Partition 2 does not end on cylinder boundary. /dev/sda3 279 2611 18734080 83 Linux [root@localhost ~]#
上述输出信息中包含了各硬盘的整体情况和分区情况,其中“/dev/sda”为原有的硬盘设备,对于已有的分区,将通过列表的方式输出以下信息;
-
Device:分区的设备文件名称。
-
Boot:是否是引导分区。是,则有“*”标识。
-
Start:该分区在硬盘中的起始位置。
-
End:该分区在硬盘中的结束位置。
-
Blocks:分区的大小,以Blocks(块)为单位,默认的块大小为1024字节。
-
Id:分区对应的系统ID号。83表示Linux中的EXT4分区,8e表示LVM 逻辑卷。
-
System:分区类型。
2,添加新的硬盘
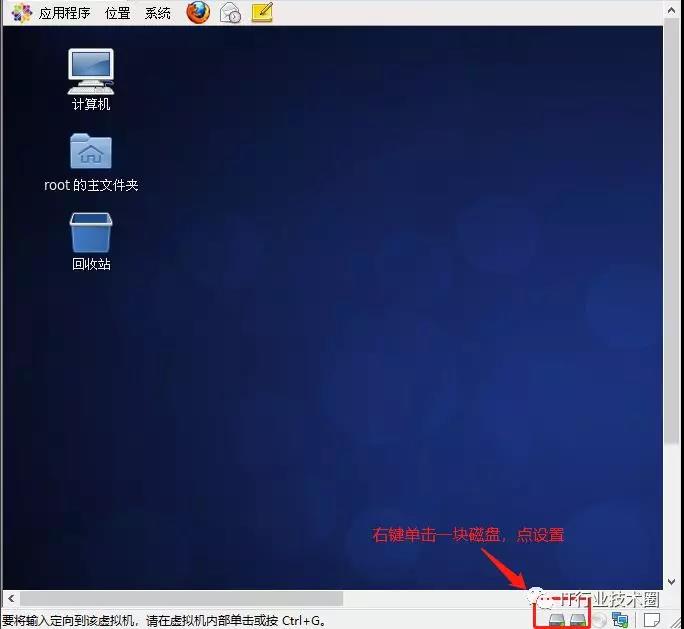
右键单击上图右下角某块磁盘,“设置”按钮。弹出下图对话框,“添加”按钮。

选择相应的硬件类型。点击“下一步”按钮。

选择磁盘类型,默认为SCSI。

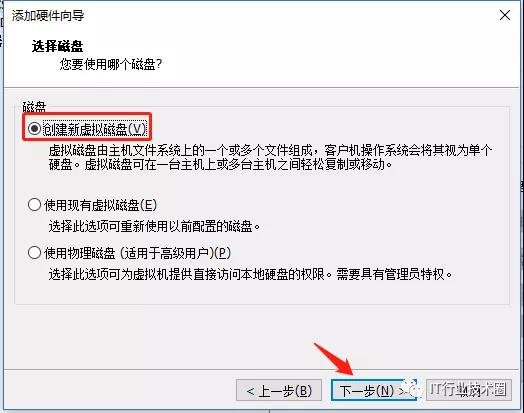
选择最大磁盘大小的空间,并选择将虚拟磁盘存储为单个文件,点击“下一步”按钮。添加完成后,重启设备。
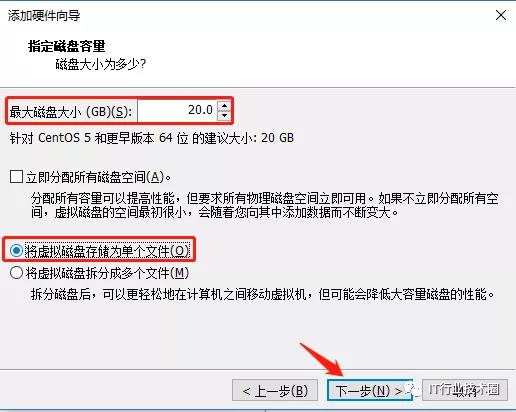
重启后执行“fdisk -l”命令,即可查看是否识别新的硬盘。
[root@localhost ~]# fdisk -l Disk /dev/sda: 21.5 GB, 21474836480 bytes 255 heads, 63 sectors/track, 2610 cylinders Units = cylinders of 16065 * 512 = 8225280 bytes Sector size (logical/physical): 512 bytes / 512 bytes I/O size (minimum/optimal): 512 bytes / 512 bytes Disk identifier: 0x000b2b5d Device Boot Start End Blocks Id System /dev/sda1 * 1 13 102400 83 Linux Partition 1 does not end on cylinder boundary. /dev/sda2 13 279 2134016 82 Linux swap / Solaris Partition 2 does not end on cylinder boundary. /dev/sda3 279 2611 18734080 83 Linux Disk /dev/sdb: 5368 MB, 5368709120 bytes 255 heads, 63 sectors/track, 652 cylinders Units = cylinders of 16065 * 512 = 8225280 bytes Sector size (logical/physical): 512 bytes / 512 bytes I/O size (minimum/optimal): 512 bytes / 512 bytes Disk identifier: 0x00000000 [root@localhost ~]#
3.规划硬盘中的分区
在硬盘设备中创建、删除、更改分区等操作同样通过fdisk命令进行,只要使用硬盘的设备文件作为参数。例如,执行“fdisk /dev/sdb”命令,即可进入到交互式的分区管理界面中。
在该操作界面中的“Command (m for help):”提示符后,输入特定的分区操作指令,可以完成各项分区管理任务。输入“m”指令后,可以查看各种操作指令的帮助信息。
fdisk 分区工具的交互式操作界面
[root@localhost ~]# fdisk /dev/sdb
Device contains neither a valid DOS partition table, nor Sun, SGI or OSF disklabel
Building a new DOS disklabel with disk identifier 0x97fe0724.
Changes will remain in memory only, until you decide to write them.
After that, of course, the previous content won't be recoverable.
Warning: invalid flag 0x0000 of partition table 4 will be corrected by w(rite)
WARNING: DOS-compatible mode is deprecated. It's strongly recommended to
switch off the mode (command 'c') and change display units to
sectors (command 'u').
Command (m for help):
关于fdisk交互式操作指令的帮助信息
Command (m for help): m Command action a toggle a bootable flag b edit bsd disklabel c toggle the dos compatibility flag d delete a partition l list known partition types m print this menu n add a new partition o create a new empty DOS partition table p print the partition table q quit without saving changes s create a new empty Sun disklabel t change a partition's system id u change display/entry units v verify the partition table w write table to disk and exit x extra functionality (experts only) Command (m for help):
p指令——列出硬盘中的分区情况
使用“p”指令可以列出详细的分区情况,信息显示的格式与执行“fdisk -l”命令相同,硬盘中尚未建立分区时,输出的列表信息为空。
Command (m for help): p Disk /dev/sdb: 5368 MB, 5368709120 bytes 255 heads, 63 sectors/track, 652 cylinders Units = cylinders of 16065 * 512 = 8225280 bytes Sector size (logical/physical): 512 bytes / 512 bytes I/O size (minimum/optimal): 512 bytes / 512 bytes Disk identifier: 0x97fe0724 Device Boot Start End Blocks Id System Command (m for help):
n指令——新建分区
使用“n”指令可以进行创建分区的操作,包括主分区和扩展分区。根据提示继续输入“p”选择创建主分区,输入“e”选择创建扩展分区。之后依次选择分区序号,起始位置,结束位置或分区大小即可完成新分区的创建。
选择分区好时,主分区和扩展分区的序号只能为1-4.分区起始位置一般由fdisk默认识别,结束位置或大小可以使用"+sizeM"或"+sizeG"的形式。
Command (m for help): n
Command action
e extended
p primary partition (1-4)
p
Partition number (1-4): 1
First cylinder (1-652, default 1):
Using default value 1
Last cylinder, +cylinders or +size{K,M,G} (1-652, default 652): +5G
Value out of range.
完成后可以输入“p”指令查看分区情况;
Command (m for help): p Disk /dev/sdb: 5368 MB, 5368709120 bytes 255 heads, 63 sectors/track, 652 cylinders Units = cylinders of 16065 * 512 = 8225280 bytes Sector size (logical/physical): 512 bytes / 512 bytes I/O size (minimum/optimal): 512 bytes / 512 bytes Disk identifier: 0x97fe0724 Device Boot Start End Blocks Id System /dev/sdb1 1 652 5237158+ 83 Linux
d指令——删除分区
使用“d”指令可以删除指定的分区,根据提示继续输入需要删除的分区序号,在执行前删除分区时一定要慎重,应首先使用p指令查看分区的序号,确认无误后再进行删除。
需要注意的是,若扩展分区被删除,则扩展分区之下的逻辑分区也将被删除。因此建议从最后一个分区开始进行删除,以免fdisk识别的分区序号发生混乱。
t指令——变更分区的类型
在fdisk分区工具中,新建的分区默认使用的文件系统类型为EXT4,一般不需要更改,但是若新建的分区需要用作swap交换分区或其他类型的文件系统时,则需要对分区类型进行变更以保持一致性,从而避免在管理分区时产生混乱。
使用“t”指令可以变更分区的ID号,操作时需要依次指定目标分区序号,新的系统ID号。不同类型的文件系统对应不同的ID号,以16进制数表示,在fdisk交互环境中输入“l”指令进行列表查看,最常用的EXT4、swap文件系统的ID号分别为83、82,而用于windows中的NTFS文件系统的ID号一般为86。
w和q指令——退出fdisk分区工具
完成对硬盘的分区操作以后,可以执行w或q指令退出fdisk分区工具。其中“w”将保存分区操作,而“q”指令将不会保存对硬盘所做的分区操作。
对已包含数据的硬盘进行分区时,一定要做好数据备份,保存之前要确保操作无误,以免发生数据损坏,若无法确定本次分区操作是否正确,建议使用“q”指令不保存退出。
变更磁盘的分区设置以后,建议最好将系统重启一次,或者执行“partprobe”命令使操作系统检测新的分区表情况。在某些Linux操作系统中,若不进行这些操作,可能会导致格式化分区时对硬盘中已有数据的损坏,严重者甚至引起系统崩溃。执行 partprobe命令检测/dev/sdb磁盘中的分区变化。
Command (m for help): w The partition table has been altered! Calling ioctl() to re-read partition table. Syncing disks. [root@localhost ~]# partprobe /dev/sdb [root@localhost ~]#
4.管理文件系统
mkfs命令的使用
mkfs命令是一个前端工具,可以自动加载不同的程序来创建各种类型的分区,而后端包括有多个与mkfs命令相关的工具程序,位于/sbin目录中。
[root@localhost ~]# ls /sbin/mkfs* /sbin/mkfs /sbin/mkfs.cramfs /sbin/mkfs.ext2 /sbin/mkfs.ext3 /sbin/mkfs.ext4 /sbin/mkfs.ext4dev /sbin/mkfs.msdos /sbin/mkfs.vfat [root@localhost ~]#
基本的命令格式
mkfs -t 文件系统类型 分区设备
mkswap命令的使用
使用mkswap命令可以在指定的分区上创建交换文件系统,目标分区先通过fdisk工具将ID号设为82。
对于新增加的交换分区,需要使用swapon命令进行启用,反之使用swapoff命令可以停用指定的交换分区。
[root@localhost ~]# fdisk -l /dev/sda Disk /dev/sda: 21.5 GB, 21474836480 bytes 255 heads, 63 sectors/track, 2610 cylinders Units = cylinders of 16065 * 512 = 8225280 bytes Sector size (logical/physical): 512 bytes / 512 bytes I/O size (minimum/optimal): 512 bytes / 512 bytes Disk identifier: 0x000b2b5d Device Boot Start End Blocks Id System /dev/sda1 * 1 13 102400 83 Linux Partition 1 does not end on cylinder boundary. /dev/sda2 13 279 2134016 82 Linux swap / Solaris Partition 2 does not end on cylinder boundary. /dev/sda3 279 2611 18734080 83 Linux
5.挂载、卸载文件系统
挂载文件系统
mount命令的基本使用格式
mount [-t 文件系统类型] 存储设备 挂载点
光盘对应的设备文件通常使用"/dev/cdrom",其实这是一个链接文件,链接到实际的光盘设备"/dev/sr0"。使用这两个名称都可以表示光盘设备。由于光盘是只读的存储介质,因此在挂载时系统会出现"mounting read-only"的提示信息。
使用不带任何参数或选项的mount命令时,将显示出当前系统中已挂载的各个分区的相关信息,最近挂载的文件系统将显示在最后边。
[root@localhost ~]# mount /dev/sda3 on / type ext4 (rw) proc on /proc type proc (rw) sysfs on /sys type sysfs (rw) devpts on /dev/pts type devpts (rw,gid=5,mode=620) tmpfs on /dev/shm type tmpfs (rw,rootcontext="system_u:object_r:tmpfs_t:s0") /dev/sda1 on /boot type ext4 (rw) none on /proc/sys/fs/binfmt_misc type binfmt_misc (rw) gvfs-fuse-daemon on /root/.gvfs type fuse.gvfs-fuse-daemon (rw,nosuid,nodev) /dev/sr0 on /media/CentOS_6.5_Final type iso9660 (ro,nosuid,nodev,uhelper=udisks,uid=0,gid=0,iocharset=utf8,mode=0400,dmode=0500) [root@localhost ~]#
卸载文件系统
需要卸载文件系统时,使用的命令为umount,使用挂载点目录或对应设备的文件名作为卸载参数,Linux系统中,由于同一个设备可以被挂载到多个目录下,所以一般建议通过挂载点的目录位置来进行卸载。
[root@localhost ~]# umount /dev/cdrom [root@localhost ~]#
设置文件系统的自动挂载
系统中的/etc/fstab文件可以视为mount命令的配置文件,其中存储了文件系统的静态挂载数据。Linux系统在每次开机时,会自动读取这个文件的内容,自动挂载所指定的文件系统。默认的fatab文件中包括了根分区、/boot分区、交换分区及proc、tmpfs等伪文件系统的挂载配置。
[root@localhost ~]# cat /etc/fstab # # /etc/fstab # Created by anaconda on Sat Jun 4 06:06:05 2016 # # Accessible filesystems, by reference, are maintained under '/dev/disk' # See man pages fstab(5), findfs(8), mount(8) and/or blkid(8) for more info # UUID=793c943d-a96e-453d-8249-a8eb9ad1ec59 / ext4 defaults 1 1 UUID=758a54e1-de64-4e02-a4a9-f09f4c28fdfa /boot ext4 defaults 1 2 UUID=0535a0f7-88f2-490c-b26f-94a27e45804d swap swap defaults 0 0 tmpfs /dev/shm tmpfs defaults 0 0 devpts /dev/pts devpts gid=5,mode=620 0 0 sysfs /sys sysfs defaults 0 0 proc /proc proc defaults 0 0 [root@localhost ~]#
在"/etc/fstab"文件中,每一行记录对应一个分区或设备的挂载配置信息,各部分的含义如下。
第1字段:设备名或设备卷标名。
第2字段:文件系统的挂载点目录的位置。
第3字段:文件系统类型,如ext4、swap等。
第4字段:挂载参数,mount命令"-o"选项后可使用的参数。
(defaults、rw、ro、noexec分别表示默认参数、可写、只读、禁用执行程序)
第5字段:表示文件系统是否需要dump备份,为1时表示需要,为0时将被dump所忽略。
第6字段:该数字用于决定在系统启动时进行磁盘检查的顺序。0表示不进行检查,1表示优先检查,2表示其次检查,对于根分区应设为1,其他分区设为2。
查看磁盘使用情况
不带选项及参数的mount命令可以显示分区的挂载情况,了解系统中已挂载各文件系统的磁盘使用情况可以使用df命令。
df命令使用文件或者设备作为命令参数,常用的选项为"-h","-T"。"-h"选项可以显示更易读的容量单位,而"-T"选项用于显示对应文件系统的类型。
[root@localhost ~]# df -hT Filesystem Type Size Used Avail Use% Mounted on /dev/sda3 ext4 18G 5.0G 12G 30% / tmpfs tmpfs 495M 224K 495M 1% /dev/shm /dev/sda1 ext4 97M 30M 63M 32% /boot [root@localhost ~]#