上篇讲到了虚拟机入门,这里继续,明白了虚拟机的作用。虚拟机该怎么使用。我们需要从思想到实践,需要对虚拟机有个整体感性的认识。
这里在啰唆一下,虚拟机的作用是什么,虚拟机虚拟了pc机所具有的硬件,包括内存,硬盘,io等等。所以虚拟机如何才能使用,我们需要安装操作系统虚拟机才能发挥作用。如何安装操作系统,这里以VMware Workstation为例,给大家讲一下,虚拟机使用。
一、虚拟机设置和系统安装
1.、安装后,点击新建虚拟机
<ignore_js_op>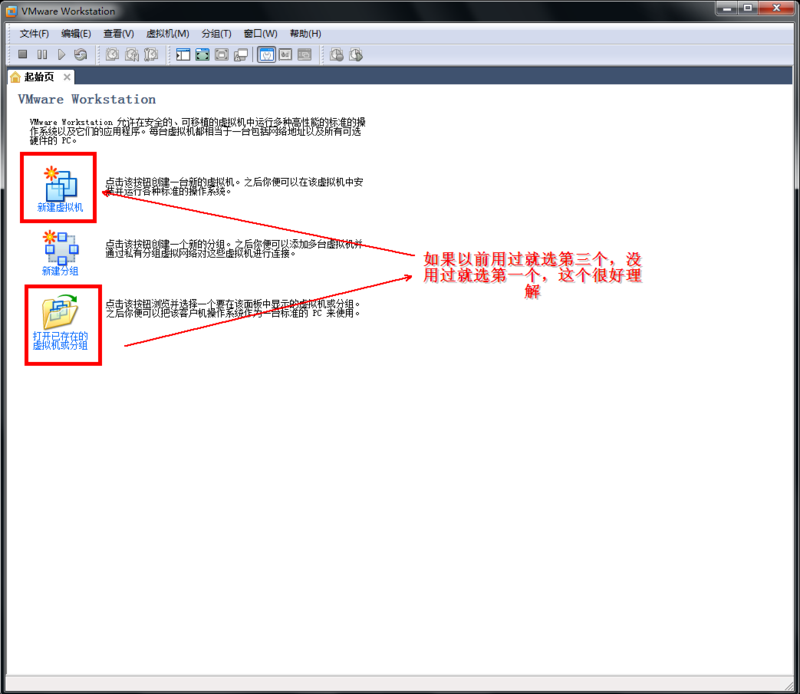
2、直接选择默认,点击下一步即可
<ignore_js_op>
3、点击创建一个虚拟空白硬盘
<ignore_js_op>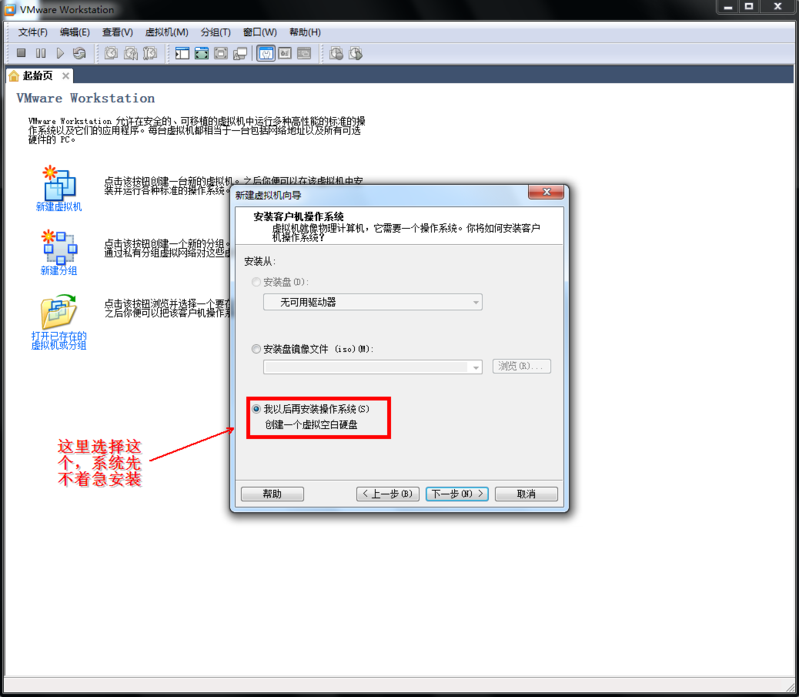
4、这里以安装XP为例,如果想安装其它系统,可以按自己的需要选择
<ignore_js_op>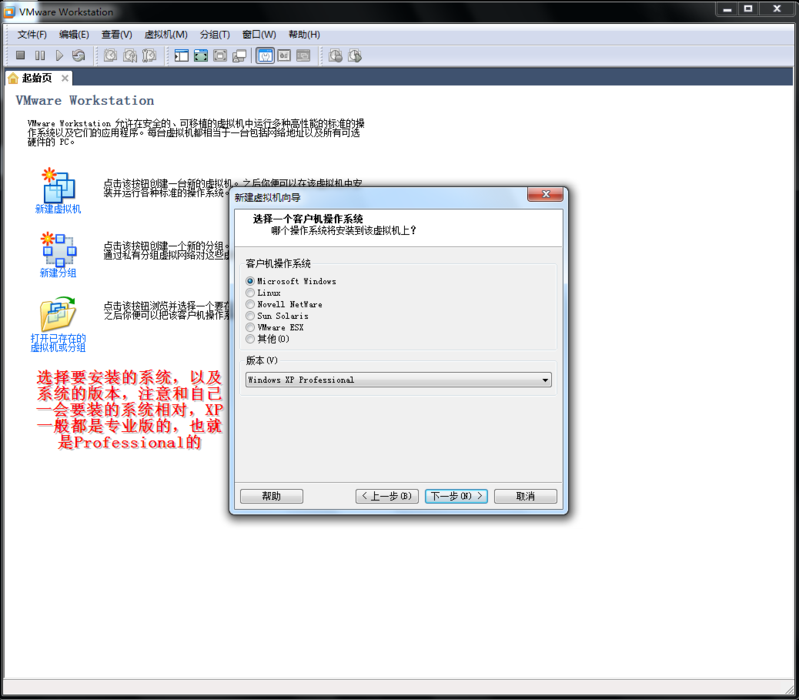
5、设置一个虚拟机的名字,便于分别,尽量放到一个有较大剩余空间的硬盘,然后给虚拟机起一个名字
<ignore_js_op>
6、设置CPU信息,按照自己的CPU的型号进程设置
<ignore_js_op>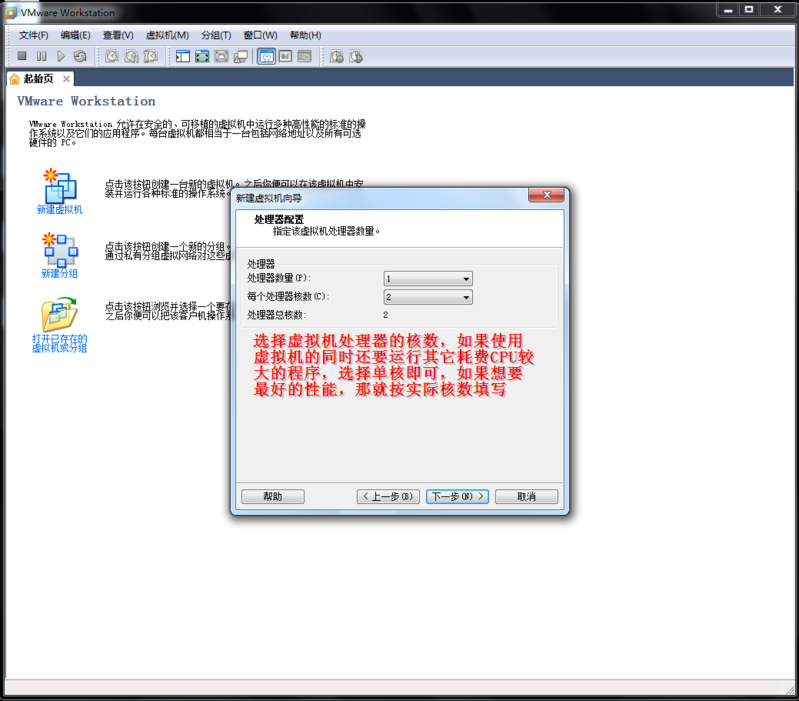
7、设置虚拟内存,虚拟机内存建议不要太小,否则虚拟机会卡,但也不要太大,否则实机也会卡
<ignore_js_op>
8、设置网络连接,桥接是使用一个单独的IP,NAT是使用实机的IP
<ignore_js_op>
9、这里默认即可
<ignore_js_op>
10、选择创建一个新的虚拟硬盘
<ignore_js_op>
11、如果是XP,尽量选择IDE,而Win7等系统可以选择SCSI
<ignore_js_op>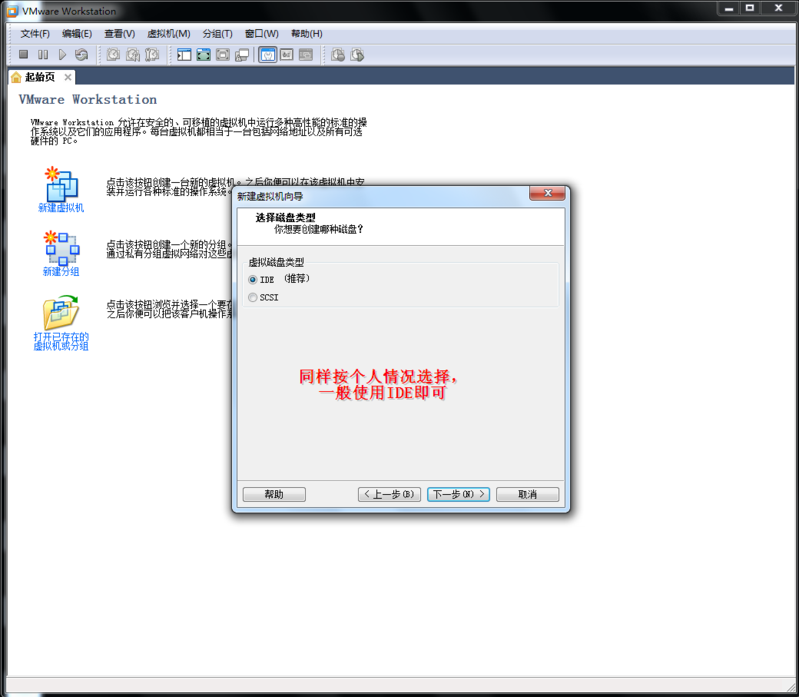
12、这里建议选择单独磁盘,而磁盘大小使用默认即可,也可以自己设置,我设置了10G
<ignore_js_op>
13、设置一个虚拟机文件的存放目录
<ignore_js_op>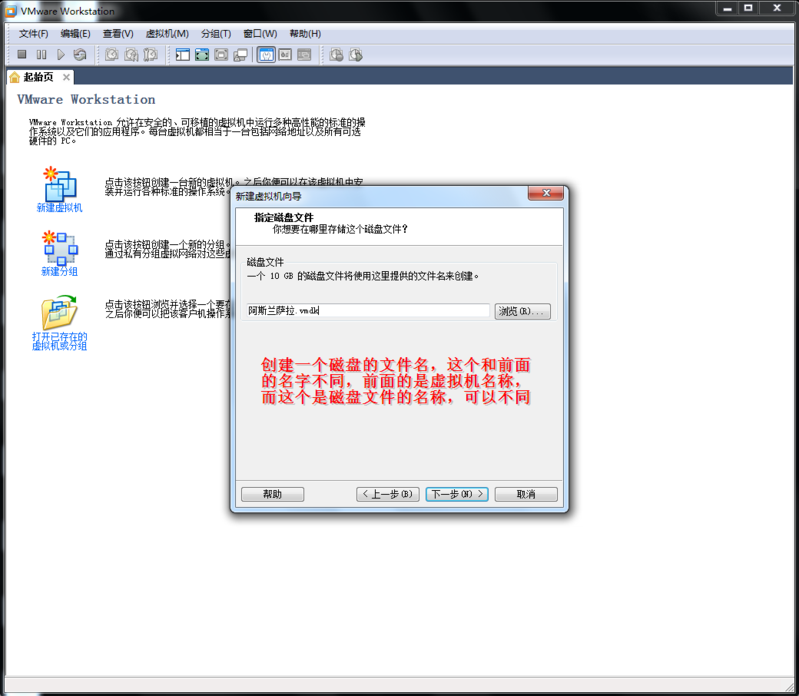
14、点击完成
<ignore_js_op>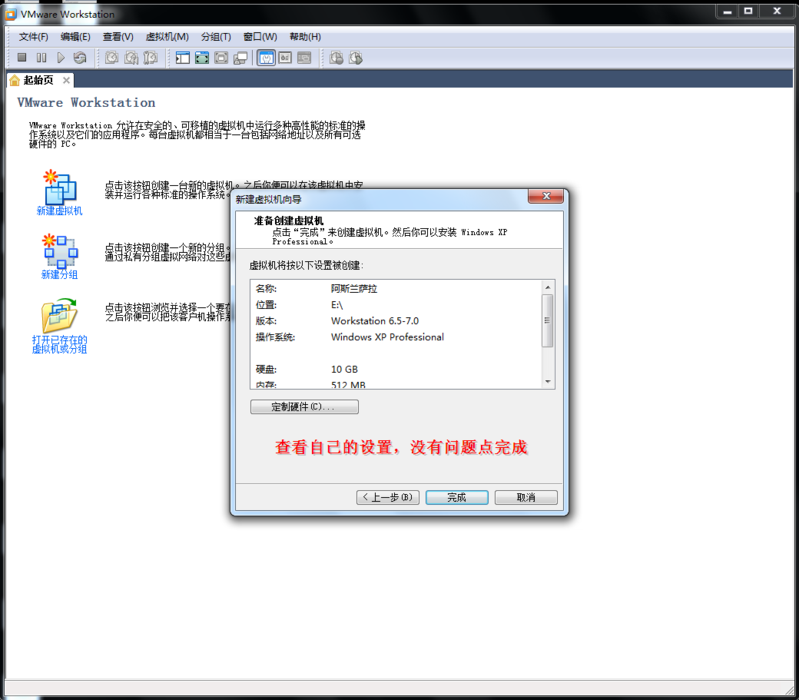
15、点击编辑,优化一下虚拟机设置
<ignore_js_op>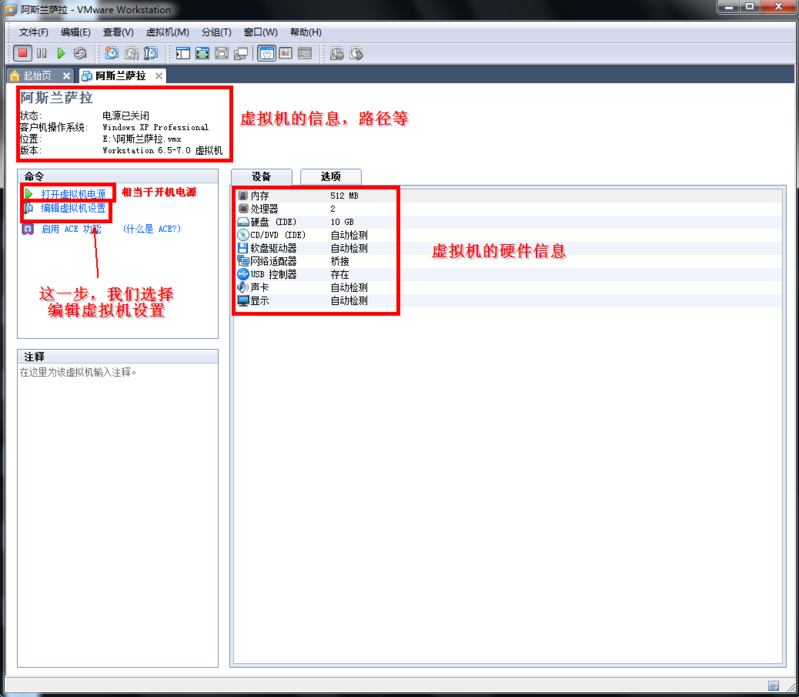
16、有很多组建用不到,可以选中以后,选择移除,比如软盘
<ignore_js_op>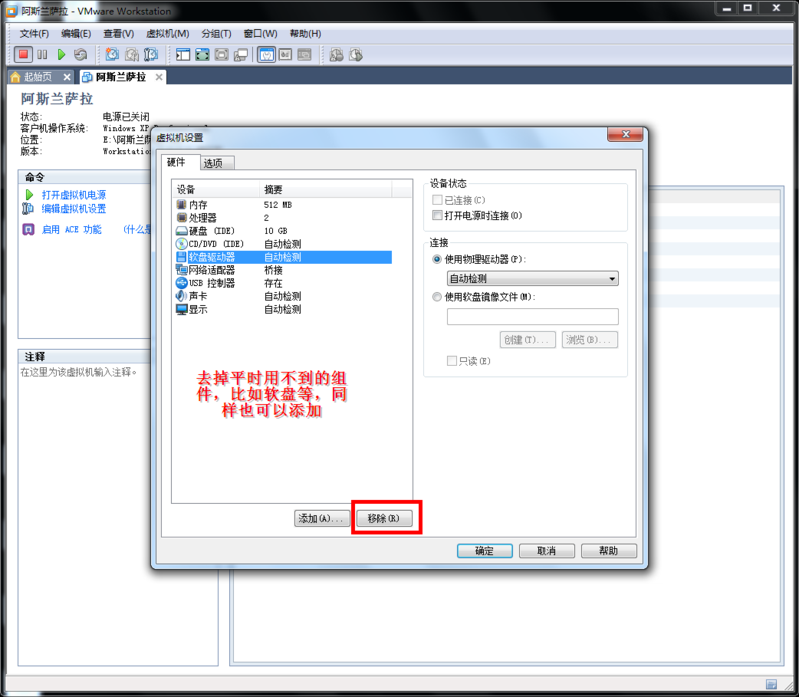
17、点CD/DVD,在右侧选择使用ISO镜像文件,点击浏览,选择ISO系统文件
<ignore_js_op>
安装的下载和系统的安装步骤和方法就不再这里说了,不会的朋友可以看看下面的帖子:
18、虚拟机菜单用的比较多,具体功能可以见下图
<ignore_js_op>
二、安装VM Tools
1、点击上图虚拟机的设置,选择光驱,浏览VMware安装目录的windows.iso
<ignore_js_op>
2、打开我的电脑,点击光驱,安装VMware Tools
<ignore_js_op>
3、安装后需要重启系统,重启后VMware Tools就安装完成了
<ignore_js_op>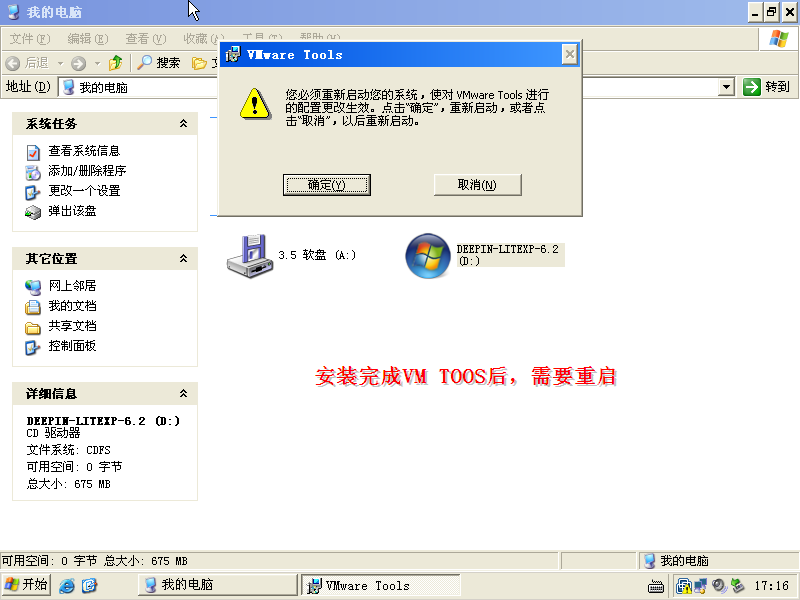
4、安装好VMware Tools后,可以直接将实机的文件复制到虚拟机中,同样虚拟机中的文件也可以复制到实机中
<ignore_js_op>
三、快照功能
快照相当于一个备份,可以快速恢复到创建快照时的状态,可以简单理解成GHOST,点一下,GHOST还原
1、点击虚拟机,选择快照-从当前状态创建快照
<ignore_js_op>
2、设置一个名称和描述后,点击创建
<ignore_js_op>