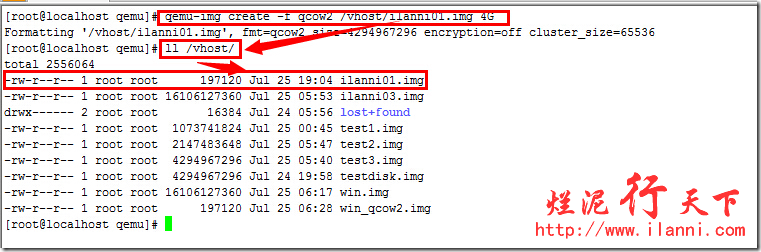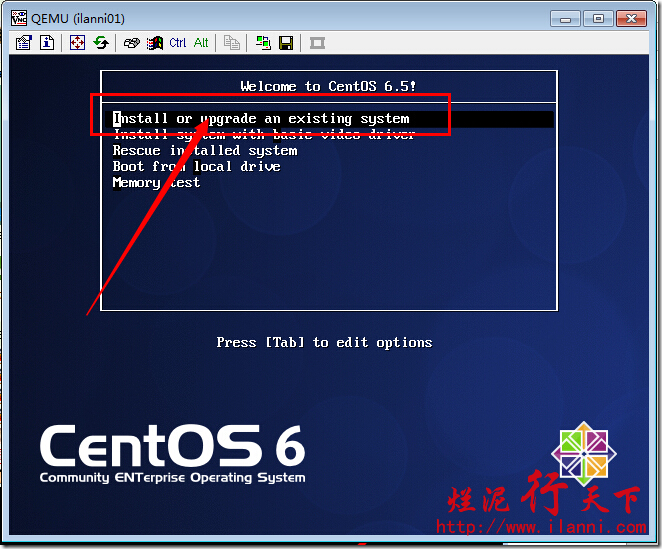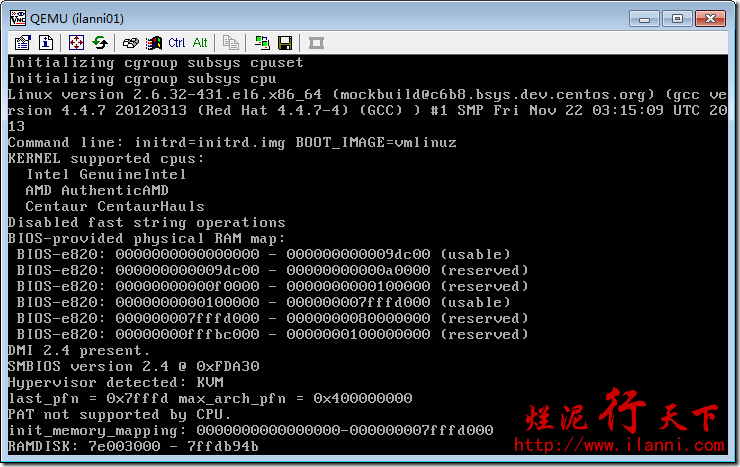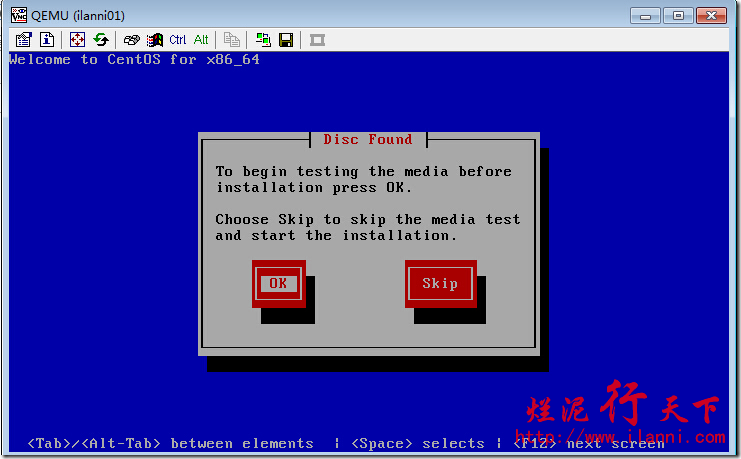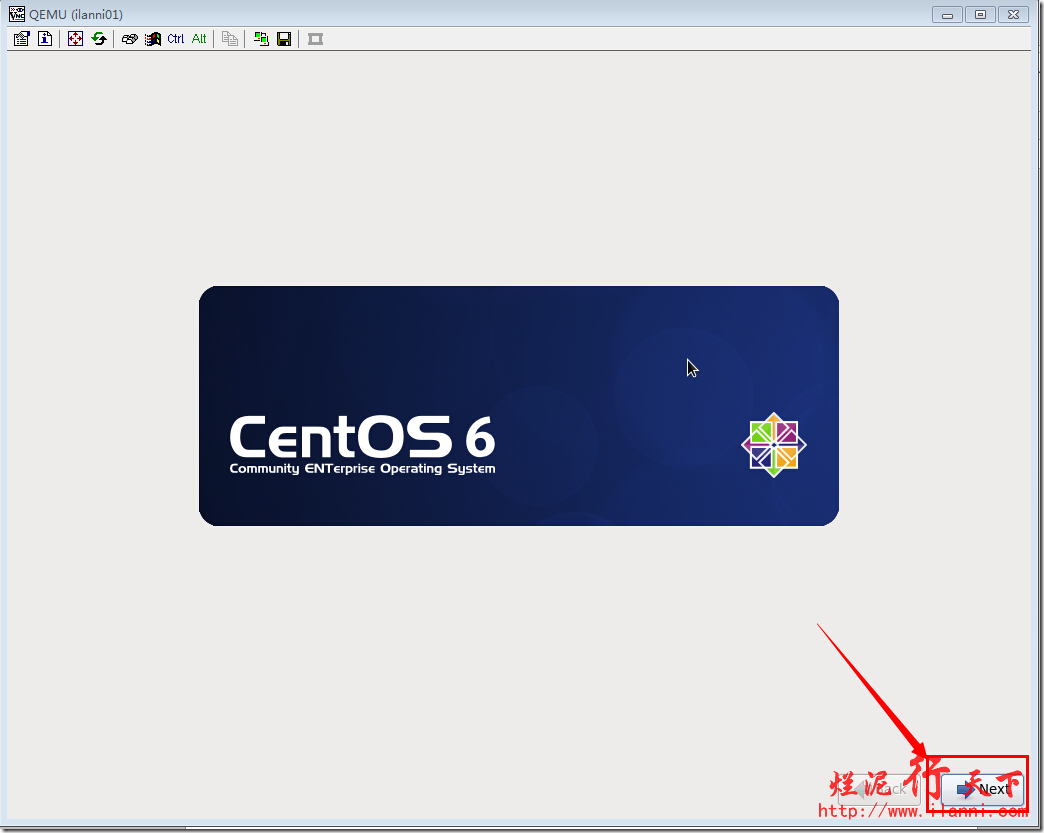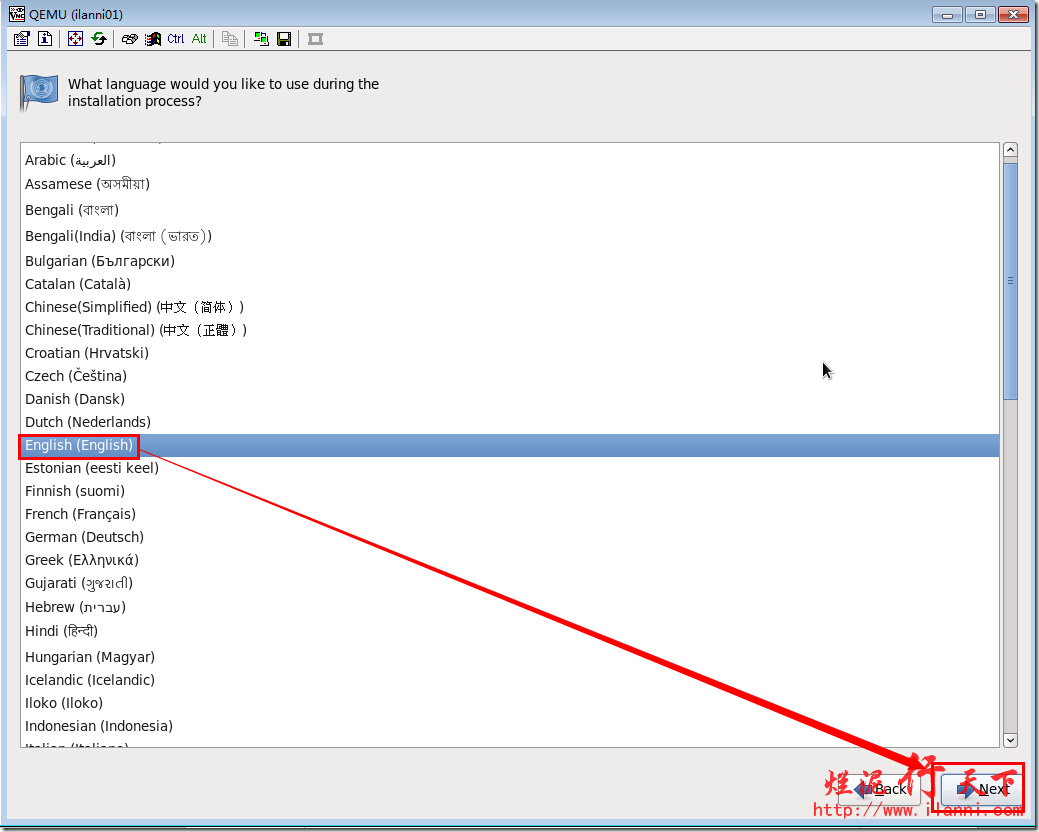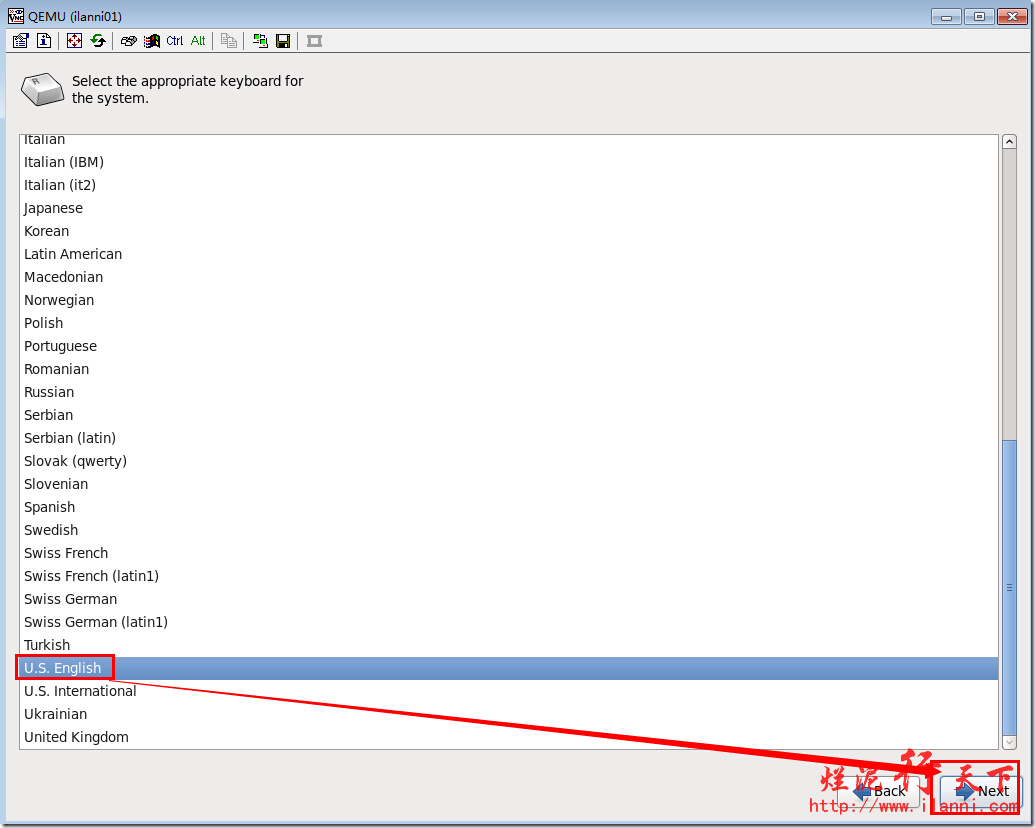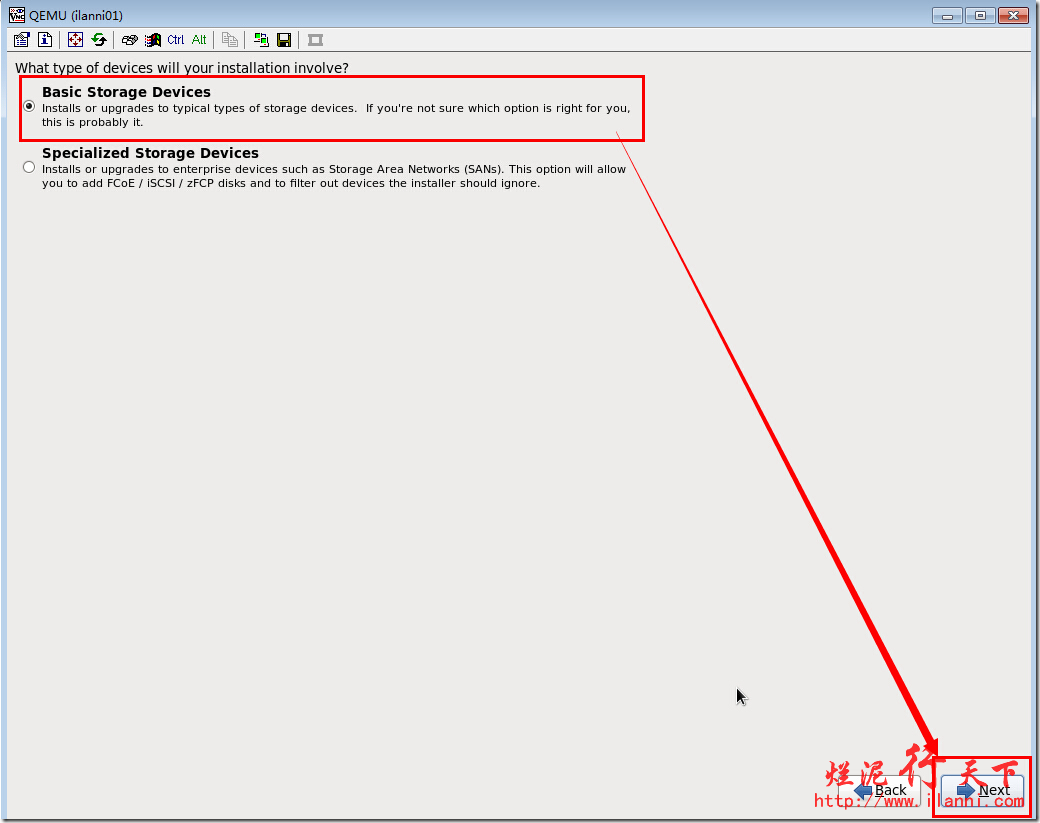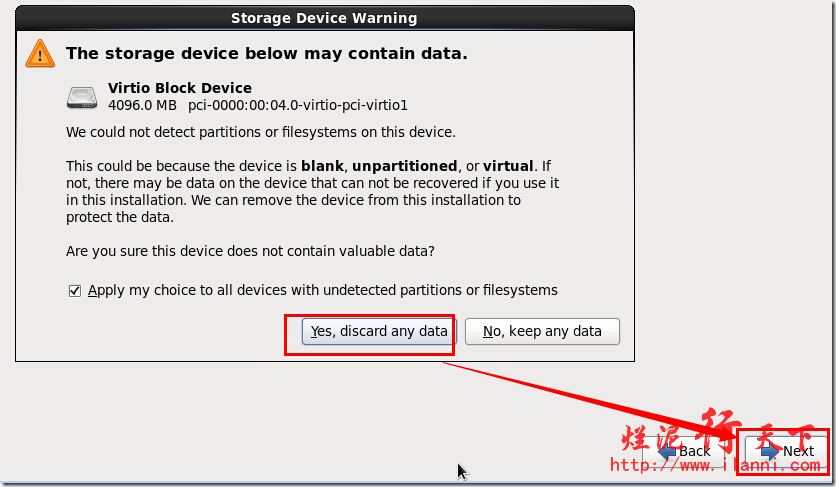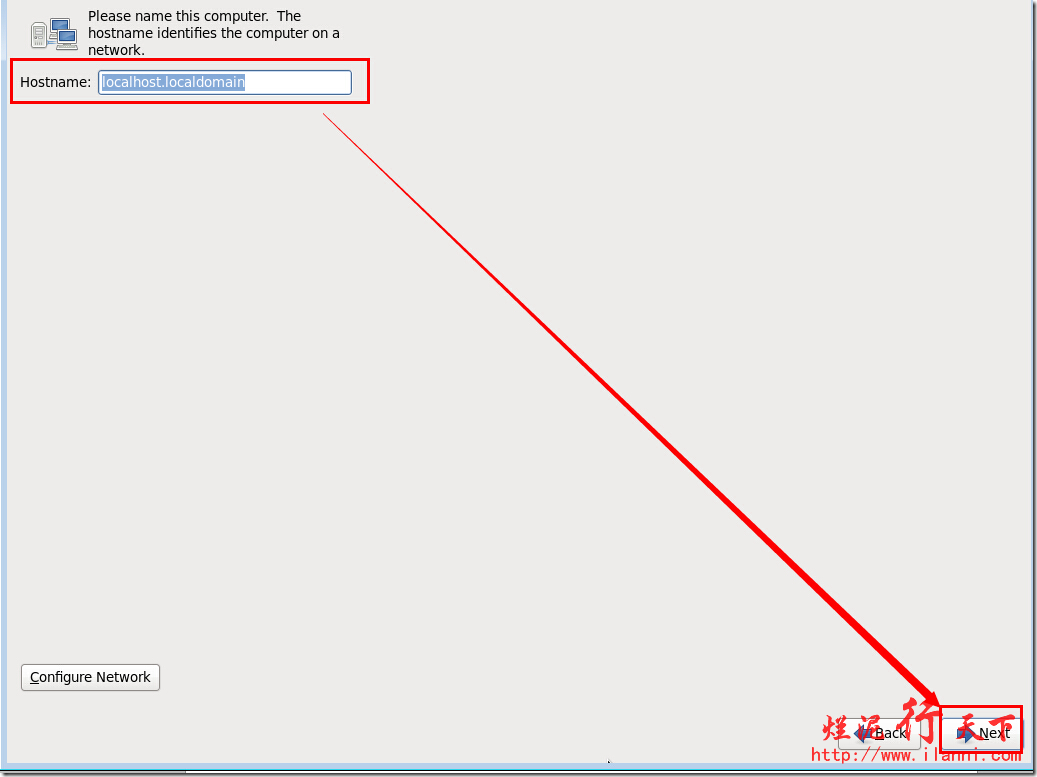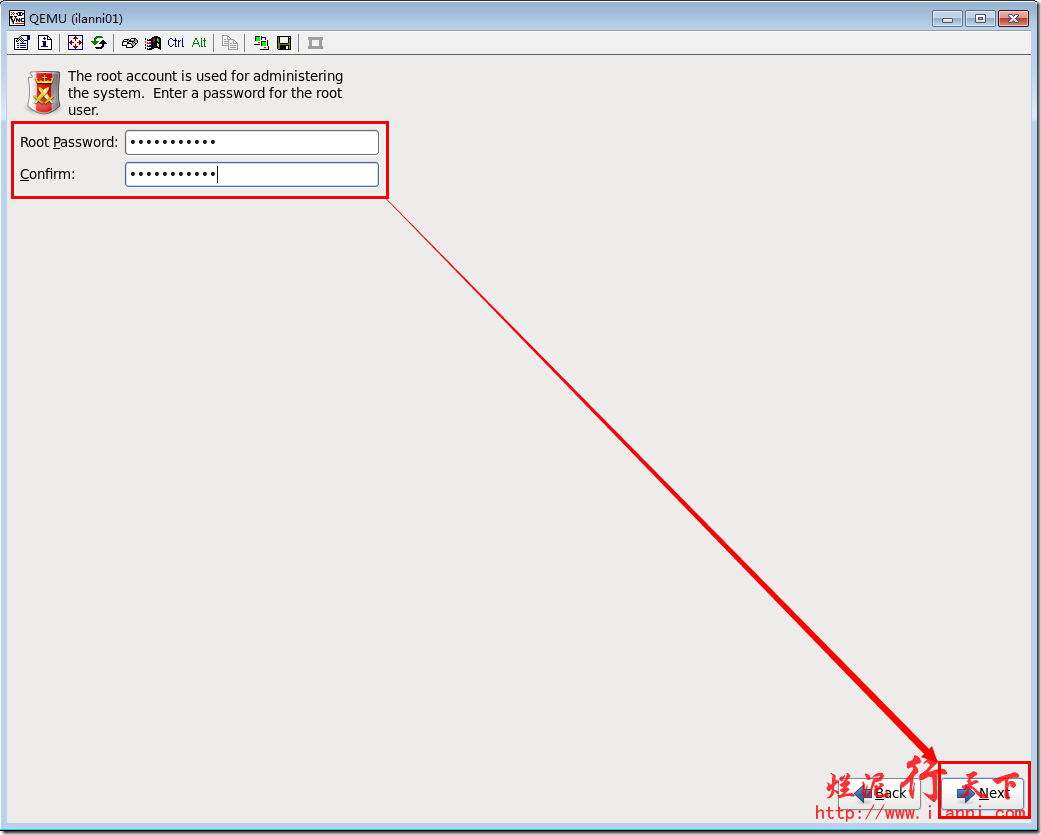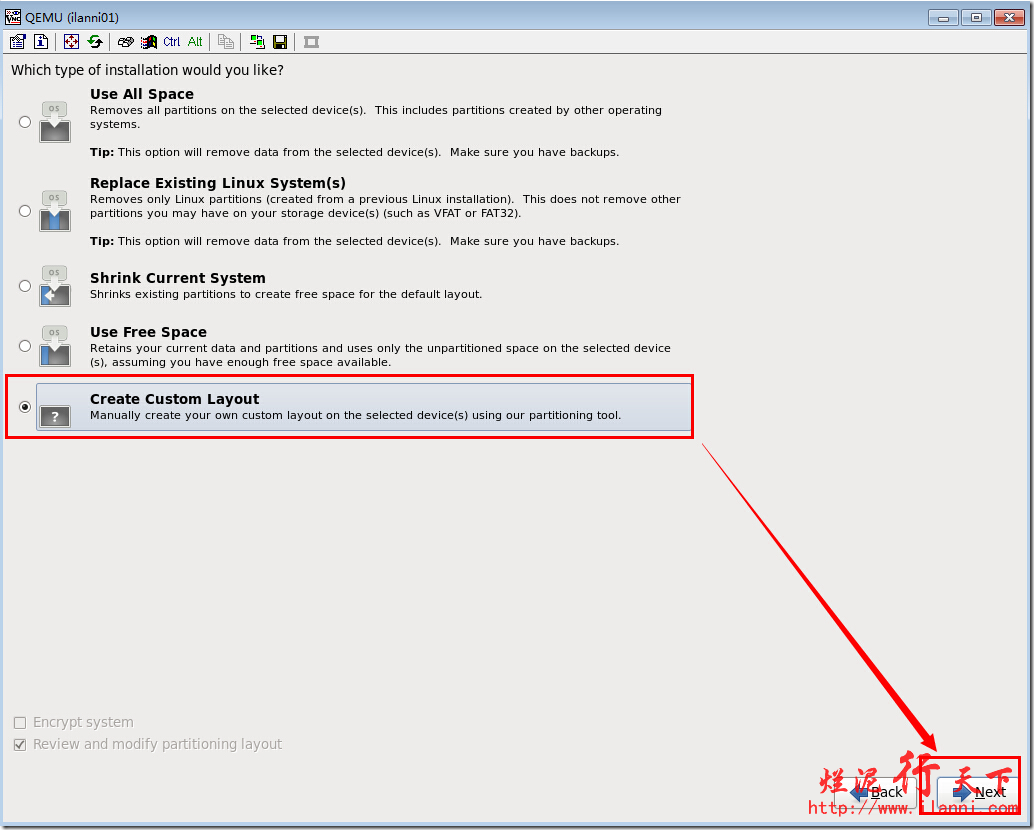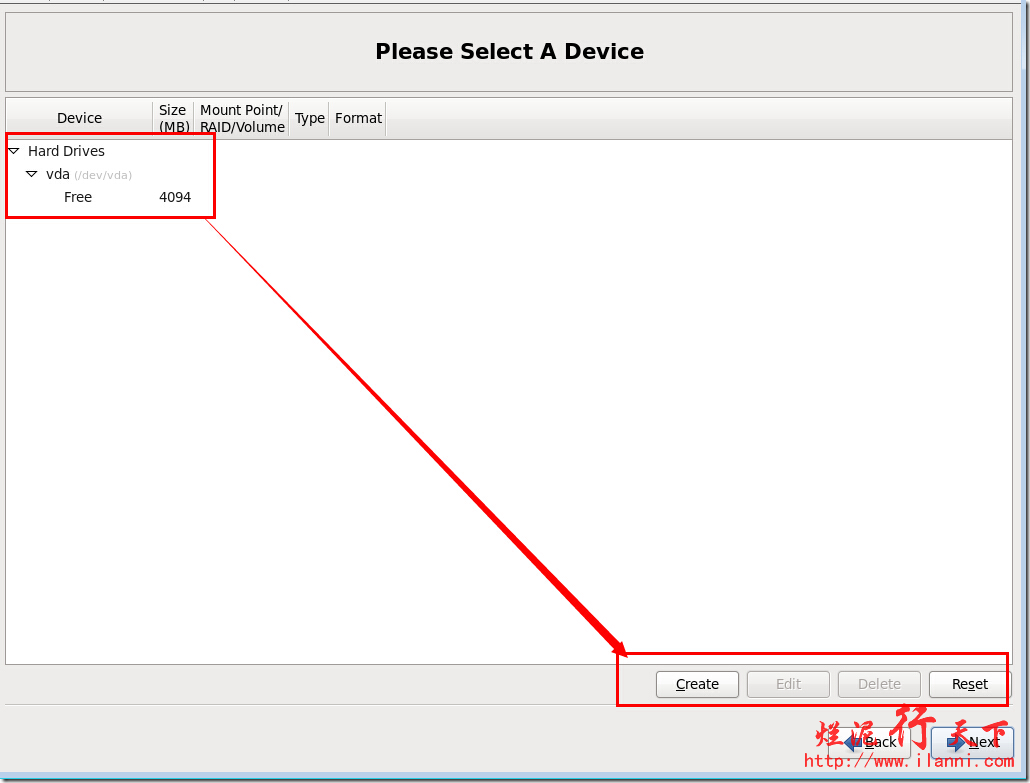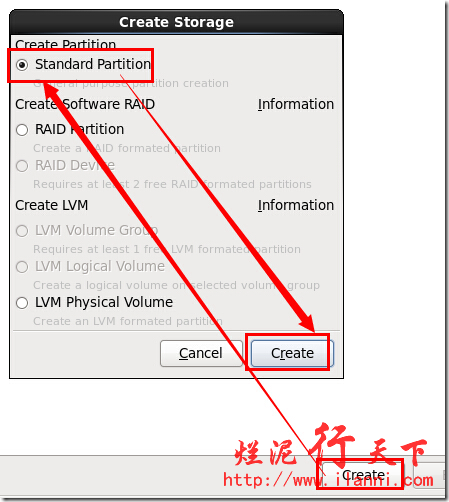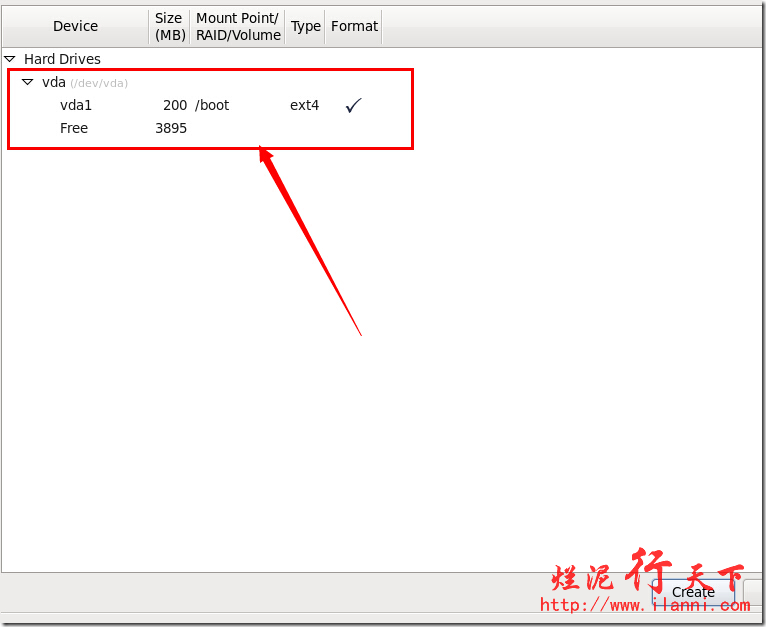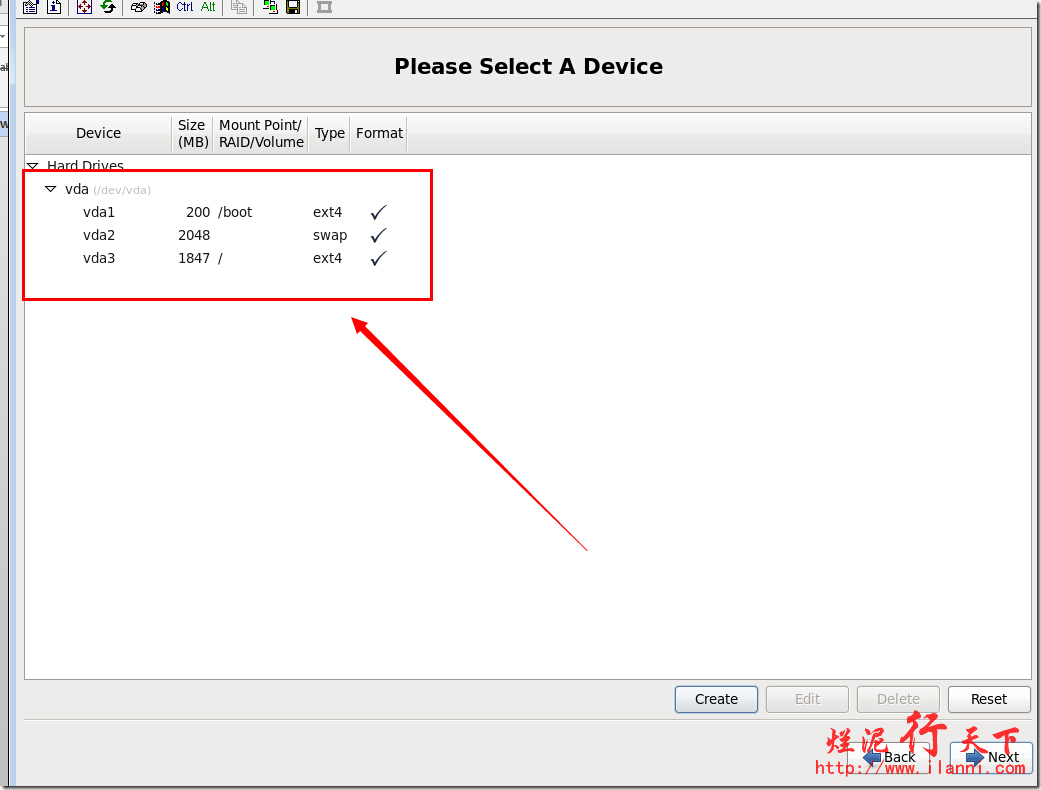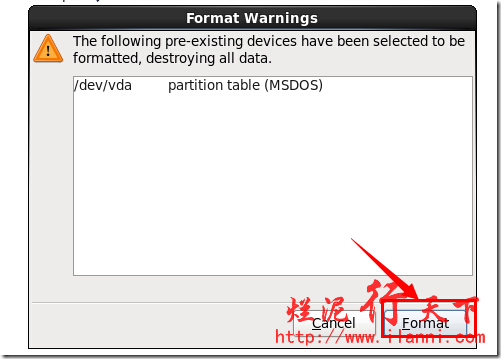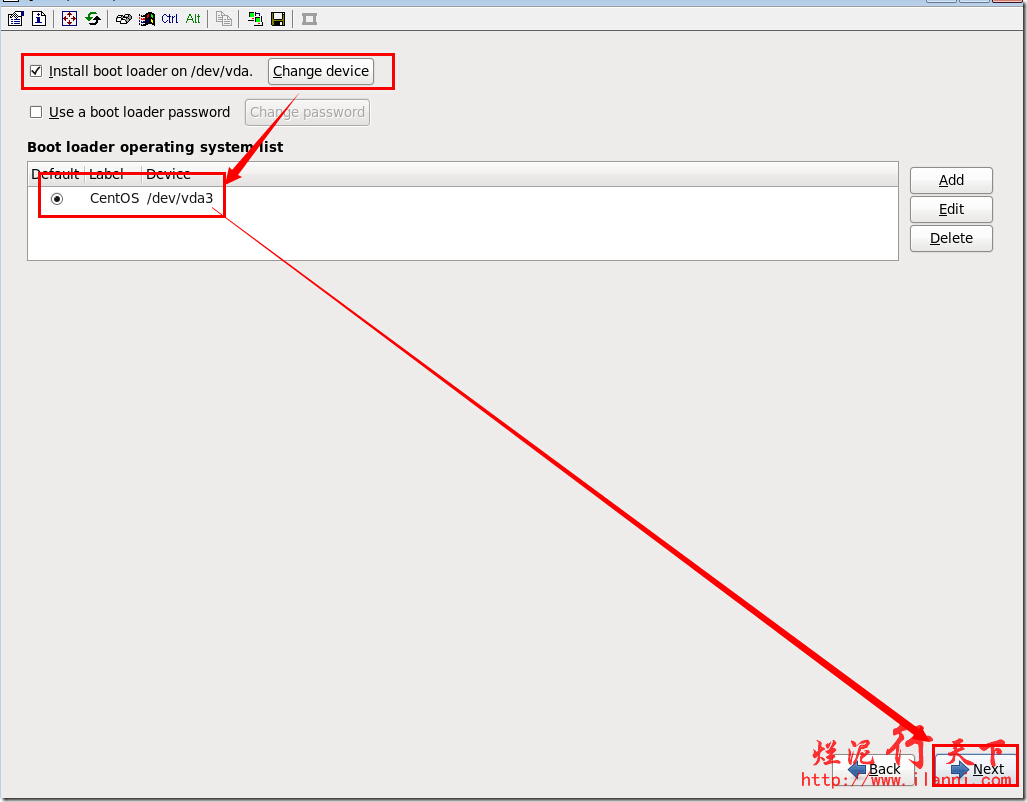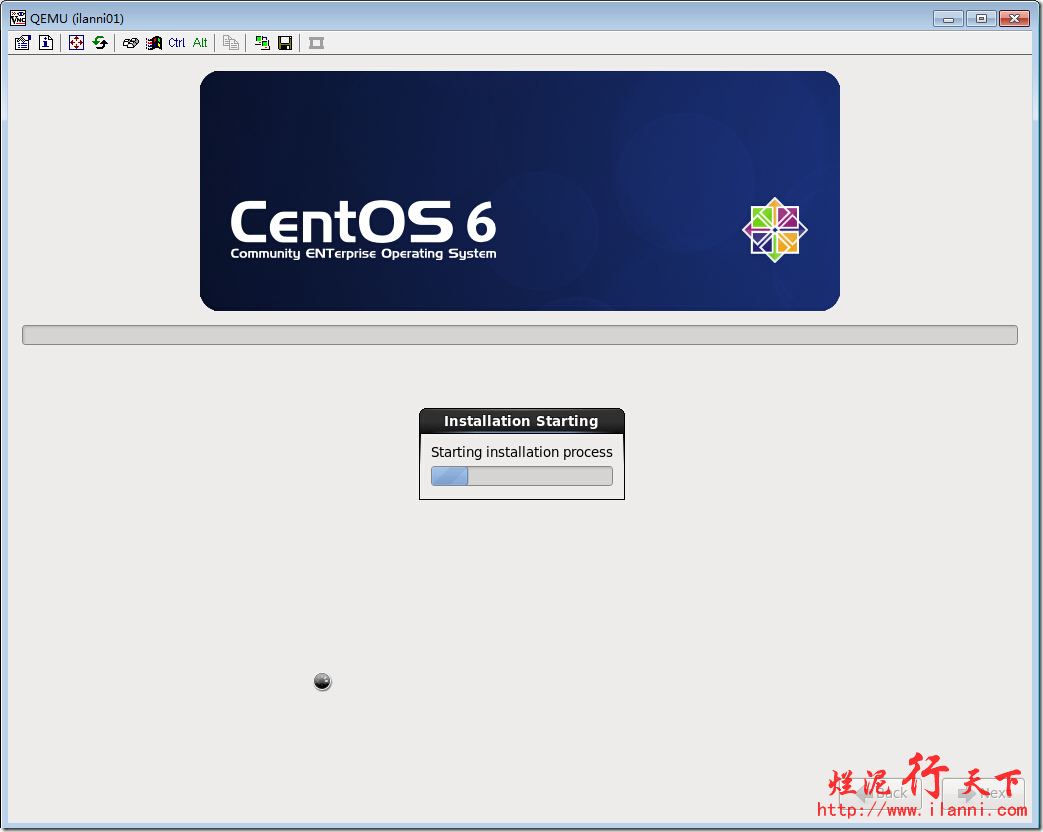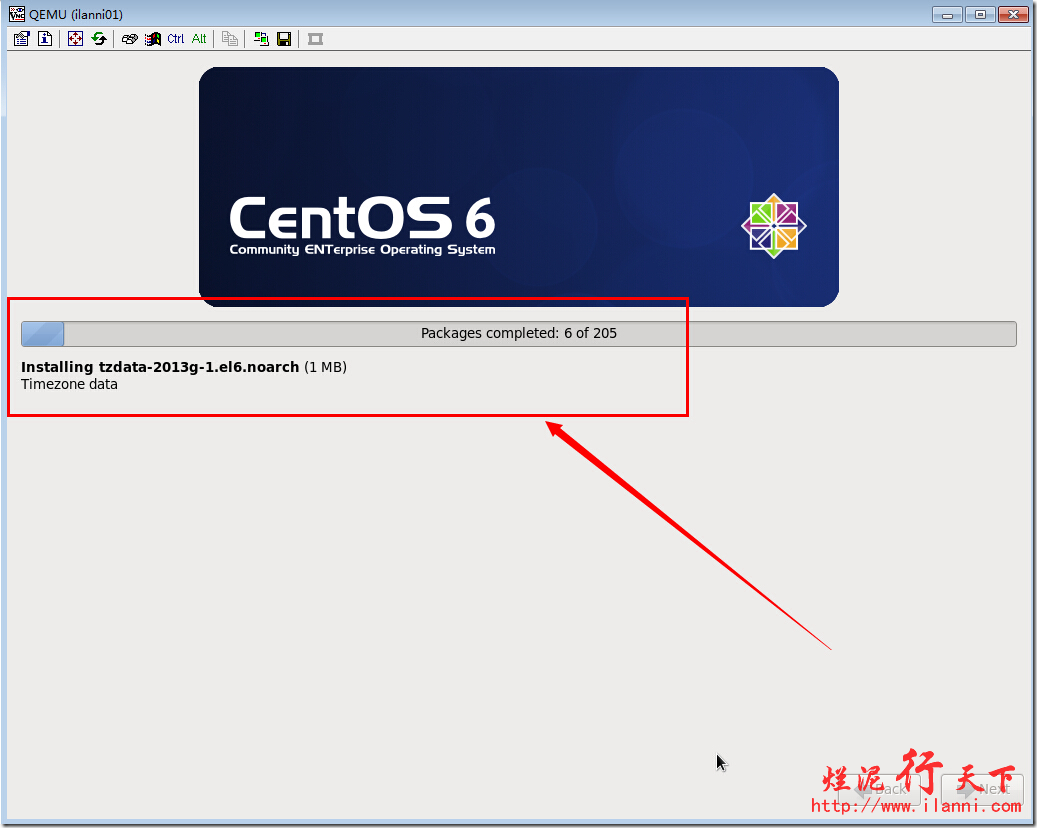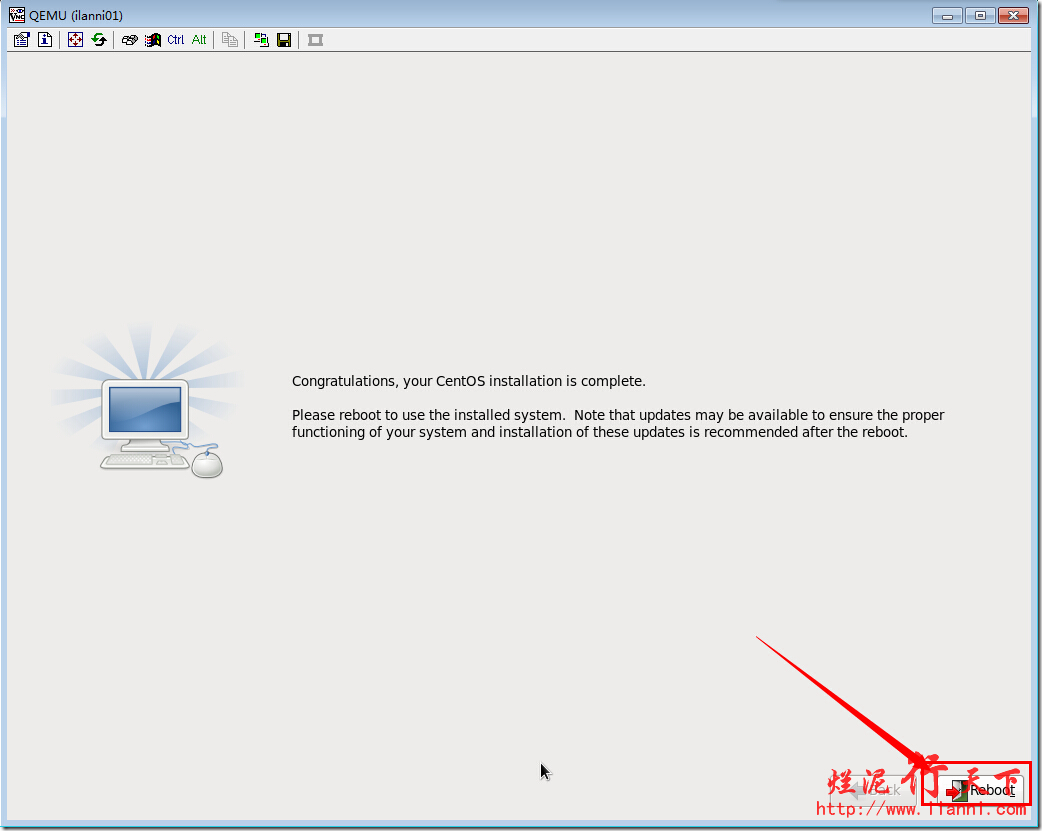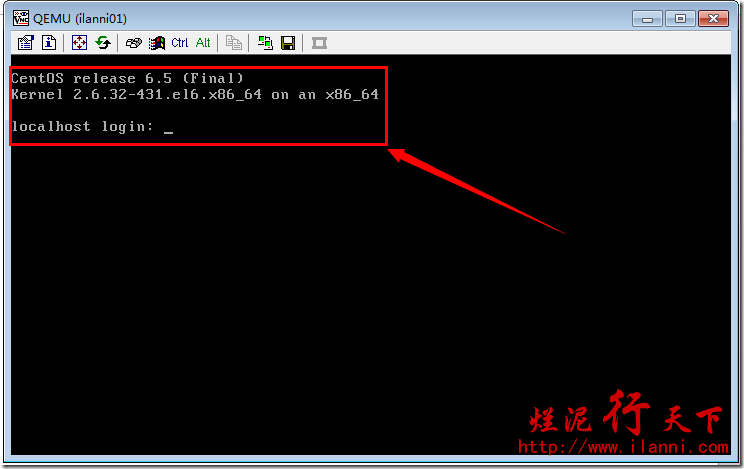在前一篇文章中,我介绍了有关KVM的安装与配置。接下来,就来介绍如何在KVM中安装Centos系统。
注意该centos镜像文件,使用的是:CentOS-6.5-x86_64-minimal.iso
在KVM中安装操作系统一般是分为三步:
创建虚拟机所需要的硬盘,使用qemu-img命令
开始虚拟机,使用virt-install命令
按照正常安装系统,进行安装
现在开始第一步,创建硬盘,使用以下命令:
qemu-img create -f qcow2 /vhost/ilanni01.img 4G
硬盘创建完毕后,我们现在安装虚拟机,使用以下命令:
virt-install --name ilanni01 -r 2048 --vcpus=1 --os-type=linux --accelerate -c /iso/CentOS-6.5-x86_64-minimal.iso --disk path=/vhost/ilanni01.img,size=4,format=qcow2,bus=virtio --bridge=br0,model=virtio --vnc --vncport=5991 --vnclisten=0.0.0.0 --force –autostart
--name虚拟机的名称
-r 分配给虚拟机的内存
--vcpus 分配给虚拟机的cpu个数
--os-type 该虚拟机的OS类型
--vncport 连接该虚拟机的VNC端口号
其他的选项可以通过 virt-install –help进行查看。
现在开始VNC客户端连接虚拟机,如下:
192.168.1.240:5991
现在开始VNC来安装centos系统,如下图:
选择第一项,开始安装系统。
注意:如果你想进入字符界面,安装centos。那么此时你可以按键盘上的“ESC”键,如后输入:linux text。回车即可进入字符安装界面。
还有,经过多次得到验证。Centos5以前的版本,包含Centos5在字符界面下是可以进行手动分区的。但是Centos6以后,在字符界面下是不能手动分区的,只能在图形界面下进行手动分区。
同时如果该虚拟机的内存小于768M的话,在安装时会自动进入字符界面。大于768M的话,系统会自动进入图形界面。
不检测镜像文件,直接进入安装。
开始安装,下一步。
在此语言强烈建议选择英文。
键盘格式选择美国标准键盘
选择基本存储
选择允许
这里是填写主机名,也可以默认
选择时区
设置root用户的密码
选择自定义分区
可以看到目前整个硬盘,还未被分区。
开始创建新的分区,在此选择标准分区。
先给/boot分区
按照以上进行分区,结果如上。
格式化分区
把分区信息保存到硬盘
安装系统引导信息
开始安装系统
系统安装完毕后,重启系统。
通过上图,我们可以看到系统已经安装成功,而且分区信息也和我们配置的一模一样。