点赞再看,养成习惯;千里之行,始于足下。
微信搜索【亦心Excel】关注这个不一样的自媒体人。
本文 GitHub https://github.com/hugogoos/Excel 已收录,包含Excel系统学习指南系列文章,以及各种Excel资料。
今天我们主要学习的是“第一区块-剪贴板”中的“格式刷”。
“格式刷”主要将一个对象的颜色、字体样式、字体大小、边框样式等所有格式复制到目标对象上,我们可以把它理解为格式的复制粘贴。
说到“格式刷”我想大家脑海中应该立马浮现一把小刷子,点击一下就可以把格式复制到目标位置了。但是我们也知道每次点击格式刷只能用一次,那么如果想用很多次呢?
今天我们就来说说“格式刷”,里面一定有你意想不到的功能哦。
下面先看看思维导图。

1、单击格式刷
单击格式刷是我们最常用的了。
具体步骤如下:
① 选择想要复制格式的单元格;
② 单击“格式刷”按钮,鼠标变成白色十字+刷子状;
③ 点击目标单元格即可。
具体演示如下:

注意此方法只能使用一次,想再次复制格式,还需重复一次操作。
2、隔行填充
学会了最简单的“格式刷”,我们可以在此基础上进行一个实例操作,比如隔行填充。
我们在做表格时候为了更好地区分查看各行数据,一般都会选择隔行变色。我们想想用“格式刷”怎么实现呢?
具体步骤如下:
① 隔行填充一行表格颜色;
② 用鼠标选中此行和其相邻的行;
③ 单击“格式刷”按钮,鼠标变成白色十字+刷子状;
④ 拖动鼠标选中目标单元格即可。
具体演示如下:

此方法是单击“格式刷”的延展使用案例,还可以做其他类似应用,大家可以想想。
3、批量隐藏行/列
有时候我们在处理数据的时候,我们想只显示部分数据,比如我们想把偶数行号的行隐藏掉,怎么办?当然可以一行一行地隐藏,如果要是很多行,是不是要疯了,“格式刷”就能帮你解决这个问题。
现在我们做个实例操作,比如我们想把下表的4、6、8、10行隐藏,要怎么做呢?
具体步骤如下:
① 首先选中第4行;
② 按住“Shift键”,并且一直按着;
③ 然后右击鼠标,调出右键菜单,选择隐藏按钮,隐藏第4行。
④ 选中第5行,并松开“Shift键”;
⑤ 单击“格式刷”,鼠标变成白色十字+刷子状;
⑥ 选择6~11行即可。
具体演示如下:

此方法是单击“格式刷”的延展使用案例,注意“Shift键”在步骤②~④过程中要一直按着。批量隐藏列操作方法相同。
4、双击格式刷
通过前面的学习,我们知道单击“格式刷”有一个缺陷:只能使用一次。如果连续的单元格还好,一次就够了,那如果目标单元格不是连续的多个单元格怎么办呢?
这个时候就是双击“格式刷”闪亮登场了,只需双击“格式刷”即可实现随便刷、无限刷,想要退出“格式刷”状态只需点击“格式刷”按钮或按下键盘左上角“Esc键”即可。
具体步骤如下:
① 选择想要复制格式的单元格;
② 双击“格式刷”按钮,鼠标变成白色十字+刷子状;
③ 再点击目标单元格即可,可以无限点击;
④ 如想退出“格式刷”状态,点击“格式刷”按钮或按下键盘左上角“Esc键”即可。
具体演示如下:
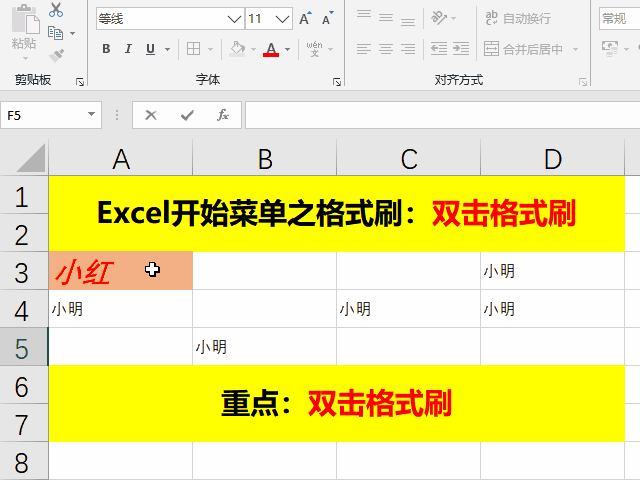
注意双击“格式刷”按钮,如果想退出“格式刷”状态,点击“格式刷”按钮或按下键盘左上角“Esc键”。
5、"复制"功能
我相信看到这个标题大家一定很懵,“格式刷”还能“复制”?还真能,下面就来教你怎么用“格式刷”来复制粘贴。
具体演示如下:
① 选中要复制的单元格区域;
② 双击“格式刷”,鼠标变成白色十字+刷子状;
③ 选择要目标单元格区域,此时格式会里面复制到目标单元格区域;
④ 按“Enter键”,即可实现内容复制。
具体演示如下:
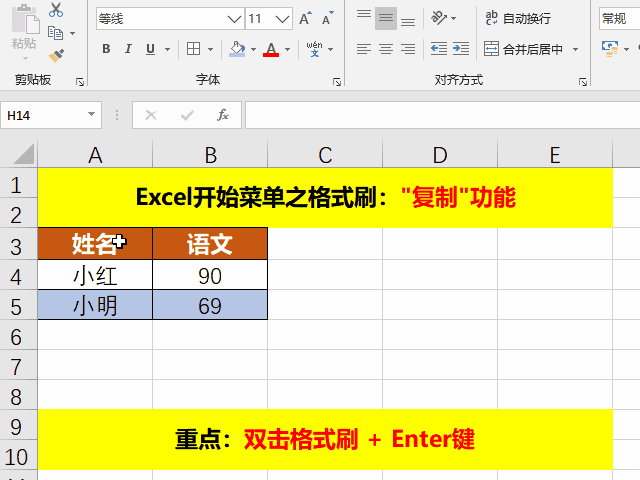
此方法是双击“格式刷”的延展使用案例,注意双击“格式刷”按钮,选择目标单元格后记得按“Enter键”。
6、批量填充格式
如何批量填充格式?我们可以借助查找功能,快速地把查找出来满足条件的内容批量填充格式。
现在我们做个实例操作,比如我们想把下表的90分的单元格都用统一的个样式,要怎么做呢?
具体步骤如下:
① 先定义好E4单元格为90分格式模板,并设置要样式;
② 选中E4单元格;
③ 双击“格式刷”,鼠标变成白色十字+刷子状;
④ 按“Ctrl + F”组合键,调出查找窗口;
⑤ 在查找内容输入框中输入90,点击查找全部;
⑥ 按“Ctrl + A”全选满足条件的内容,关闭查找窗口即可
⑦ 此时已经完成批量填充格式,并且处于“格式刷”状态,按下键盘左上角“Esc”键或按“格式刷”按钮,退出“格式刷”状态。
具体演示如下:
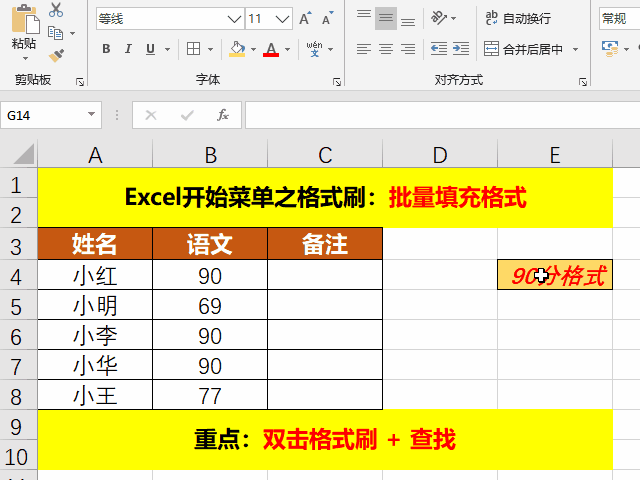
此方法是双击“格式刷”的延展使用案例,注意双击“格式刷”按钮。
文章持续更新,可以微信搜索「 亦心Excel 」第一时间阅读,本文 GitHub https://github.com/hugogoos/Excel 已经收录,包含Excel系统学习指南系列文章,欢迎Star。
