摘要:本文主要介绍WSL2与Docker容器无缝迁移镜像。
本文分享自华为云社区《WSL2与Docker容器,无缝互相迁移》,作者: tsjsdbd 。
注:本文提到的WSL都是指WSL2
WSL与Docker
WSL非常像windows版的Docker,可以直接启动“容器”(故意加引号,下面有解释),并且在容器世界里面,可以执行各种Linux操作。像下面这样,是不是和Docker很像?
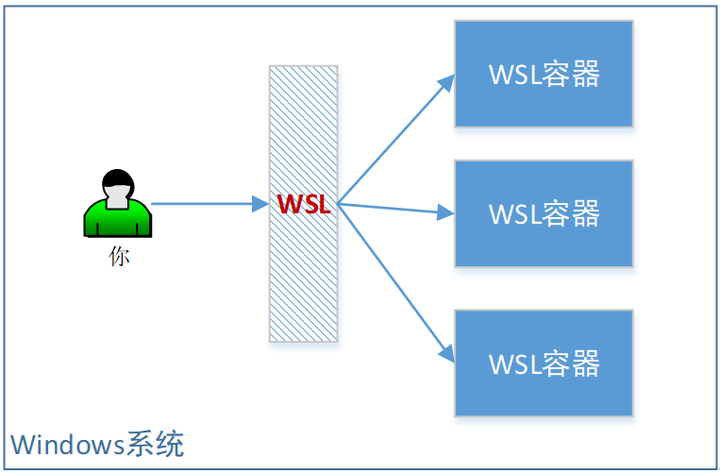
ps:上面提到的“容器”,实际是安全容器(即:虚机),WSL2内部架构如下:
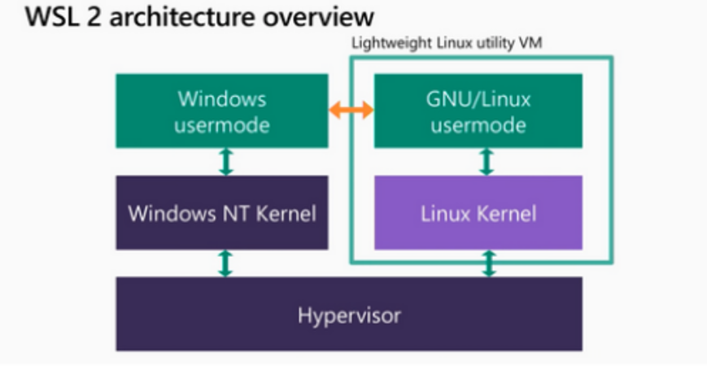
虽WSL和Docker很像,但是它对WSL镜像有要求,就是得从 MS的应用商店下载:
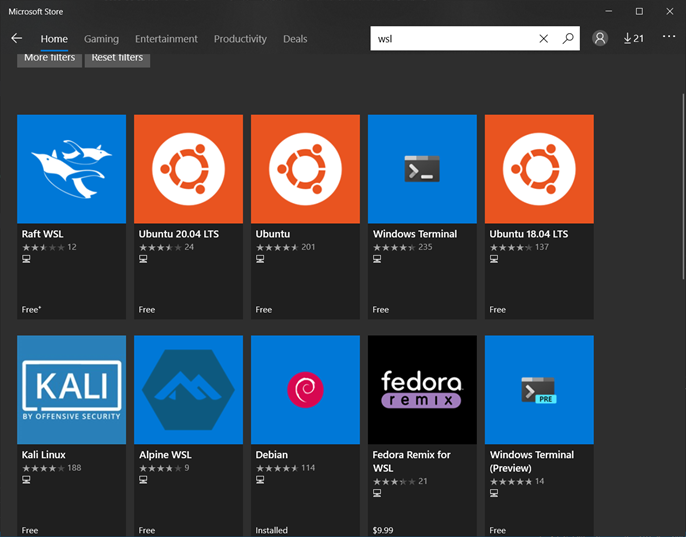
这个就稍显不那么方便,毕竟你可能已经有很多现成的Docker容器了,这里又得重新安装一遍。
我是Windows上有WSL,我的Linux开发机上有Docker,那我怎么在WSL里面跑Docker呢?
WSL运行Docker容器
常见的WSL里面运行Docker,是这样子的:
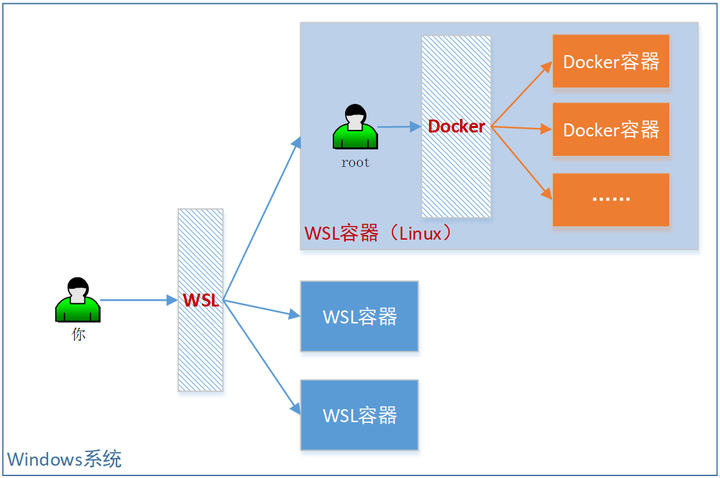
就是把WSL当做一台新的开发机,然后在WSL里面,安装Docker软件。
这样子,也能解决问题。就是稍微麻烦了一点点。那能不能WSL直接运行Docker镜像呢?
答案是可以的:
参考:https://docs.microsoft.com/en-us/windows/wsl/use-custom-distro
这种方法下,是类似这个样子的:
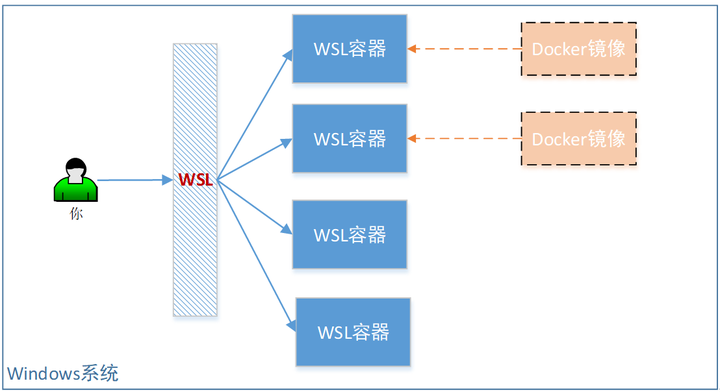
具体操作如下:
- 在Docker里面,将容器导出来
//查看正在运行的容器 docker ps //根据容器ID,导出镜像包 docker export $ContainerID > ./tsjsdbd.tar
- 然后再WSL里面,将Docker镜像导入:
wsl --import <DistributionName> <InstallLocation> <FileName>
示例
比如,我这里用Docker运行了一个busybox容器:
docker run -it busybox /bin/sh
然后查询容器ID:
docker ps
CONTAINER ID IMAGE
c1e9e8f77336 busybox
导出:
docker export c1e9e8f77336 > tsjsdbd_busybox.tar
然后我把这个 镜像文件,拷贝到我的windows电脑上。
并在wsl里面导入:
wsl --import tsjsdbd_busybox ./busybox ./tsjsdbd_busybox.tar
导入后查看:
wsl -l
这时,我启动这个 busybox 镜像。
wsl -d tsjsdbd_busybox
OK,这时我已经在WSL容器里面了,这是一个busybox的Docker容器镜像。
Docker运行WSL镜像
从上面的操作可以看出来,WSL和Docker的镜像是相通的。所以WSL系统,也可以导出给Docker直接运行。类似这个样子:
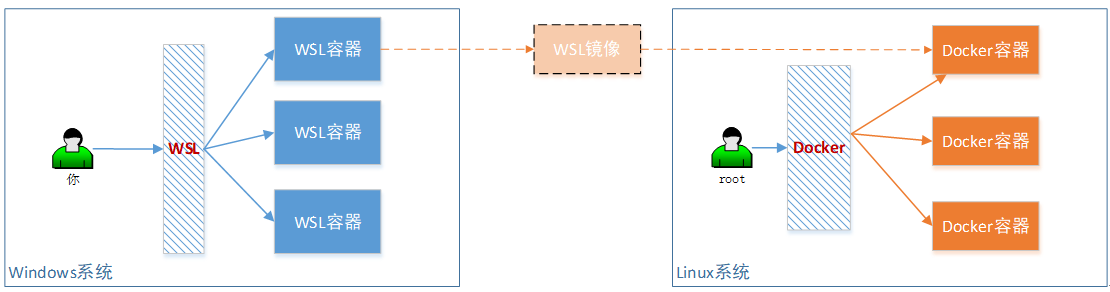
具体操作如下:
先查看下当前跑了哪些wsl容器:
wsl -l -v NAME STATE VERSION * Ubuntu-18.04 Stopped 2 tsjsdbd_busybox Running 2
导出指定的wsl镜像
wsl --export tsjsdbd_busybox ./mybox.tar
其中 “tsjsdbd_busybox” 就是你希望导给Docker运行的WSL容器(里面可能安装了一些你需要的软件)。导出的tar包,就可以看做是WSL镜像了(可以直接导入给Docker)
最后,在Docker里面,导入这个镜像:
docker import - mybox < mybox.tar
可以查询此镜像
docker images |grep mybox
并启动
docker run -it mybox /bin/sh
WSL镜像与Docker镜像
大体上,我给个示意:

所以WSL确实挺香的。
WSL启动GUI界面
整体方案是利用 X11 Server,原理参考:
《Docker运行带UI界面的应用,并将它的界面投射到你的Windows电脑》
https://bbs.huaweicloud.com/blogs/281862
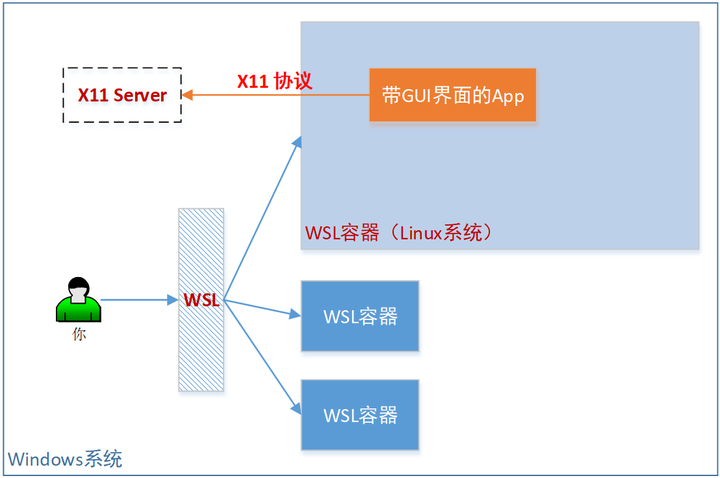
X11 Server,一般网上推荐 VcXsrv,我自己用下来,感觉 MobaXterm 更傻瓜一些。所以我都用 MobaXterm 的。
附:安装WSL
1. 系统要求
Windows 10,版本 2004 以上。
比如我的是 20H2,是OK的。
点击:开始-设置-关于,查询自己的版本
2. 判断wsl2是否已有
打开 power shell,输入
wsl -l -o
如OK,则不用后续步骤了(说明你的windows版本已经比较高)。
不行,则手动执行后续步骤
3. 允许开发者模式
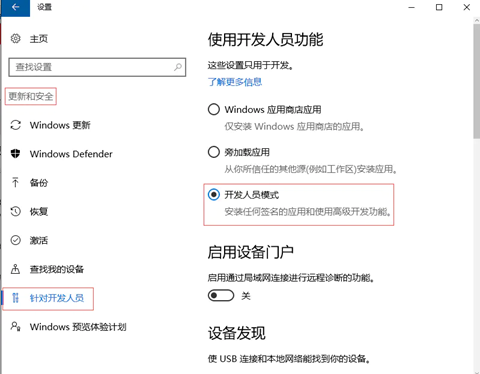
4. 启动WSL2功能
启用WSL2
dism.exe /online /enable-feature /featurename:Microsoft-Windows-Subsystem-Linux /all /norestart
启用虚拟机平台
dism.exe /online /enable-feature /featurename:VirtualMachinePlatform /all /norestart
启用Hyper-V
dism.exe /online /enable-feature /featurename:Microsoft-Hyper-V /all /norestart
设置WSL2为默认
wsl --set-default-version 2
5. 重启,安装wsl补丁
wsl_update_x64.msi
执行以上补丁包。
补丁包下载地址:
https://wslstorestorage.blob.core.windows.net/wslblob/wsl_update_x64.msi
附:高阶版 GPU,GUI界面
Windows版本高的(win10 21H2),可以在WSL2里面跑CUDA
https://docs.microsoft.com/en-us/windows/ai/directml/gpu-cuda-in-wsl
再高一点(win11),可以原生支持带GUI界面的Linux程序。
https://docs.microsoft.com/en-us/windows/wsl/tutorials/gui-apps