前言:
VMware虚拟机安装好了之后,我们就要给它安装上Linux系统了。我用的是:CentOS-6.3版本64位
正文:
1,Linux系统镜像文件下载
一定要注意下的是64位,还是32位的。检查命令:file /bin/ls
下载地址:百度网盘 链接:https://pan.baidu.com/s/1CW7EYw5ZS4B5EOQdMZ9CLw 提取码:itxe
2,安装Linux系统
(1)点击VMware的虚拟机界面,选择我们创建好的虚拟机CentOS6.6,然后双击虚拟机中模拟的光驱设备

(2)更改光驱设置,使用ISO映像文件来安装linux系统,选择后点击确定。

(3)开启该虚拟机,相当于打开电脑的电源启动电脑。

(4)开启虚拟机后,将虚拟机的光盘设置,改为下面的设置,即勾选“已连接”和“启动时连接”。其实开启该虚拟机后默认就勾选上了,不过最好还是检查一下。

(5)如果光盘镜像文件被正确加载和识别的话,就会出现下面的光盘启动界面。如果报错,就重启该虚拟机,并保证光盘设置正确。
这5个选项的意思:
Install or upgrade an existing system:安装系统或升级系统(安装系统时就是用这个选项)。
Install system with basic video driver:采用基本的显卡驱动安装系统。
Rescue installed system:修复已安装的系统。
Boot from local drive:退出安装,从硬盘启动。
Memory test:存储介质检测。

(6)直接回车,开始安装过程。会出现如下的界面:询问你是否需要对光盘镜像文件进行检测?由于,我们下载的CentOS系统镜像文件本身并没有什么问题,所以这里选择“Skip(跳过检测)”,来加快安装过程。

(7)如果都正常的话,就会进入linux的图形安装界面。点击 “Next” 下一步。
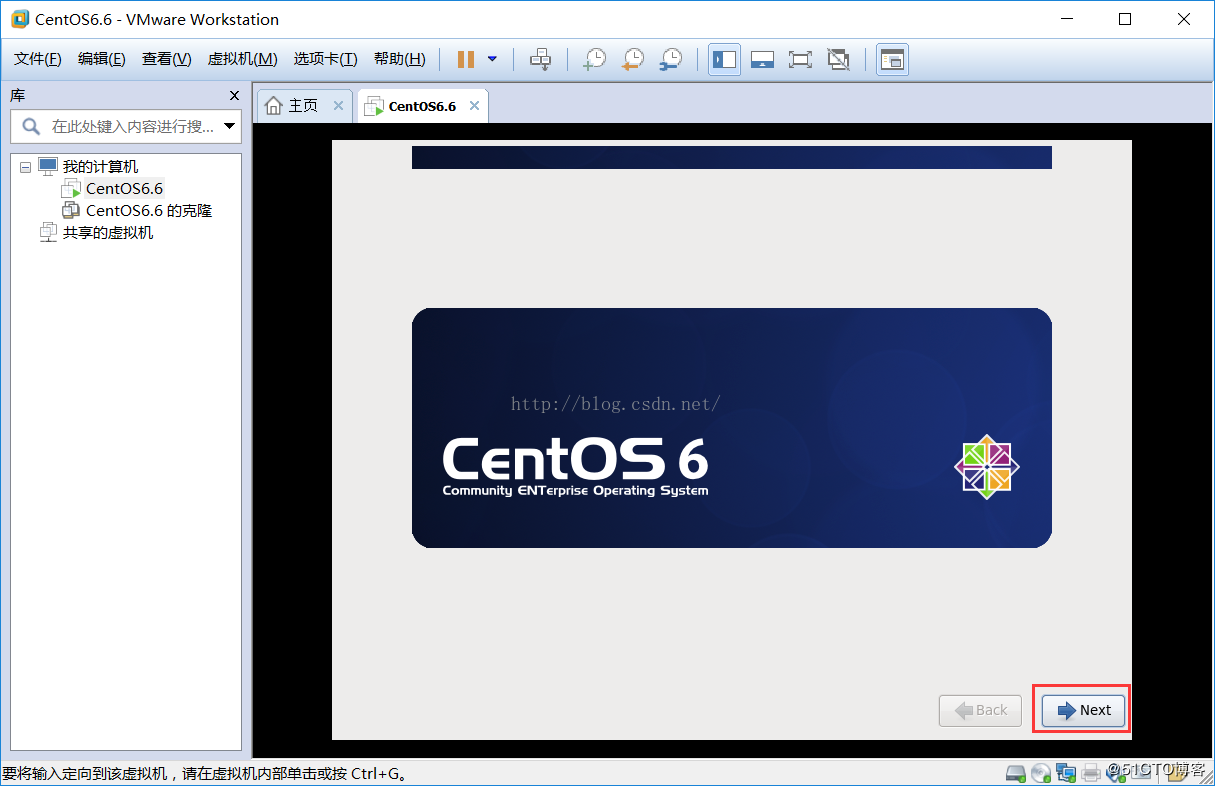
(8)设置安装过程中使用的语言,这里选择“中文简体”。

(9)设置合适的系统键盘,这里选择“美国英语式”。

(10)选择“基本存储设备”。

(11)然后会提示你该虚拟机的虚拟硬盘中可能包含数据,由于我们是在硬盘中初次安装操作系统,该硬盘本身就是空的,不存在什么数据,所以这里选择“是,忽略所有数据”。

(12)设置虚拟PC的计算机名称,用默认值即可。
(13)设置linux系统的时区,用默认值“亚洲/上海”即可。

(14)设置根账号(root用户,即超级管理员)的密码。这里,为了方便,就设置为123456。

(15)询问你要进行哪种类型的安装?默认值为“替换现有Linux系统”,它表示删除之前的linux分区,然后自动进行分区和格式化,直接用这个就可以。由于,我们是学习安装linux系统,故顺便也学习一下如何手动分区,选择“创建自定义布局”,来手动对虚拟硬盘进行分区。点击下一步。

(16)这里介绍如何手动对虚拟硬盘进行分区和格式化(如果在上一步操作中,你选择的不是“创建自定义布局”,可跳过这一步)。磁盘分区过程中,必须要有的分区是根分区(挂载点为 / )和交换分区(没有挂载点),推荐要有的分区是启动分区(挂载点为 /boot )。一般按照启动分区、交换分区和根分区的顺序来进行分区操作,具体的步骤如下:
首先,创建启动分区(boot分区),点击“创建”。

选择标准分区,点击“创建”。
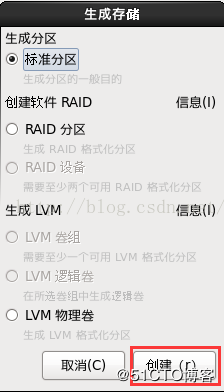
启动分区大小分配200M足够,点击“确定”。

然后,再来创建交换分区(swap分区),类型依然是标准分区,大小分配1024M。点击“确定”。
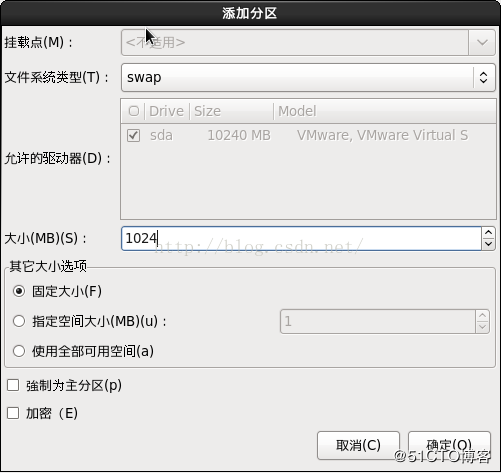
最后,创建根分区,类型依然是标准分区,选择“使用全部的可用空间”(如果需要给其他子目录,如 /home 也单独分配磁盘空间,就在根分区之前操作即可)。点击“确定”。这里,我们只创建这三个分区。

点击“下一步”,对虚拟硬盘进行格式化操作。点击“格式化”。

格式化完成后,会出现下面的界面,表示在虚拟硬盘中安装引导程序。使用默认值即可,点击“下一步”。

(17)分区和格式化操作完成后,会出现选择CentOS安装选项的界面。一般来说,如果对linux比较熟悉,推荐使用“Minimal”最小化安装。但是,对于初学者,如果你选择最小化安装,会导致常用的软件或命令不存在,初学者可能就有点手足无措,这时,最好选择“Basic Server”。这里,我们也选择“Basic Server”选项,点击“下一步”。
简单介绍一下这8个安装选项:
Desktop:桌面,即安装图形界面。
Minimal Desktop:最小化桌面,即安装最小化的图形界面。
Minimal:最小化安装,没有图形界面。
Basic Server:基本的服务器。
Database Server:数据库服务器。
Web Server:Web服务器。
Virtual Host:虚拟主机。
Software Development Workstation:软件开发工作站。
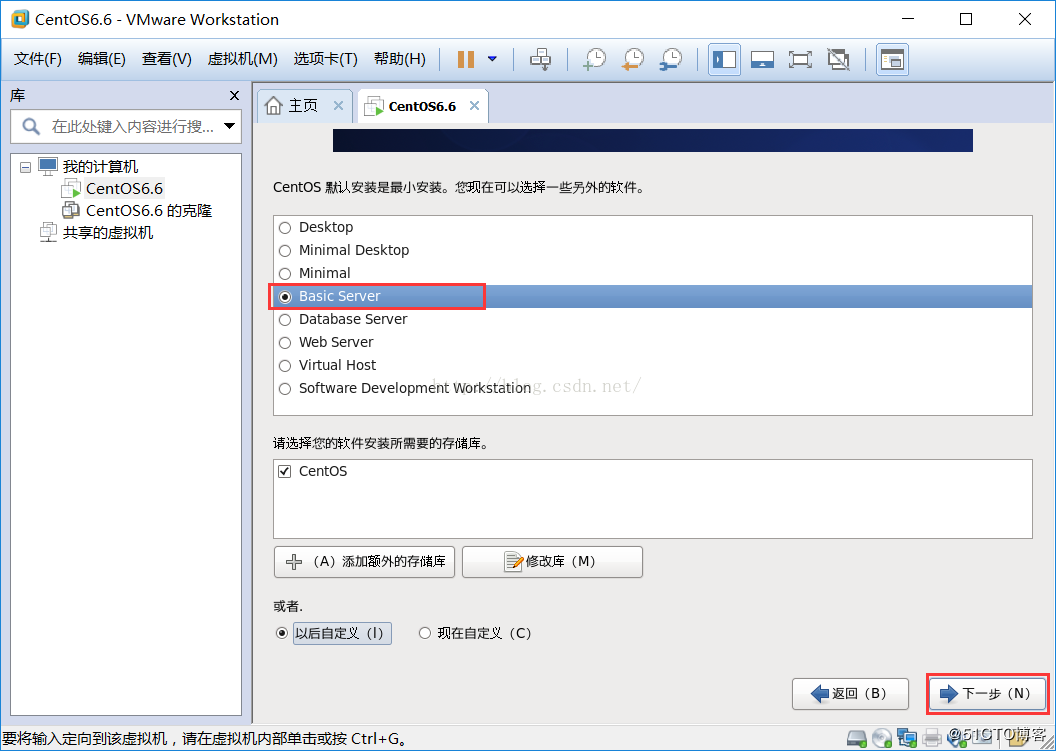
(18)安装完成后,出现下面的界面,告知你CentOS系统已经安装好了,并提示你重启。点击“重新引导”即可。
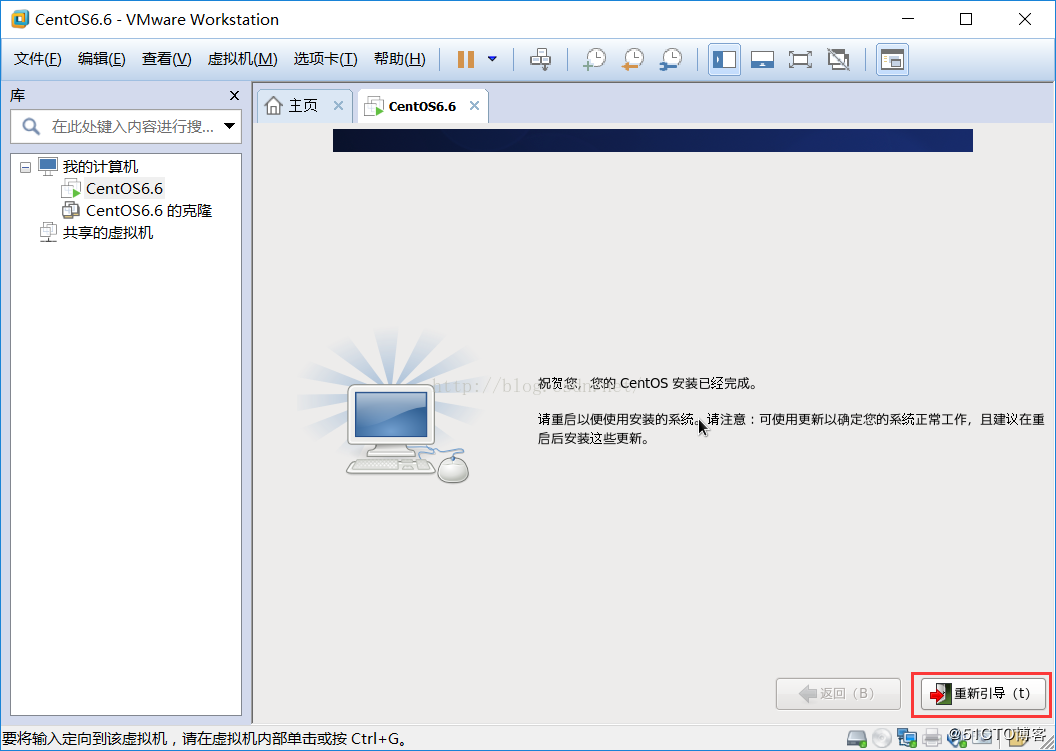
(19)重启后的CentOS系统界面,如下图所示。到此,linux系统的整个安装过程就完成了。
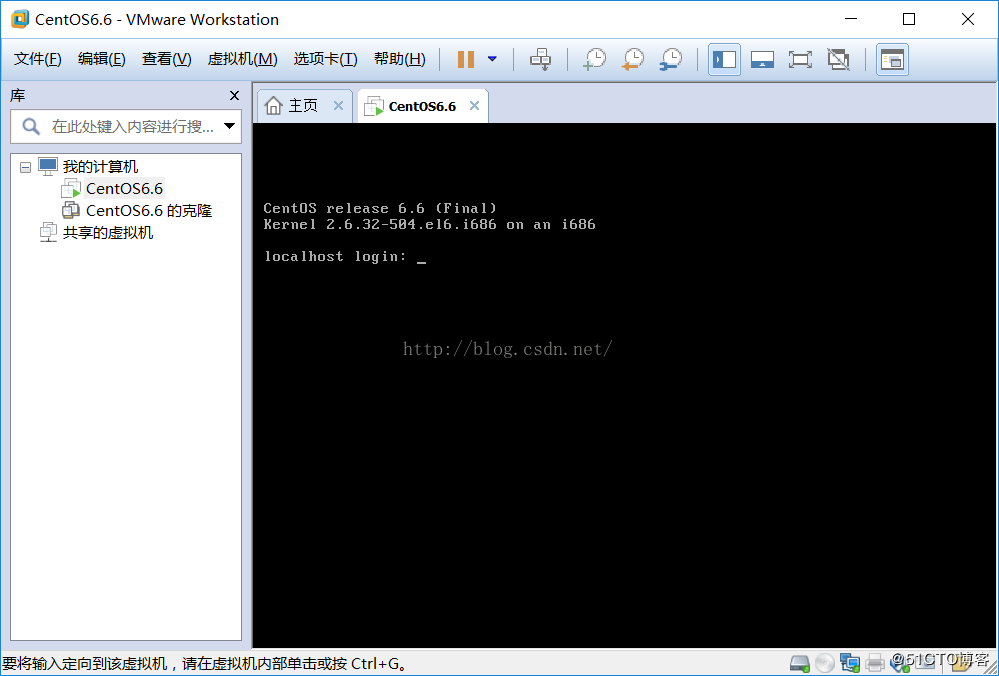
参考博客:
VMware Workstation 的安装和使用VMware给虚拟机安装linux系统(超详细)-股海封喉-51CTO博客https://blog.51cto.com/ghfhou/2292366
如何看linux是32位还是64位-百度经验
https://jingyan.baidu.com/article/3a2f7c2efb86f726afd6112f.html?qq-pf-to=pcqq.c2c
centos 6.3 32位及64位下载 - andrewhxc的博客 - CSDN博客
https://blog.csdn.net/andrewhxc/article/details/84561638