本章学习内容:
1.VS2010安装MVC3
2.建立你的第一个MVC3项目
3.认识MVC3项目和输出你的Hello World
1.VS2010安装MVC3
1).首先,请先安装vs2010旗舰版(推荐),其他版本也可以,只是我用的是旗舰版,安装vs2010后你新建项目里可以看到mvc2的项目模版,不过我们用不到,我们需要的是MVC3。
2).下载MVC3安装包
下载链接如下:
下完之后所需文件如下:

需要说明的是,以CHS结尾的为语言包,单纯下载安装语言包是没用的。
然后,按上图的顺序安装即可。整个过程还挺久的。。耐心等等吧
安装完毕,打开VS就可以在.net framework4下新建mvc3的项目了:

特别说明,安装MVC3并不需要安装vs2010 sp1 ,不过我强烈推荐安装,此教程的也是在vs2010 sp1编写的相关代码,安装sp1和mvc3的先后顺序个人觉得怎样都可以,因为我没有出过问题,但是网上有很多这方面的错误,担心的同学可以去搜搜再选一个稳妥的安装
2.建立你的第一个MVC3项目
安装完毕我们就可以开始建立我们的MVC3项目了,在此之前,请先确保你的电脑安装了Sqlserver2005以上版本的数据库,以免后续当编写代码到一定程度时需要用到数据库可是你却没有。
1).打开你的vs2010,点击左上角的文件菜单,新建>项目,在已安装的模板里选择Visual c#,点击Web筛选,选择ASP.NET MVC3 Web 应用程序,如下图所示

在名称文本框里输入我们的项目名称MyShopTest,位置请根据你的情况选择

点击确定,进入项目模版选择,此处选择Internet应用程序,视图引擎选择Razor,其他默认

点击确定,项目创建成功,在此说明一下,此处的三个模版分别对应的是空项目,Internet(互联网)模版,Intranet(企业局域网)模版,空项目就是什么预设功能都不含,其他两个含有一些自带的诸如身份验证的功能,并不影响你想要实现的功能,再犀利的模版也取决于写代码的人,所以不用担心,当然选对模版可以节省工作量.

3.认识MVC3项目和输出你的Hello World
MVC3项目已经床架成功了,我们可以看到新项目里比以往的webform项目要多了很多预置的文件和文件夹,我们来简略的认识一下这些内容

我们来具体解释一下
| 文件/文件夹 | 功能描述 |
| App_Data | 数据库文件 |
| Content | 图片,CSS以及其他任何的静态内容放在这里 |
| Controllers | 控制器文件夹,所有的页面内容提供均来自于控制器,是MVC中的C |
| Models | 实体文件夹,这个文件夹定义处理的数据,比如实体和数据库访问类,是MVC中的M |
| Scipts | 放置脚本文件,里面有很多新建项目时预置的js文件,比如jquery |
| Views | 视图文件夹,保存用户界面的文件,是MVC中的V |
| Views/Shared | 保存页面之间共享的内容例如导航,页首,页脚,公司的 Logo,样式表等等。Razor 引擎默认使用名为 _Layout.cshtml 的布局来自动化管理,它保存在 /Views/Shared 文件夹中。 |
| Global.asax | 全局应用程序文件 |
| We.config | 配置文件 |
特别说明,以上罗列出来的文件以及命名都特别重要,因为 ASP.NET,MVC 的框架默认使用“约定胜于配置”的原则,已经假定这些文件夹有着特定的用途。例如,控制器将会在 Views 文件夹中寻找相应的视图,而不需要你在代码中显式设置,这样可以节省大量的编程工作,也可以使其他的开发人员更加容易理解你的程序。当然你也可以自己修改这些配置符合你的感官,但是它无疑会消耗大量的时间并且并没有太大的意义,如果说个性是你的特点,那么适应共性就是程序员的特点。
接下来,我们会输出此项目中我们的hello world,在此之前,我们先来看一下这个项目框架直接运行起来的样子,直接点击调试按钮或者按下F5快捷键启动项目浏览(此时与webfrom有一些不同,你找不到对应的页面让你选择在浏览器中查看),或许有人会觉得这样启动项目修改起来不便,其实无所谓,当项目调试服务器启动后,你可以点击终止调试,只要Visual Studio 中内建的 ASP.NET 开发服务器在运行,项目就可以浏览,与之前差别不大。

好了,项目运行起来了,我们可以看到首页中主页,关于,登录等链接,大家可以点进去看看,其中的登录注册的账户控制功能是Internet模版所附带的,不过我们用不上,后续会添加我们自己的用户控制信息。
再回到首页,页面上显示的文字是“欢迎使用 ASP.NET MVC!”,这几个字大家应该有点熟悉,在创建项目成功时默认打开的HomeController.cs里面就有这样一句话,那么它是不是就是显示的这段呢,我们修改来看看。
展开Controllers,打开HomeController.cs

修改“欢迎使用 ASP.NET MVC”所在方法如下:
public ActionResult Index() { ViewBag.Message = "Hello World!"; return View(); }
重新编译(点击生成菜单>重新生成解决方案)项目,刷新预览页面
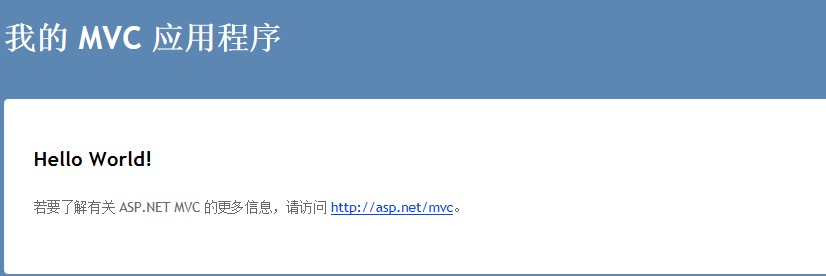
Hello World输出成功