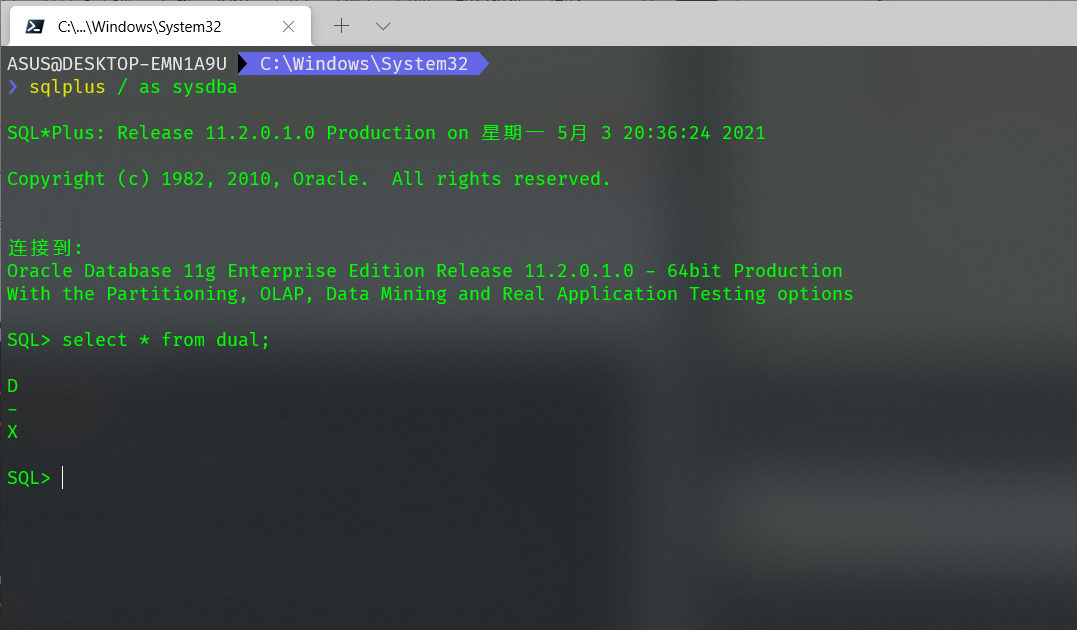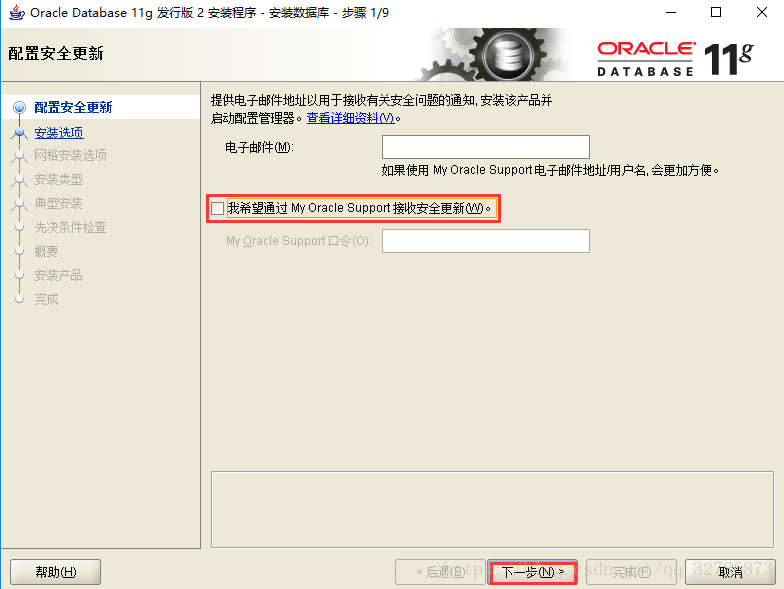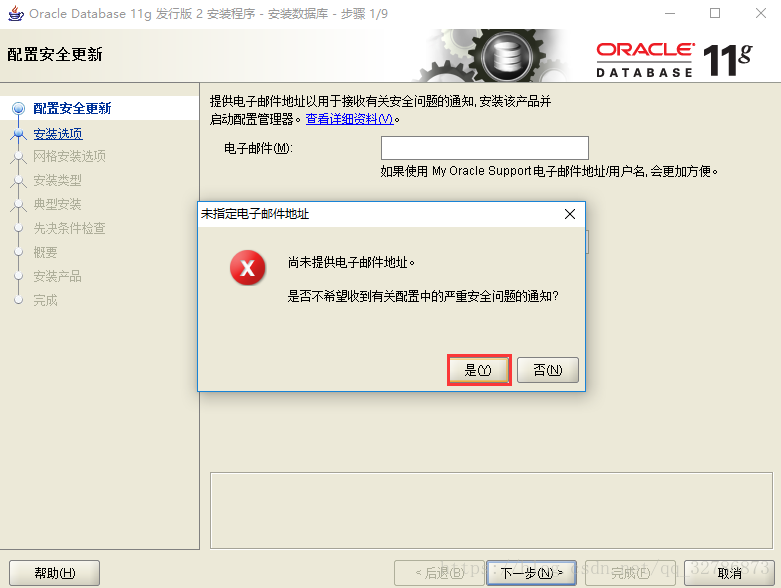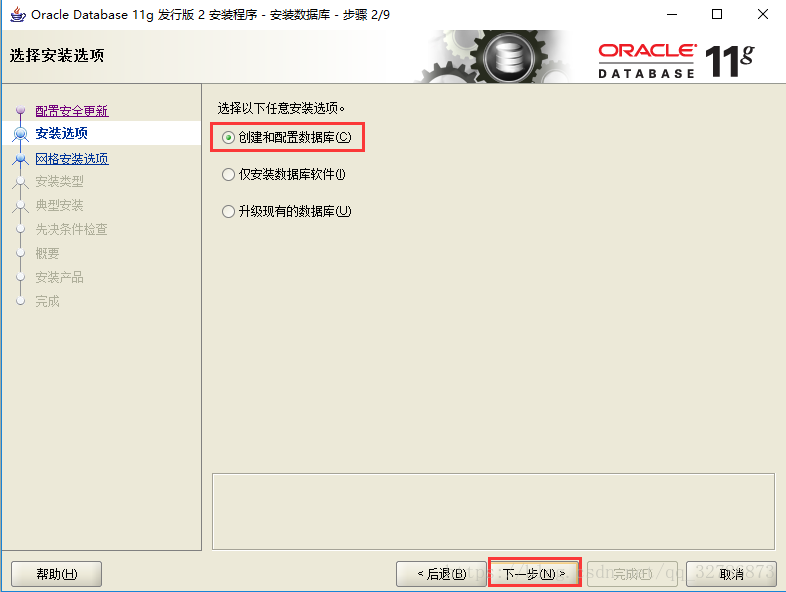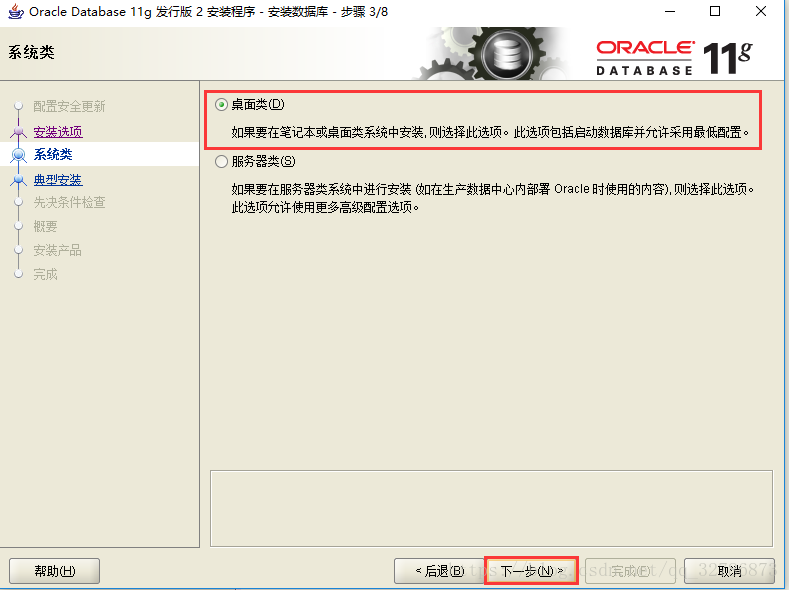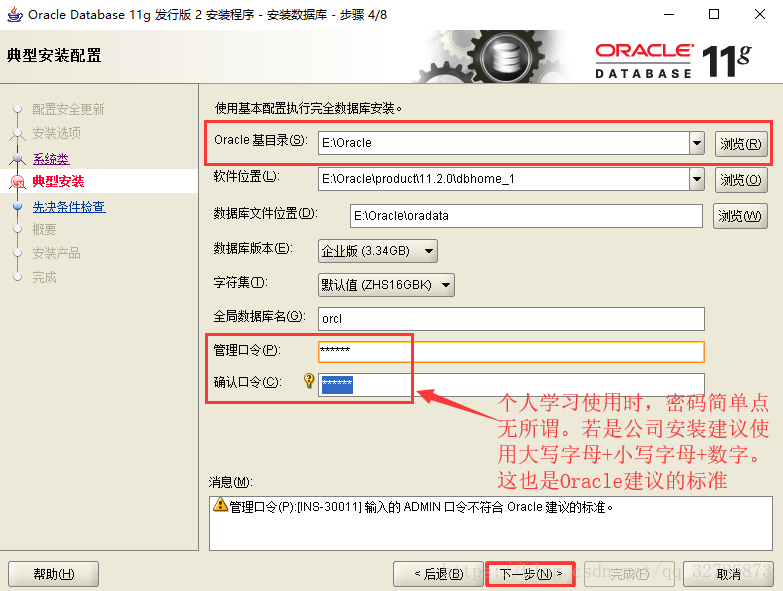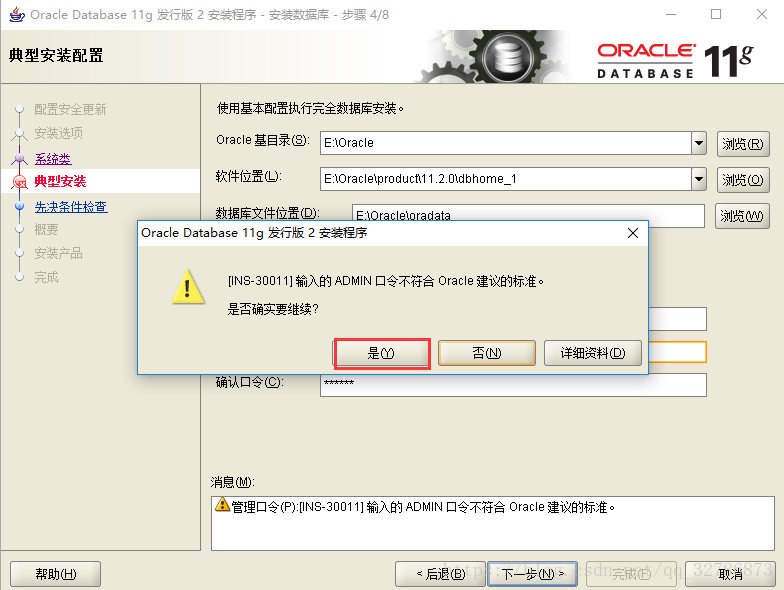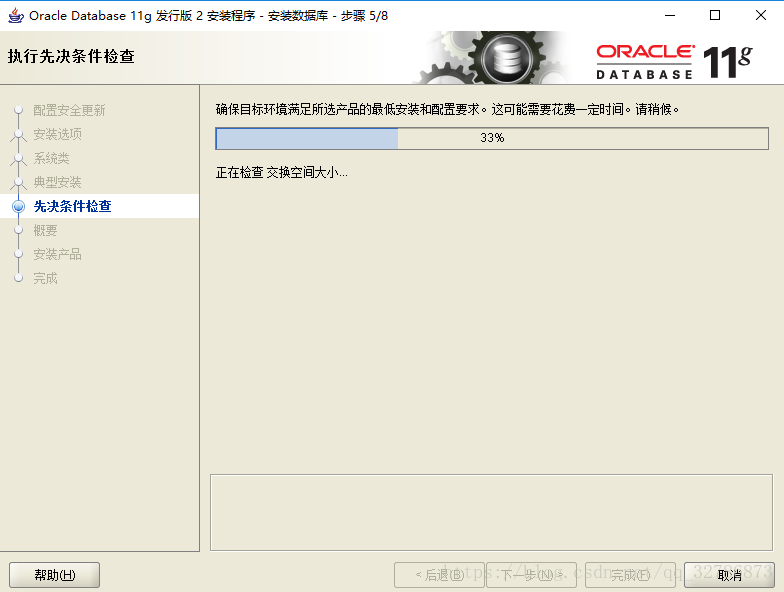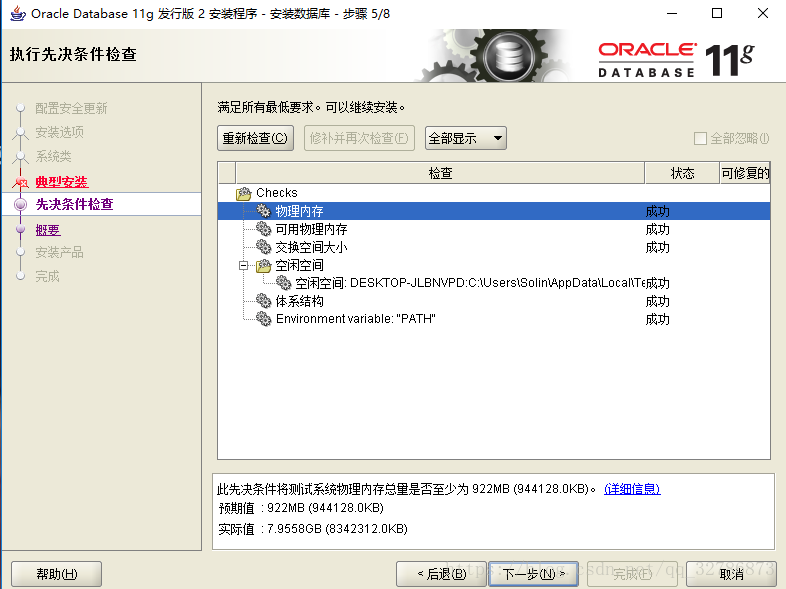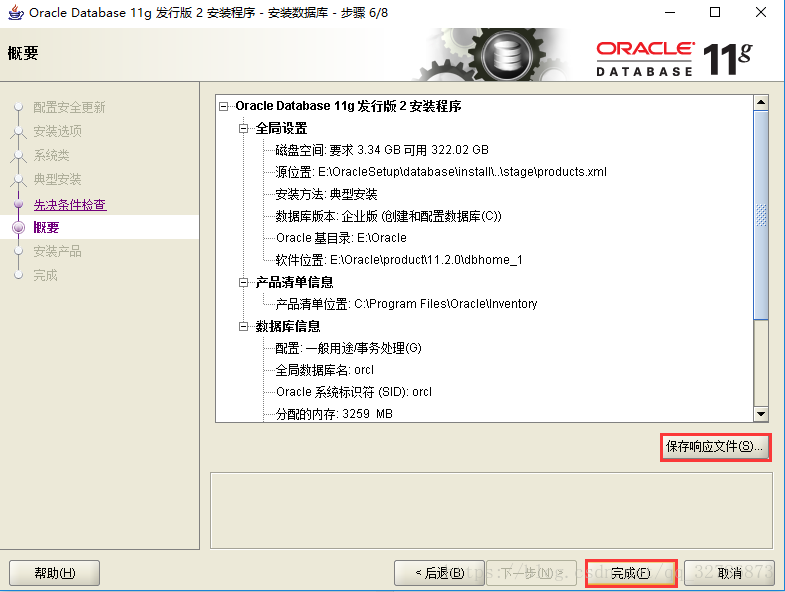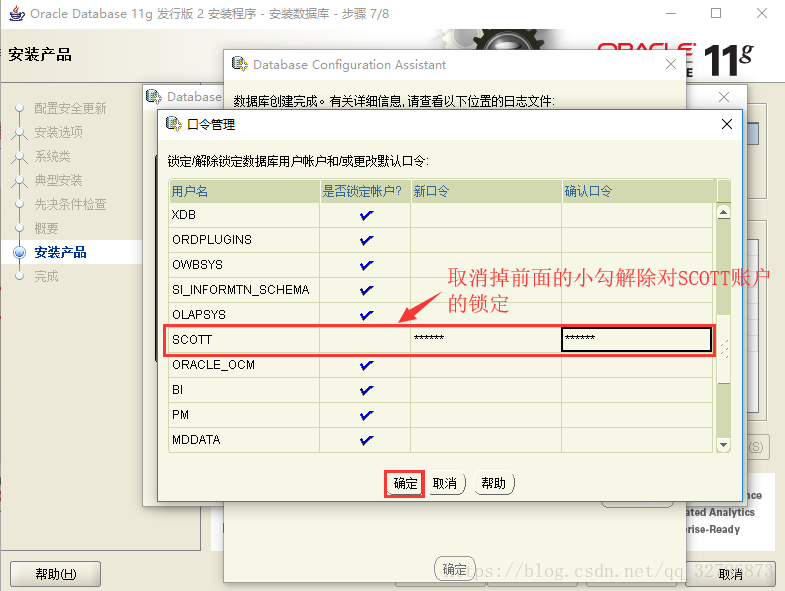一、下载Oracle
分享一个网盘资源:链接:https://pan.baidu.com/s/1SYvwTlgAgKFpcl27GmhwyA 提取码:dnmd
二、安装目录调整
首先在目标目录建立一个文件夹用于存放安装文件(比如在E盘建立OracleSetup文件夹),把已下载的压缩包win64_11gR2_database_1of2和win64_11gR2_database_2of2解压到OracleSetup中,将 E:OracleSetupwin64_11gR2_database_2of2databasestageComponents 中的所有文件复制到 E:OracleSetupwin64_11gR2_database_1of2databasestageComponents 目录下,至此安装目录调整完成。
三、安装Oracle
1、打开 E:OracleSetupwin64_11gR2_database_1of2database 下的 setup.exe 进入安装界面,在这之前Oracle安装程序会检查监视器(弹出一个命令行,检查完后自动退出)。若该步骤出现弹框提示“环境不满足最低要求”,则打开 E:OracleSetupwin64_11gR2_database_1of2databasestagecvu 下的 cvu_prereq.xml 配置文件,在 <CERTIFIED_SYSTEMS>部分末尾添加如图红色方框中的配置语句(因为Oracle 11g没有添加Windows10的注册信息)。

需要注意的是,如果是32位系统,将第四行"64-bit"改为"32-bit"。另外需要确定<ENV_VAR_LIST>字段的MAX_LENGTH,这个参数不同的电脑不尽相同,如果设置不匹配则无法通过后续安装过程中的先决条件检测。当然,安装程序先决条件检测窗口的下方会显示电脑的实际MAX_LENGTH值,可以通过该方法确定此参数。
2、配置安全更新,取消勾选“我希望通过My Oracle Support接收安全更新”,点击下一步。由于没有填写邮箱,所以会弹出警告,点击 是 即可。
3、安装选项,选择“创建和配置数据库”,点击下一步。
4、系统类,选择桌面类,点击下一步。
5、典型安装,自定义Oracle基目录(否则安装到C盘),输入管理口令(密码),必须是大写字母加小写字母加数字,可输入符号,确保八位以上,点击下一步。若提示密码太短则点击 是 即可。
6、先决条件检查,此步安装程序自动检查系统硬件和软件是否符合Oracle版本要求,成功以后直接进入下一步即可。
7、概要,展示安装前的配置信息(可以选择保存响应文件),点击完成即可。
8、产品安装(自动)


数据库实例创建完成后,会弹出提示页面,点击“口令管理”,将常用的 SCOTT 账户解锁并输入密码(密码自定义),如图。
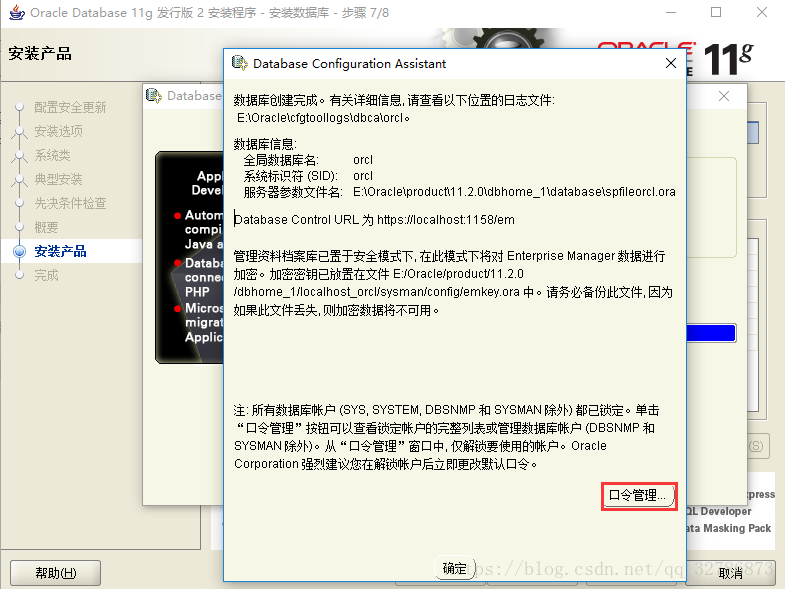
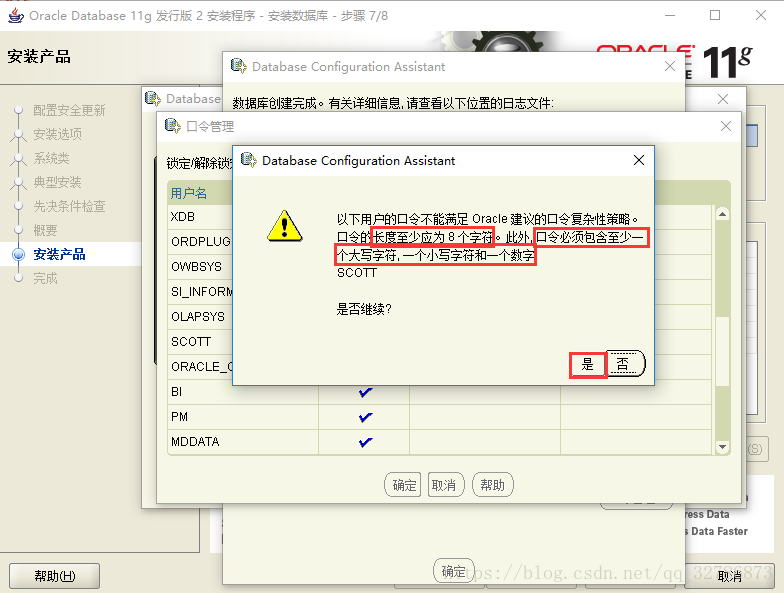
修改完成确定即可,至此Oracle安装成功,点击关闭。
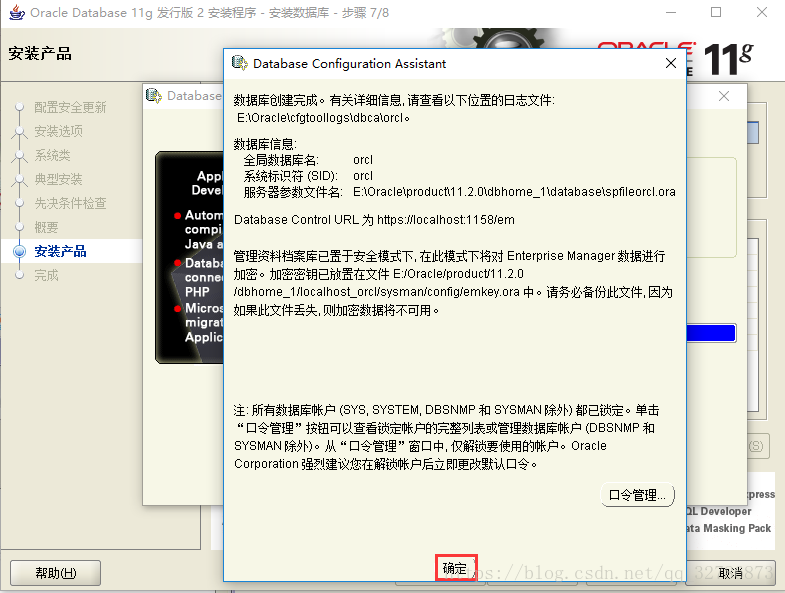

四、测试是否安装成功
打开命令行,输入sqlplus / as sysdba进行连接,连接成功后输入SQL语句进行测试。