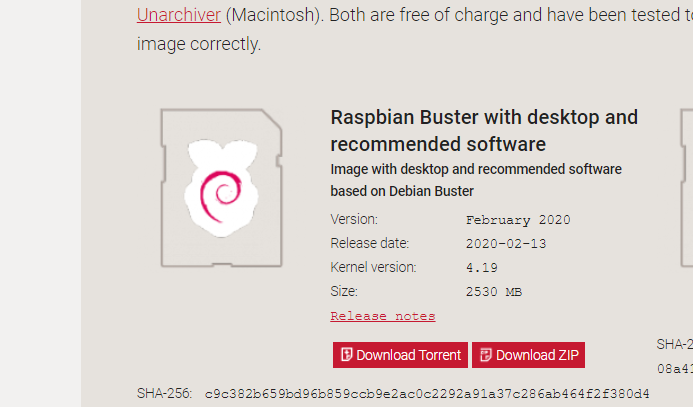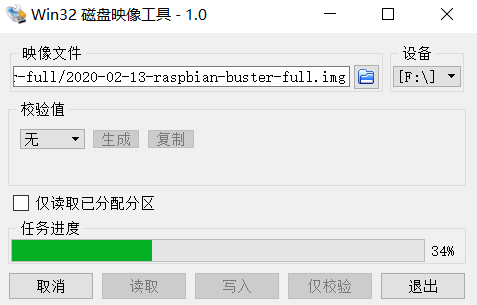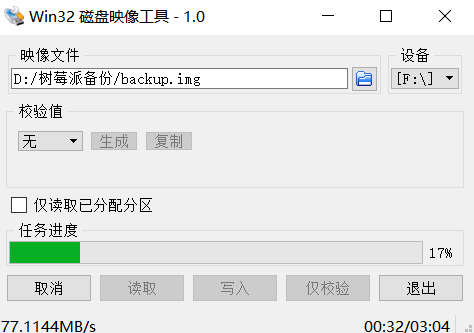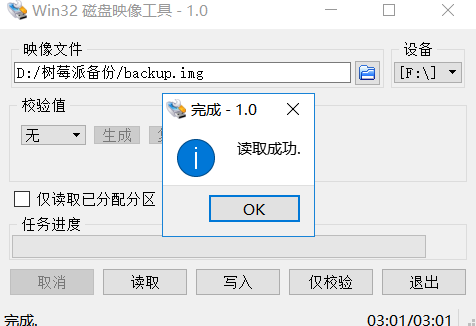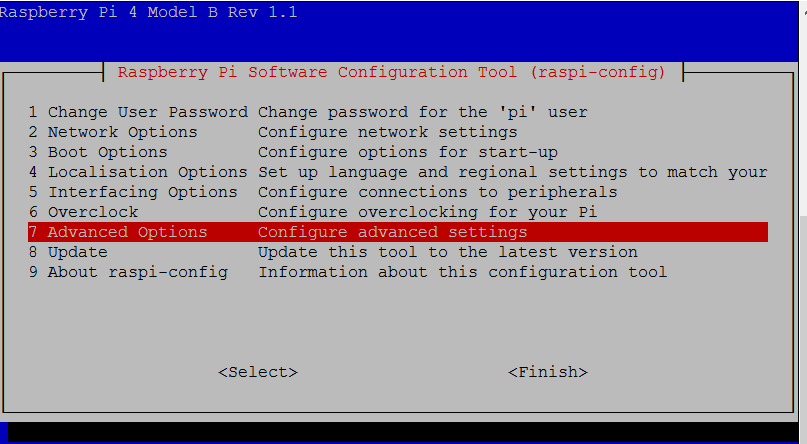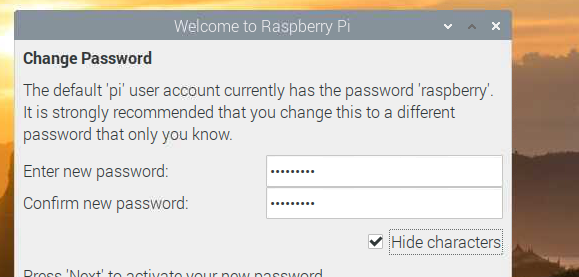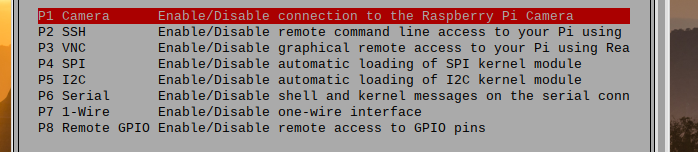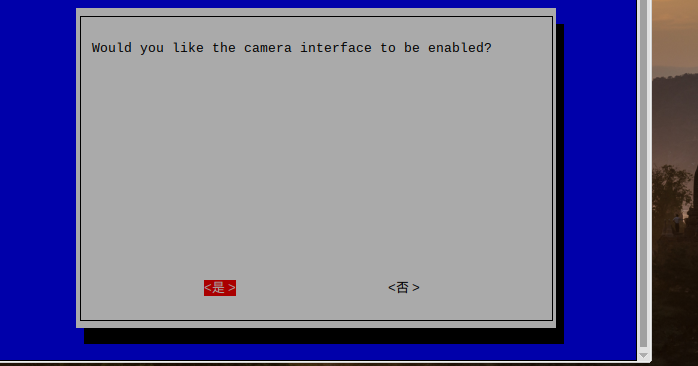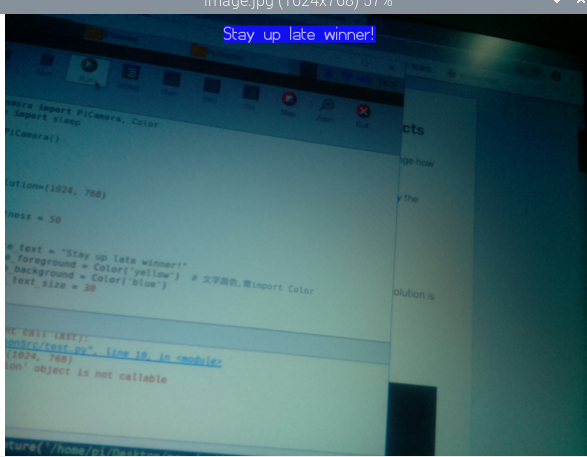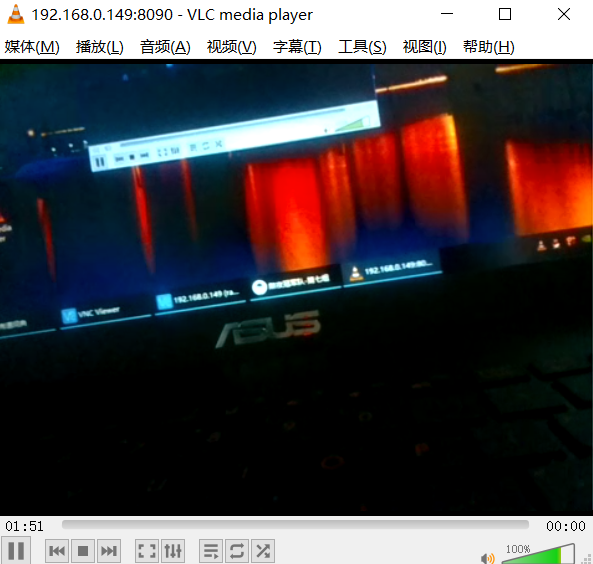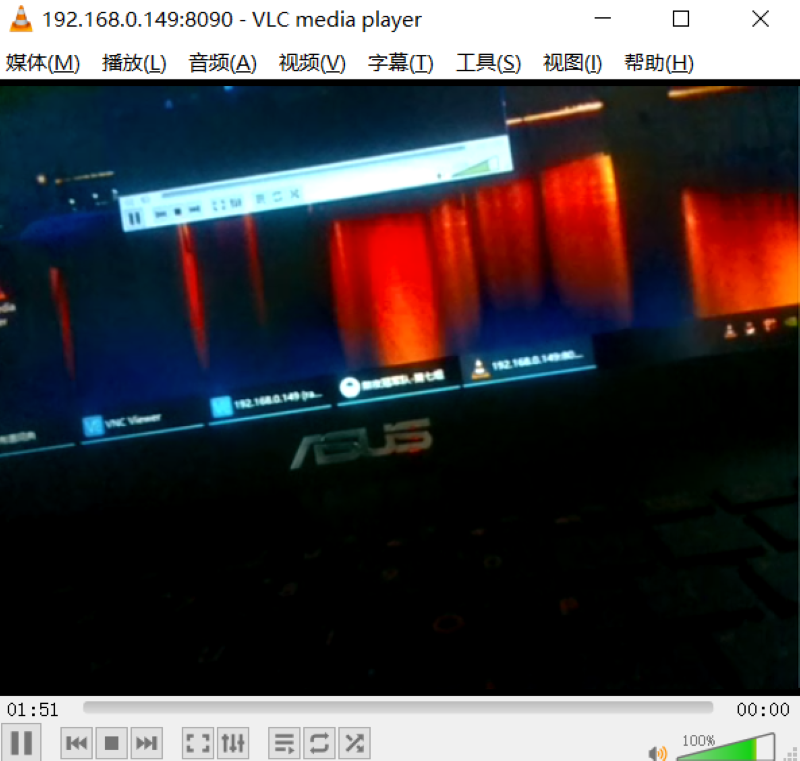1、树莓派
-
此前对于树莓派的认识程度
- 邱健强: 之前没听过。
- 林明镇: 闻所未闻。
- 陈锦鸿: 以前对于树莓派的认识,可以说是只闻其名,不知其为何物,也没有去了解过。
-
树莓派可以用来做什么,如果有需要打算用来做什么
- 邱健强: 通过查找相关资料以及动手操作树莓派的过程中,我发现树莓派其实就是一台微型的计算机,因为树莓派低功耗的优点,可以用树莓派来做个服务器。
- 林明镇: 树莓派虽小,但五脏俱全和普通电脑无异。电脑能做的大部分事情,在树莓派上都能做,很多在普通电脑上难以做好的事情,用树莓派却是很适合的。可以做个安全摄像头,搭建网站等等。
- 陈锦鸿: 在查阅了资料过后发现树莓派虽小,但是在电脑上能做的,好像树莓派基本上也能实现,还可以实现搭建服务器、摄像头、人脸识别,打造家庭影院等功能,感觉功能很强大。如果用它来搞一个游戏机应该是挺好玩的。
2、系统烧录和备份
-
下载镜像
-
烧录镜像,使用Wind32Diskimager将下载好的镜像烧录到SD卡中
-
备份
3、访问树莓派
-
SSH访问
- 在自己的PC上新建两个文件,文件名为ssh(无后缀)和wpa_supplicant.conf
- ssh文件是一个空文件,wpa_supplicant.conf内容如下
country=CN ctrl_interface=DIR=/var/run/wpa_supplicant GROUP=netdev update_config=1 network={ ssid="此处填写wifi名" psk="此处填写wifi密码" priority=1 } network={ ssid="此处填写wifi名" psk="此处填写wifi密码" priority=2(数字越大优先级越高) }
- 将上述两个文件放入SD卡的根目录
- 将SD卡插回Raspberry Pi,开机
- 查看树莓派的IP地址,通过该地址用ssh访问树莓派
-
VNC远程桌面连接方式
开启VNC远程桌面服务
sudo raspi-config
- 设置显示
- VNC Viewer远程访问
- 换源,更新
- IP地址和MAC地址绑定
4、接入摄像头
-
树莓派摄像头模块picamera的使用方法
启动Camera功能
利用py文件控制摄像头拍照
from picamera import PiCamera from time import sleep camera = PiCamera() sleep(5) camera.start_recording('video.h264') sleep(5) camera.stop_recording()
- 利用picamera录像
from picamera import PiCamera, Color from time import sleep camera = PiCamera() # 分辨率 a×b camera.resolution=(1024, 768) # 亮度 camera.brightness = 50 # 添加文本 camera.annotate_text = "Stay up late winner!" camera.annotate_foreground = Color('yellow') # 文字颜色,需import Color camera.annotate_background = Color('blue') camera.annotate_text_size = 30 sleep(5) # 拍照保存,将capture()改成start_recording()和stop_recording()可控制摄像头拍摄录像 camera.capture('image.jpg')
-
通过vlc实时读取摄像头捕获的影像
PC端下载VLC
树莓派安装VLC
sudo apt-get install vlc启动VLC
windows系统打开VLC并且输入树莓派IP:8090
结果
5、遇到的问题 & 解决方案
每次树莓派连接网络都会随机从DHCP里分配到一个IP地址,这样每次登入都要去找IP地址。可以进入路由器设置,将树莓派本次的IP地址和MAC地址绑定,这样以后再连接相同的WIF就不会改变IP地址了。
6、小组协作记录
-
成员名单
学号 姓名 031702242 邱健强 031702244 林明镇 031702540 陈锦鸿
-
协作方式
通过QQ屏幕共享