本文转自:http://blog.csdn.net/zhengkangchen/article/details/6000769
Ogitor-0.4.2源代码构建,不少时间,这里记录一下:
下载源代码的地址为:http://hg.ogitor.org/v0-4 点击zip(这个搞得我找了很久)
可执行程序下载地址为:http://www.ogitor.org/Building+Ogitor&structure=Development
(一)构建QT
1.环境变量中加入bin路径:PATH--->C:/Qt/4.6.3/bin(我的路径是)
2.环境变量中加入qt的路径:QTDIR--->C:/Qt/4.6.3
3.打开vs2008的命令提示行(如图)
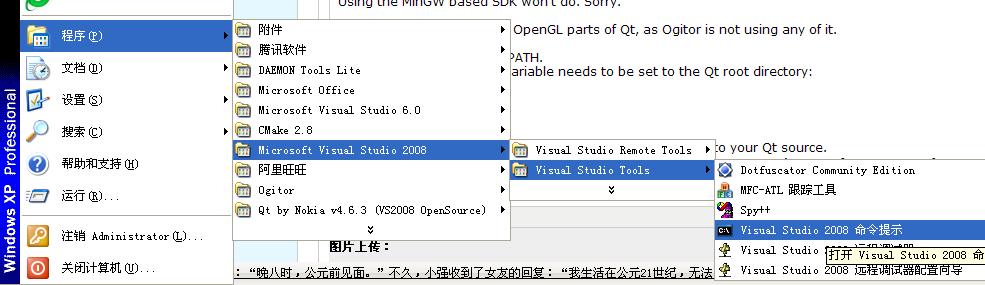
4.进入qt目录:cd C:/Qt/4.6.3
5.执行:configure -platform win32-msvc2008 -nomake demos -nomake examples -no-opengl -no-qt3support。
6.几分钟后完成,再执行:nmake。这个等得比较久,估计2,3个小时吧
qt构建完成
(二)构建OGRE1.7.1
先编译Dependencies,再用CMAKE构建,不详细说了。需要注意的是,一定要编译INSTALL生产sdk。如果用DX,ogre1.7要用DX比较新的版本,我用的是2010Feb10这个版本,开始装的是2006年的版本,导致RenderSystem_Direct3D9编译不过,所以无法编译过INSTALL。【另外构建Ogitor前一定要装Boost库,必须是完整版的Boost库,不能是Ogre自带的那个,具体看下面的“用VS2008生成Ogitor”】
(三)构建Ogitor工程
1.环境变量中加入刚ogre编好的sdk路径:OGRE_CTHUGHA--->E:/ogresrc/ogre_src_v1-7-1/project/sdk(我的路径是)
2.环境变量中加入刚ogre编好的sdk路径:OGRE_BYATIS--->E:/ogresrc/ogre_src_v1-7-1/project/sdk(我也不知道为什么要加2个一样的路径到两个变量中)。
3.重启,本来可以用命令直接使环境变量生效,命令不记得了,直接重启。
4.CMAKE构建,完成
用VS2008生成Ogitor
官方教程:https://bitbucket.org/jacmoe/ogitor/wiki/Building_Ogitor_-_Windows
1、下载安装DirectX9.0
2、下载解压OgreSDK,内包含部分Boost内容,并添加到环境变量:OGRE_HOME=..., OGRE_BYATIS=...
3、下载解压Qt(有编译好的VS2008版本的),并添加到环境变量:QTDIR=..., QTBIN=....
4、下载Boost库(有编译好了的,也可以自己从源码生成),添加到环境中:BOOST_ROOT=....
5、下载安装TortoiseHg,打开命令行窗口,执行
hg clone https://bitbucket.org/jacmoe/ogitor
从SVN站点下载Ogitor源码;同时通过下面这两个链接下载二进制文件:Media和Project,将它们放入Ogitor源码目录的RunPath目录中
https://bitbucket.org/jacmoe/ogitor/downloads/media.zip
https://bitbucket.org/jacmoe/ogitor/downloads/projects.zip
6、下载安装CMake
7、重启使新环境变量生效
8、打开CMake,填入源码目录和生成目录(不能相同),点击Configure,出现红色变量,这是提醒你这些变量是第一次出现的,不管,再点击一次就没有了;找不到Boost是正常的,这好像是CMAKE的BUG,网上有这样的疑问贴,不管它,可以看下面的“出错后处理”;
9、点击Generate,OK!
10、进入生成Ogitor工程文件的额目录,打开Ogitor.sln文件,先编译ALL_BUILD,后编译INSTALL,生成Ogitor。
11、去目录下看看有没有这个可执行文件吧,或者 F5 开始调试。
如果出错:
1、比如DLL入口找不到,那就删除所有旧版本的Ogre信息,如果设置了OGRE_HOME,就要指向新的Ogre文件夹;
2、不要使用OgreSDK中的Boost,因为那里面只有部分库,自己下载全部的BoostSDK吧;
3、CMake找不到Boost,没关系,这样也可以生成.sln文件,在按F7前设置工具-选项-VC++目录-包含文件,添加如C:/Boost/include;库文件,添加如C:/Boost/lib
4、注意要先编译ALL_BUILD,后编译 INSTALL 哦。
(一)工欲善其事,必先利其器,废话不多讲。
总结起来网上流行的VS2008+QT安装说明有以下几个问题需要解释清楚:
1,首先明确需要下载什么版本的QT。网上流行的安装说明只是针对过去旧版本的QT,还有要求下载VS2008 SP1补丁的等等。很乱,对于刚接触Qt开发者会造成不必要的困扰,安装个开发环境真的需要那么繁琐和劳神吗。
2,对于环境变量的配置,诸如path,QTDIR 和WindowsSdkDir等等。实际上都是旧版本的Qt,新版本的Qt已经不需要设置了。
3,真的必须要configure 和nmake QT吗?对于漫长的编译过程和七七八八的编译错误?我们完全没有不必要折腾了,这里我们下载已经编译好的QT版本就够了,估计QT版本4.6以下需要这样做。
(二)对于以上的问题,我是按照网上说法大费周折无果,实际新版本的Qt安装起来非常简单。
第一步:安装VS2008,我这里安装的是中文版的VS2008并且也没有安装VS2008 SP1,对于VS2008的安装过程这里省略了。
第二步:安装Qt,访问Qt官方网站http://qt.nokia.com/downloads-cn下载2个软件:
1,下载VS2008编译好的QT4.7版本:http://get.qt.nokia.com/qt/source/qt-win-opensource-4.7.0-vs2008.exe
提示:minGW版本不用下,他是minGW工具编译下的QT库。QTSDK-qt-sdk-win-opensource-2010.05.exe 也不用下载,它是用QT独立进行开发下的完整软件安装包,安装过程与一般软件相同,点击下一步就行了。
2,下载VS2008的Qt插件:http://get.qt.nokia.com/vsaddin/qt-vs-addin-1.1.7.exe
提示:这是个针对VS(VS2005、VS2008、VS2010)各个版本都适用的QT插件,插件安装过程也是一样,点击下一步就行了。
3,对于VS和QT的安装顺序,没有严格的要求,并没有谁先谁后,这里我是之前已经安装好了VS2008中文版的。
(三)安装好VS2008和QT相关软件之后,测试安装是否成功?
第一步:启动VS2008,会发现VS2008的菜单栏出现Qt这个菜单

第二步:单击VS2008的Qt菜单

第三步:打开Qt Option可以看到Qt的Version已经被自动识别好(并非像老版本需要手动去设置)


第四步:打开VS2008,新建一个Qt项目





第五步:编译并运行MyApp项目,这里先不用 (Qt的UI设计器,下面章节再进行介绍)设计,默认编译运行就行
(Qt的UI设计器,下面章节再进行介绍)设计,默认编译运行就行
生成的项目目录结构图:

运行成功截图如下:

总结:虽然在软件开发中,建议老版本的Qt稳定些,还有最好用英文版的VS2008,主要考虑稳定性,不过这里考虑到编译和设置旧版本的Qt实在繁琐耗时,并且弄了半天还是编译不通过,只好用新版本的Qt,这里还算顺利,没有出现什么错误,希望给新手一点帮助。