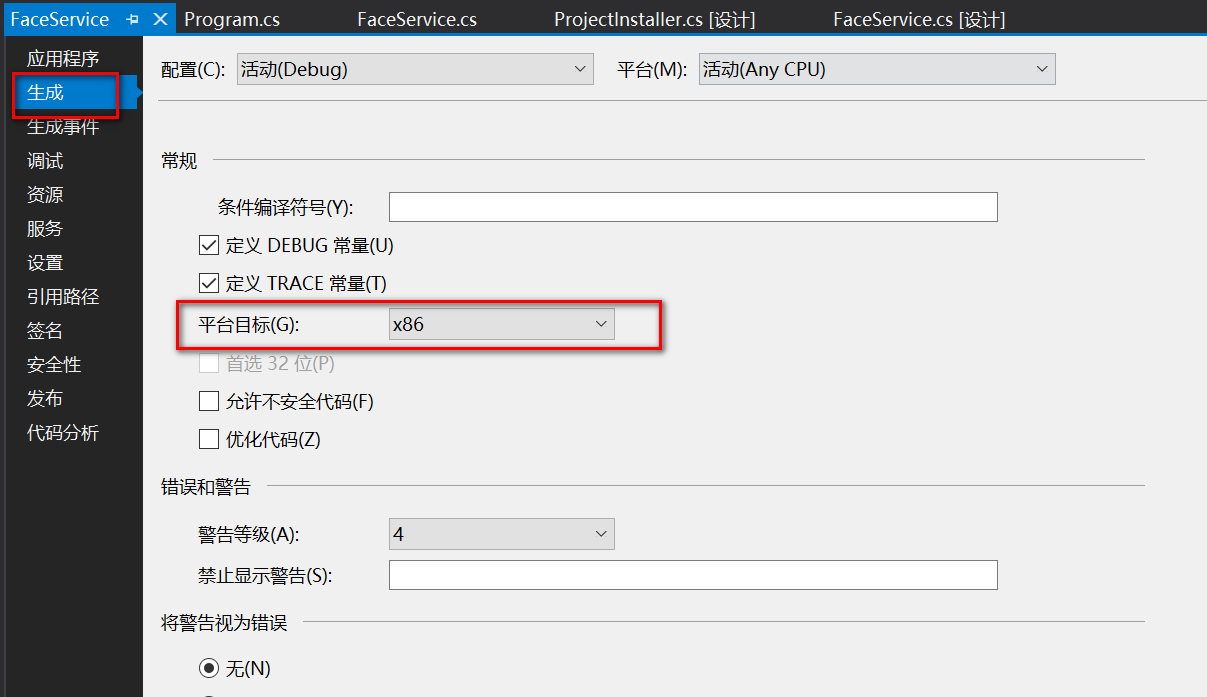以前从来没有接触过C#,对Windows服务也完全不了解,今天通过使用VS2017创建了一个Windows服务,并进行了安装和卸载,目前也是一知半解的地步,简单的做个笔记记录一下,也算是复习了吧。
第一步:打开VS--文件---新建---项目,在弹出的窗口中选择:Windows服务-----设置文件名和路径:
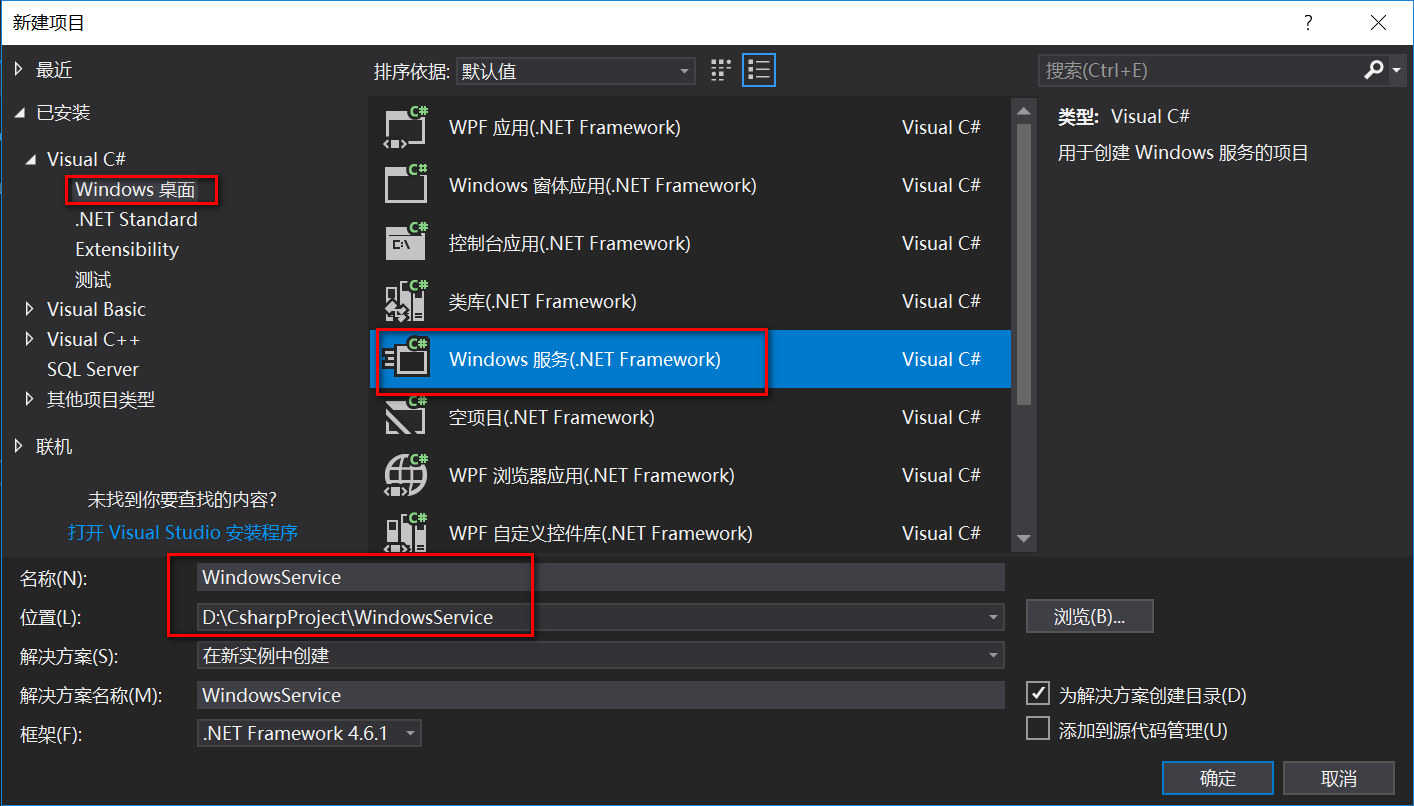
第二步:打开“解决方案资源管理器”,将“Service1.cs”命名为:MyService.cs

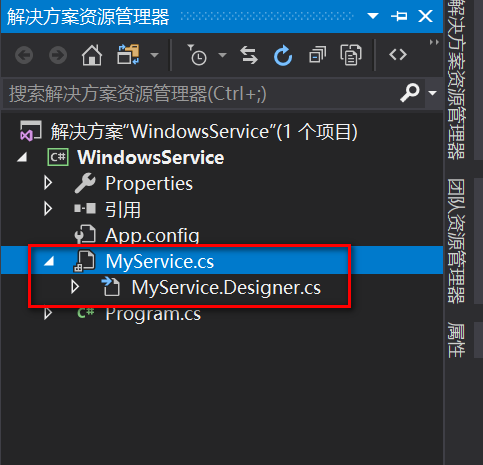
第三步:鼠标移至主屏幕,右击,在弹出的选项框中选择“添加安装程序”
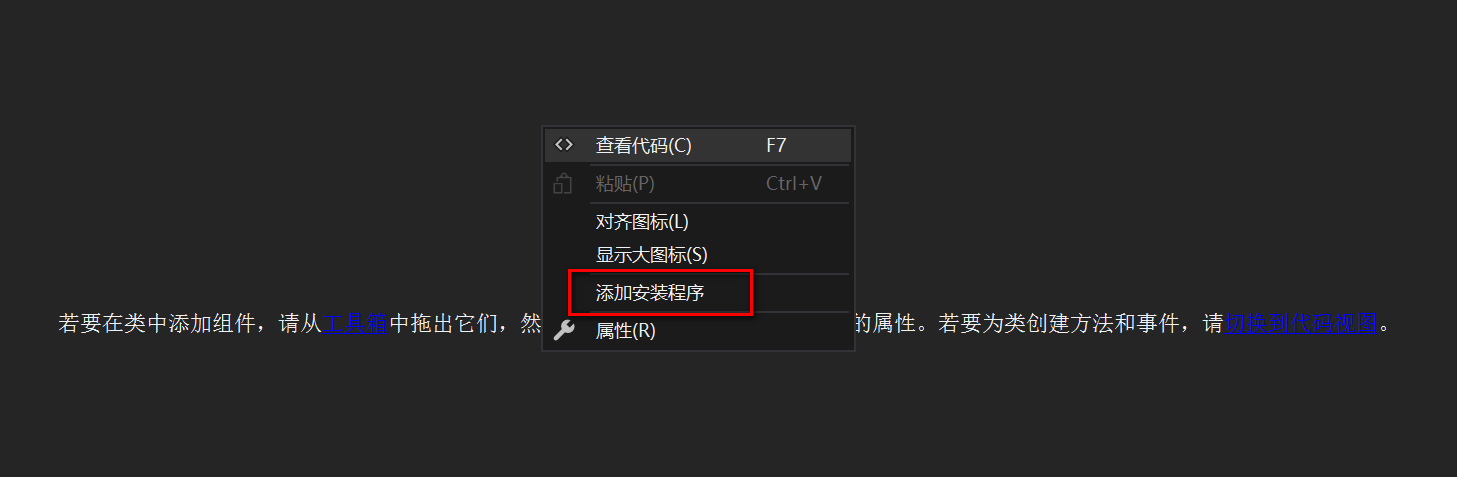
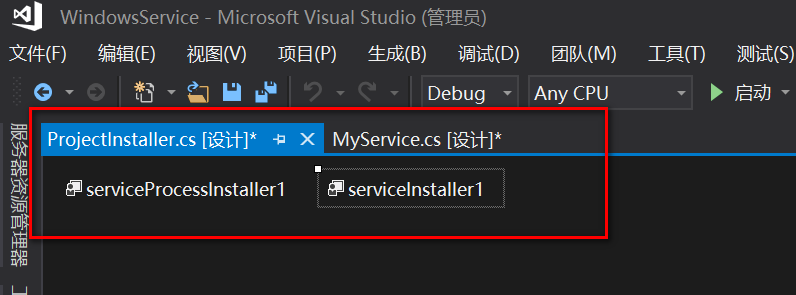
第四步:将光标移至“serviceInstaller1”,然后右击,在弹出的选择框中点击属性

第五步:在弹出的属性框中更改如下设置,服务的描述(可有可无),服务名称(必须有)。
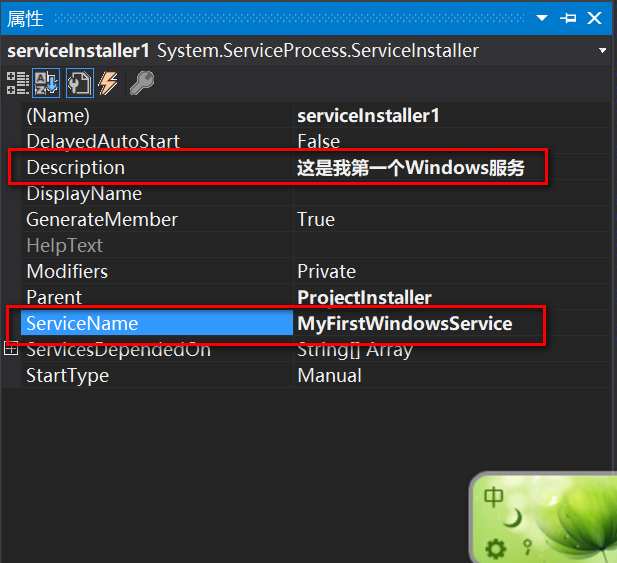
第六步:同样,将光标移至“serviceProcessInstaller1”,然后右击,打开属性,在弹出的属性选择框中设置如下:
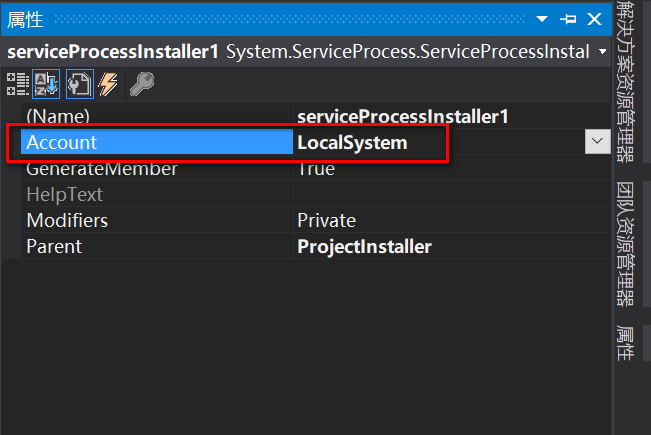
第七步:然后打开“MyService.cs[设计]”,点击屏幕上的“切换到代码视图”

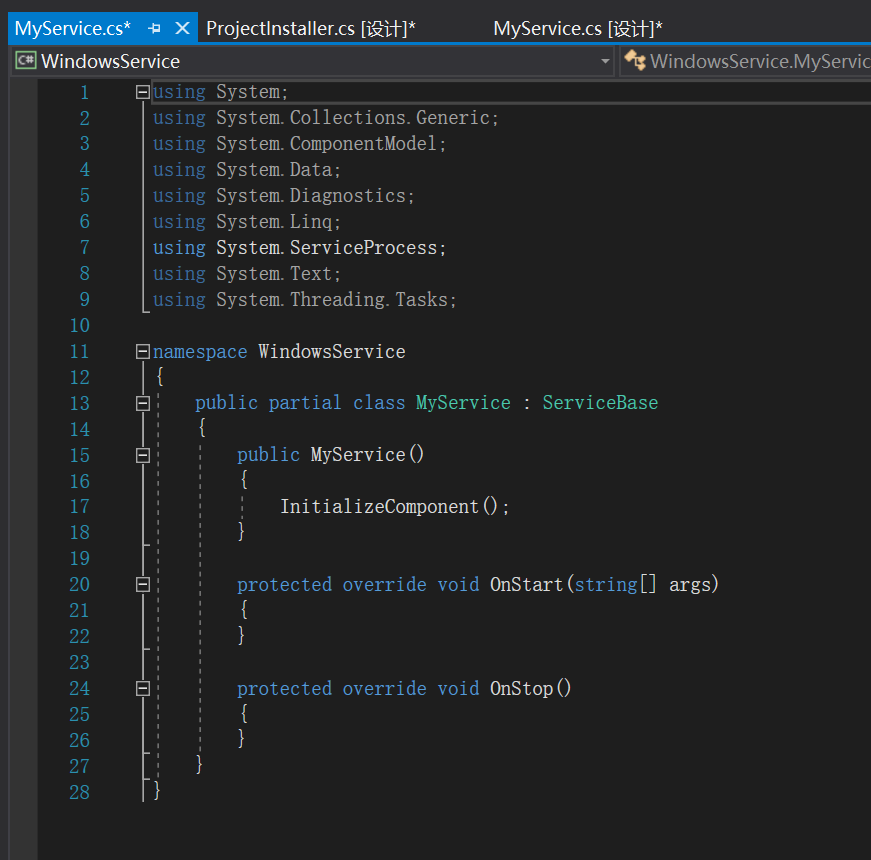
第八步:更改代码如下
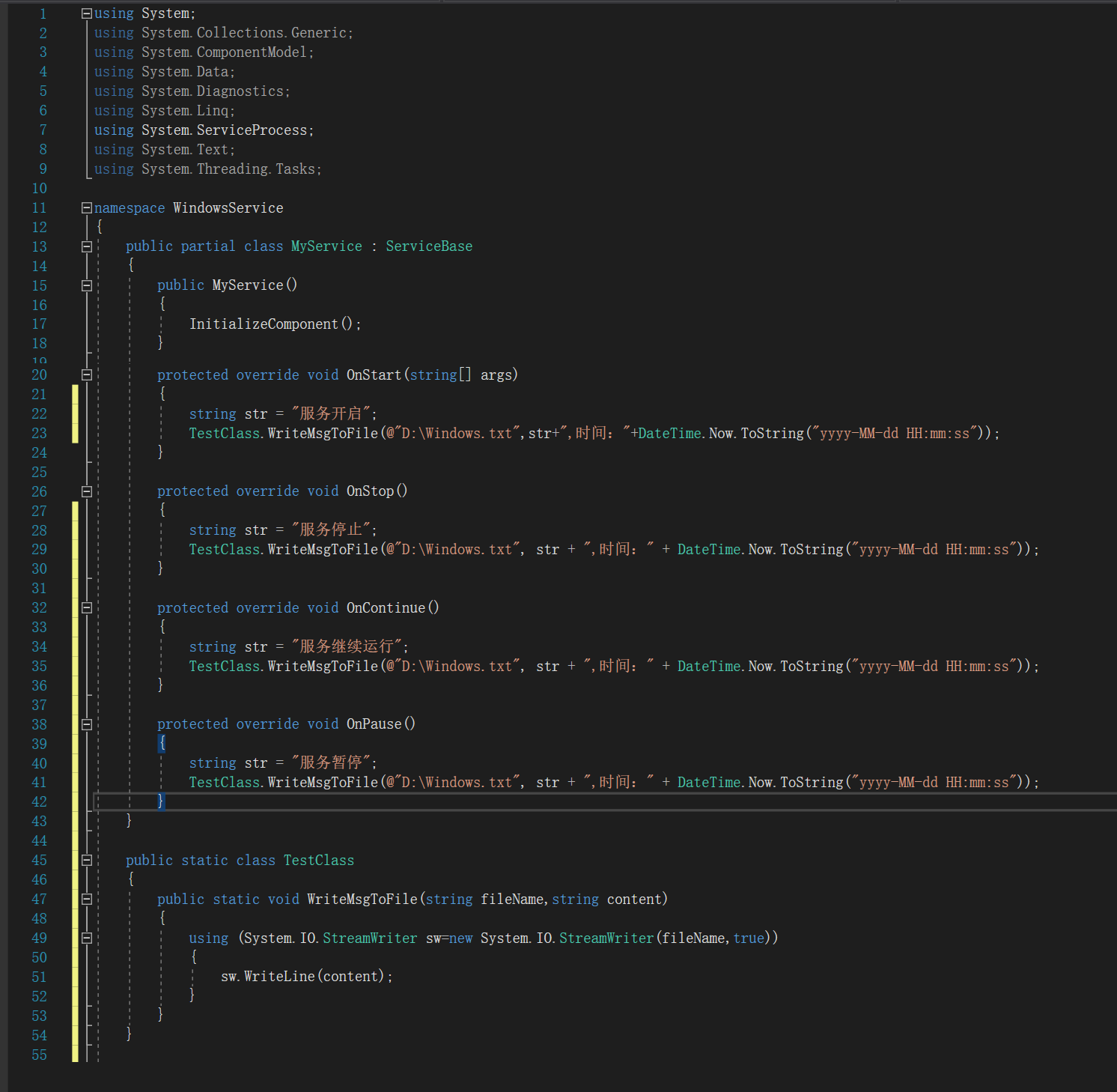
第九步:到此为止,我们就完成了服务的开发工作,接下来,在项目的bin--Debug目录下新建两个文件,并用Notepad打开后分别加入如下内容



第十步:接着在VS中,右击“解决方案资源管理器”----“生成解决方案”
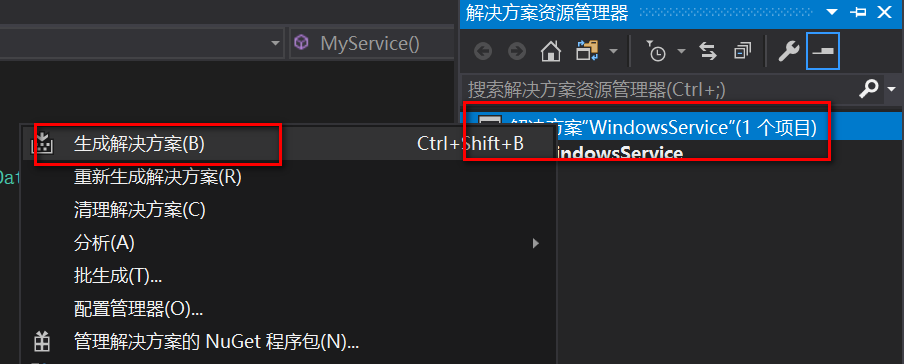
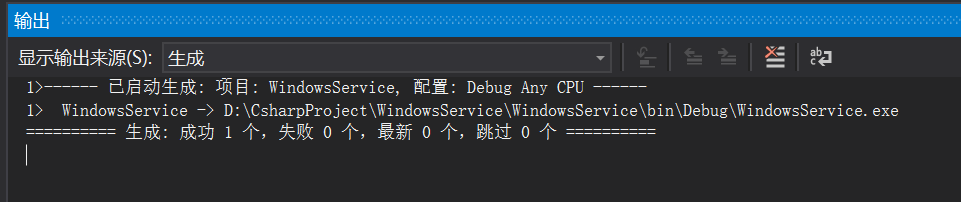
第十一步:生成方案后,再回到项目的bin---Debug目录下,发现多了一些文件:
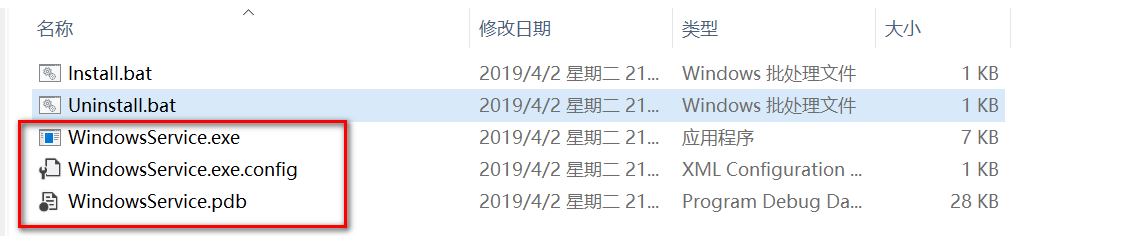
第十二步:双击Install.bat就能启动服务了,右击“此电脑”---管理---服务和应用程序---服务,查找服务列表,我们就能看到我们自己创建的服务了
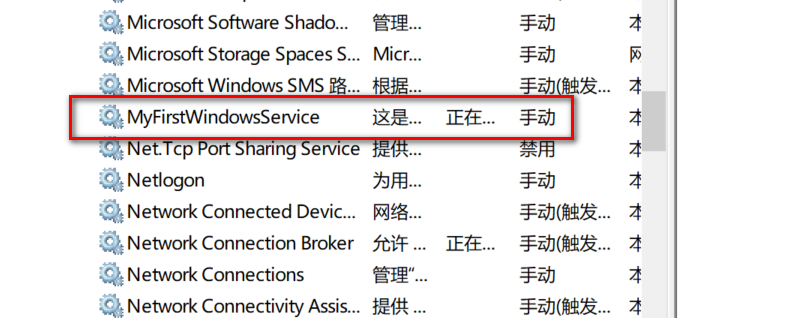
第十三步:接着我们可以在D盘看到生成了一个windows.txt,打开文件如下:

第十四步:接着我们回到项目bin---Debug目录下,双击:Uninstall.bat文件,这样我们创建的服务就会卸载了。

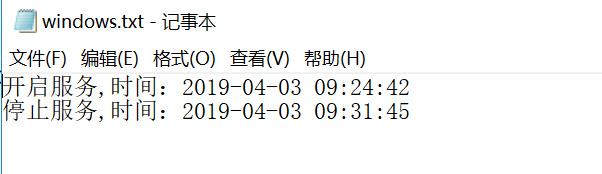
注意事项:
在创建Windows服务的时候,这里有个坑就是,在bat文件中,如果写的是Framework路径,说明你的Windows服务程序生成的目标平台是X86,这个时候,需要在VS中鼠标右击项目,选择属性,在弹出框中选择生成,然后将平台目标改为X86,如下所示:(否则会在双击bat文件后,控制台会闪现,但是服务并没有安装成功)