需要准备:
1、一个闲置的U盘,容量大于64M即可。 墙裂建议用如下U盘,可以隐藏成灰群晖,小巧方便。
闪迪(SanDisk)酷豆(CZ33)8GB U盘¥29.9京东商城
2、一台显示器,用于连接NAS,在第一次启动时要选择不同的菜单,装完就不需要了。
3、DSM软件,一是官方3612xs机型5.0-4458版本的PAT文件(174.9M),二是Gnoboot-alpha7-4458.img文件(32M),三是win32diskimager文件(13.6M)。为了方便小白,我分享到网盘了,感谢原作者!(下载地址)
4、电脑上安装好群晖助手(Synology Assistant)
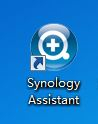
5、电脑网线、NAS网线都接入同一个路由器或交换机,确保正常使用。当然要推荐电磁炉了,千兆LAN口实乃NAS必备良伴。
美国网件(NETGEAR) R6300v2 1750M 双频千兆 802.11ac无线路由器...¥659京东商城
由于我是数据无损升级,所以先看看系统信息,各位新安装朋友可以忽略
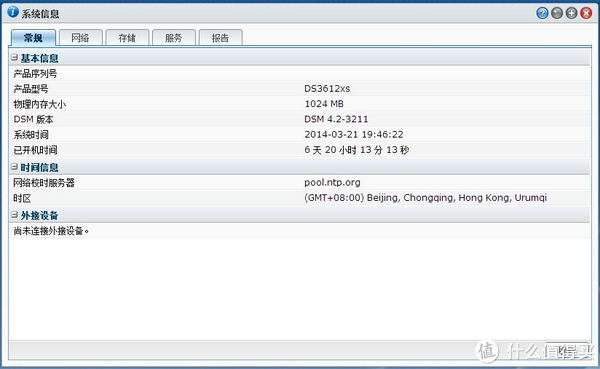
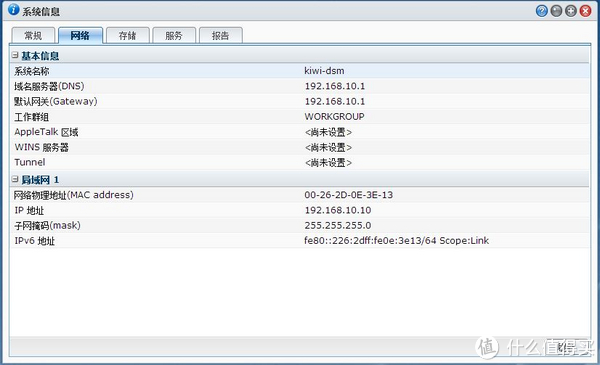
这里是真实MAC地址,网络唤醒必须。
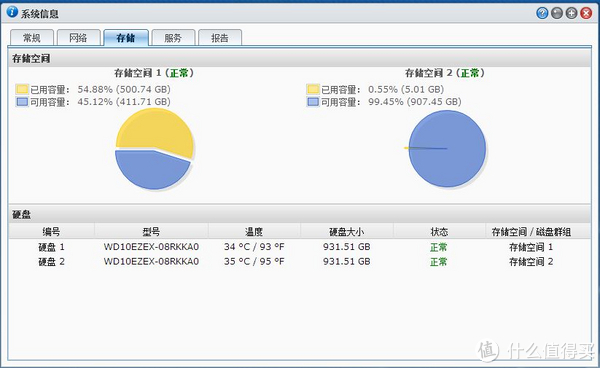
好了,走过路过不要错过啊,大家瞧一瞧看一看啊,
操作步骤: (常规主板版)
1、把U盘插到电脑的USB口,在win7里面打开win32diskimager,把Gnoboot-alpha7-4458.img烧录到U盘里。(我这个就是傻瓜教程,不会用?看图会吧 ) 不要写错盘了,数据丢了别哭。
) 不要写错盘了,数据丢了别哭。
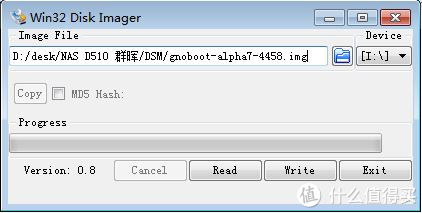
2、把装好启动程序的U盘和显示器都接到NAS上,当然还有鼠标和键盘。。。进主板的bios设置从U盘启动,各位看官请看图
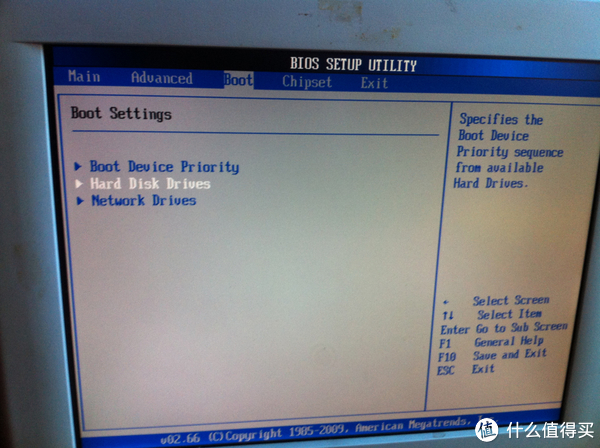
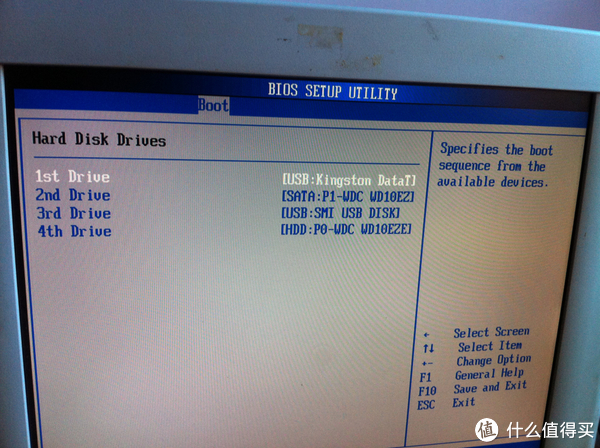
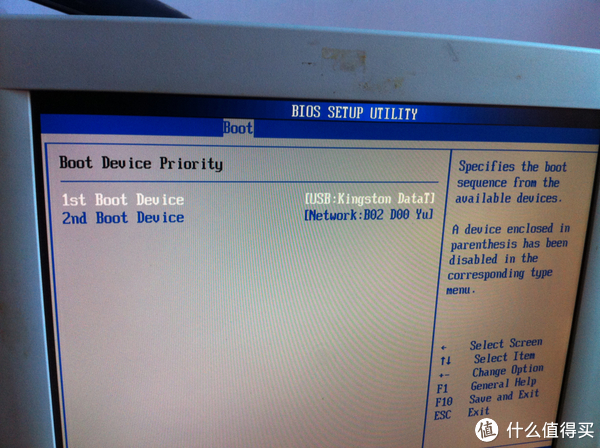
F10 保持启动
正式安装-----开机后屏幕上会出现三个选项,选择第二项gnoboot-me,(这步是关键,因为默认是第一项,装完DSM就可以从默认的第一项启动了)进入后会出现4458的版本安装
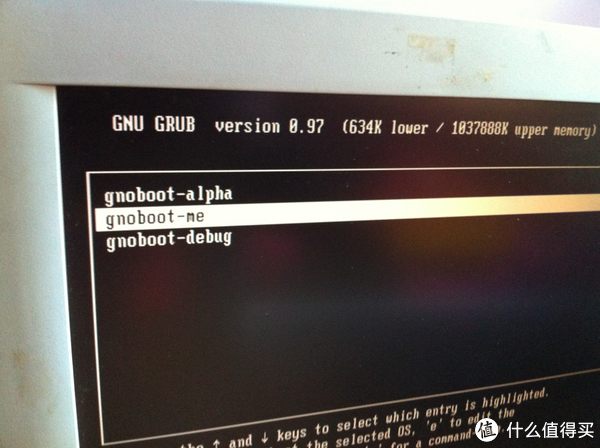
回车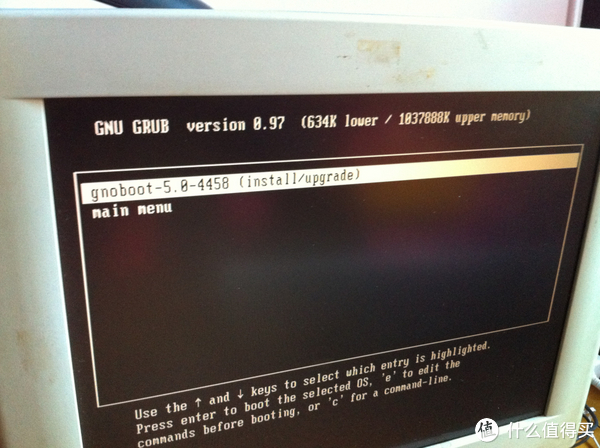
继续回车
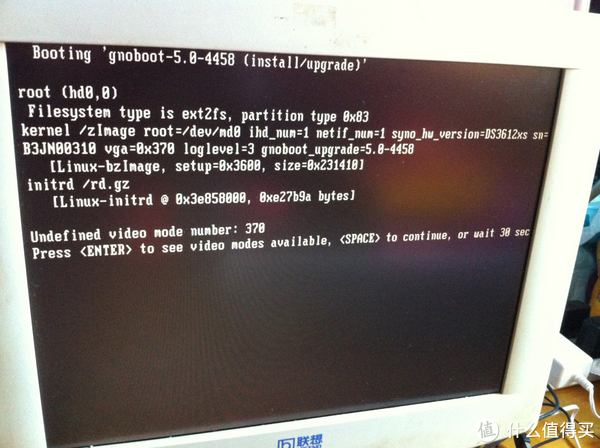
不管等着
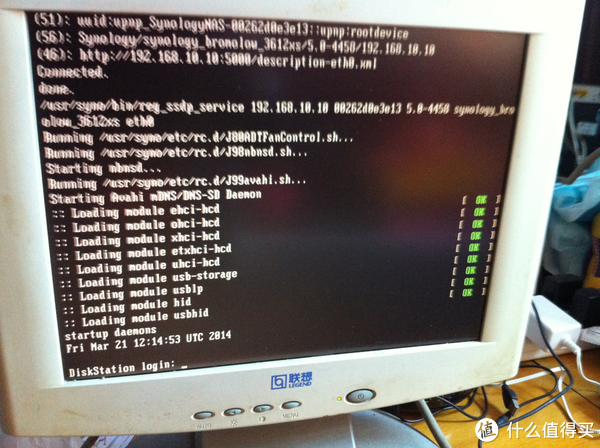
巴拉巴拉,OK
等屏幕上全部显示结束后,转到电脑上运行群晖助手,这时应该会出现查找到1台nas的提示
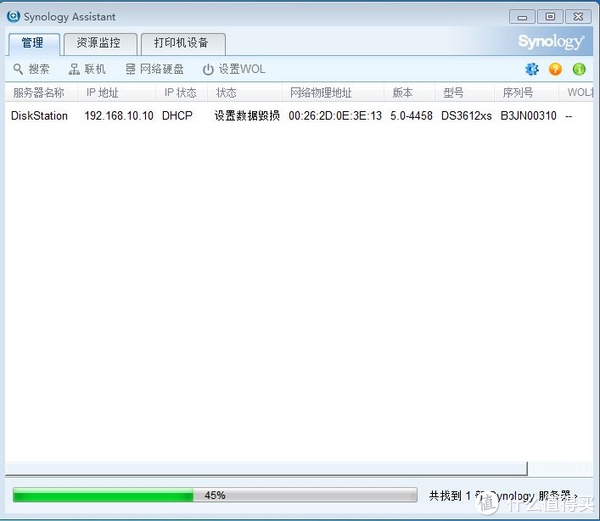
我是升级安装,这里显示数据损毁,请淡定。我就很淡定,好嘛
双击(网页安装)或右键选择安装(助手安装)----PS:网上的各位老大建议网页安装。
我是一个不怕困难的人,最后选择了助手安装,大家表学我,数据丢失了别找我,我这不是提醒了吗
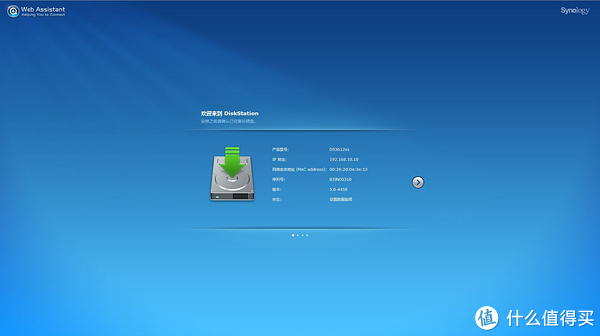
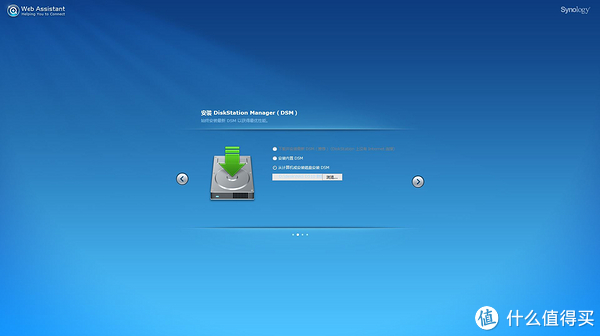
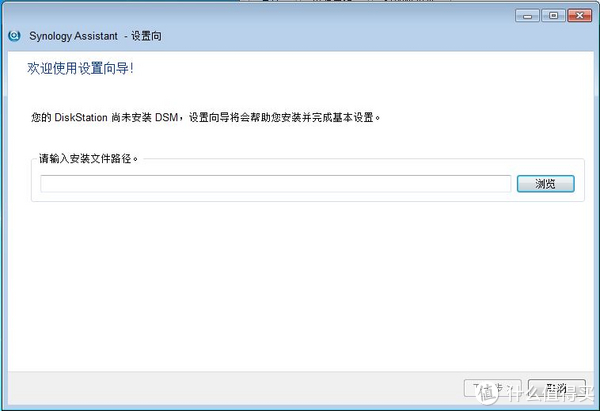
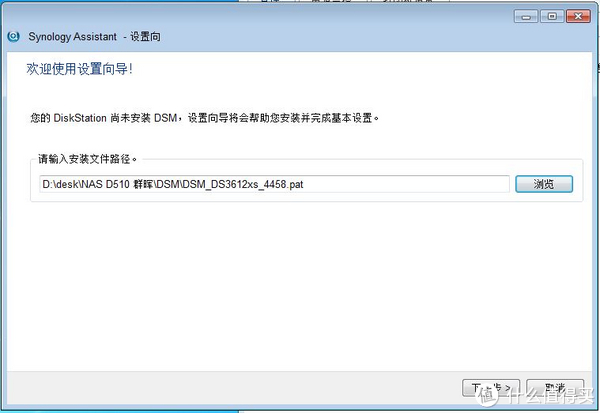
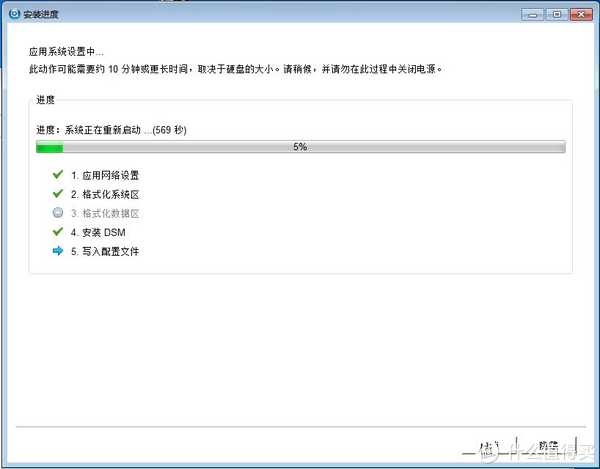
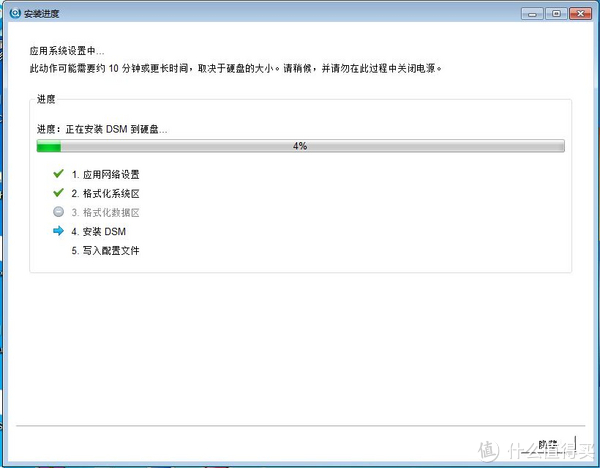
选择从本地安装PAT文件,按屏幕提示一步步完成就好了。
我是相当的幸运,没有格式化数据区,也就是说我的电影都在的,妥妥的
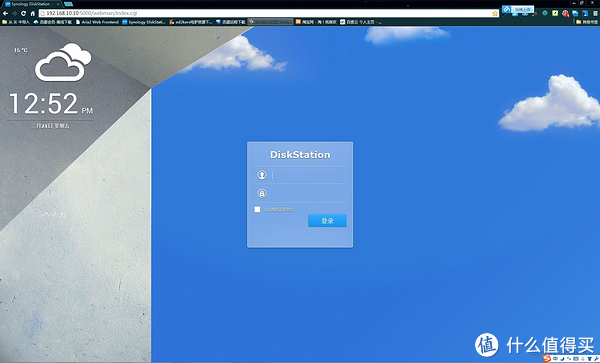
安装完成,输入IP地址,华丽丽的DSM5.0登陆界面出现了,哇卡卡卡卡卡
用户:admin 密码:空白不用填写
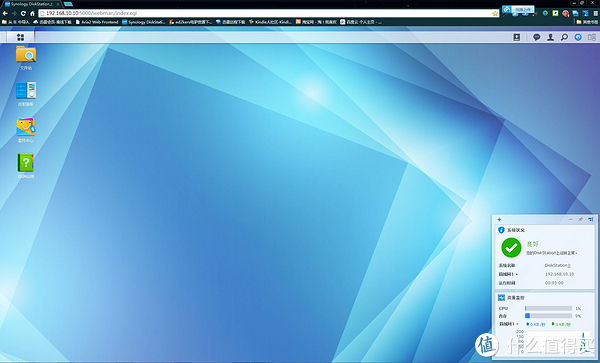
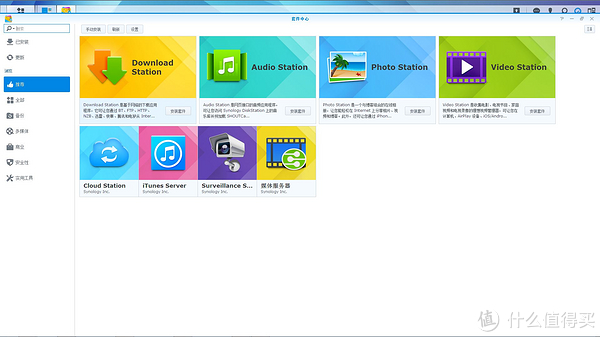
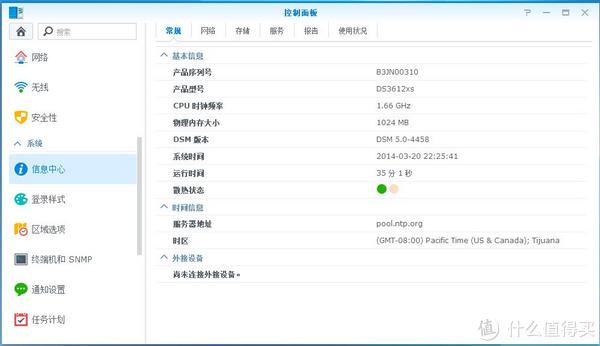
扁平化啊扁平化,乔纳肾威武
剩下的就是折腾吧。。。。
操作步骤: (D510主板版,主板含256M 储存器)
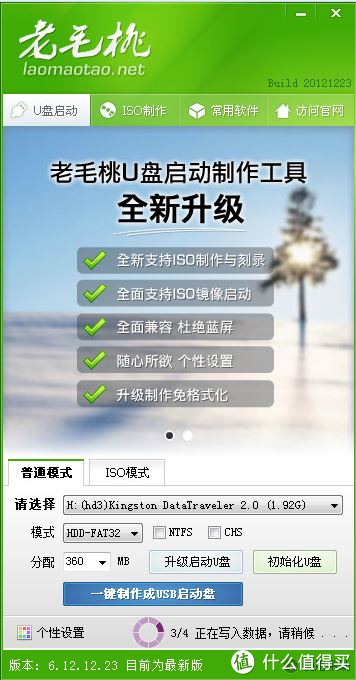
1、把U盘插到电脑的USB口,写入老毛桃启动盘
2.把win32diskimager Gnoboot-alpha7-4458.img 拷贝到U盘里去
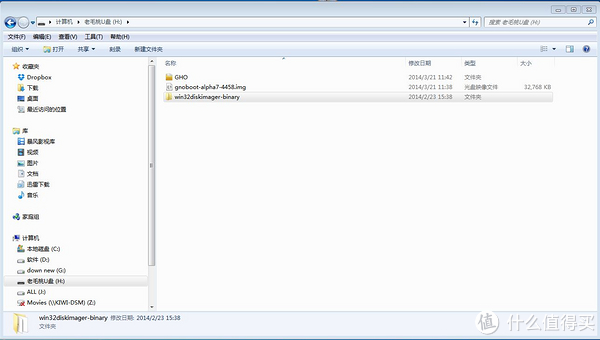
2、把装好老毛桃的U盘和显示器都接到NAS上,当然还有鼠标和键盘。。。进主板的bios设置从U盘启动 ,进入winpe
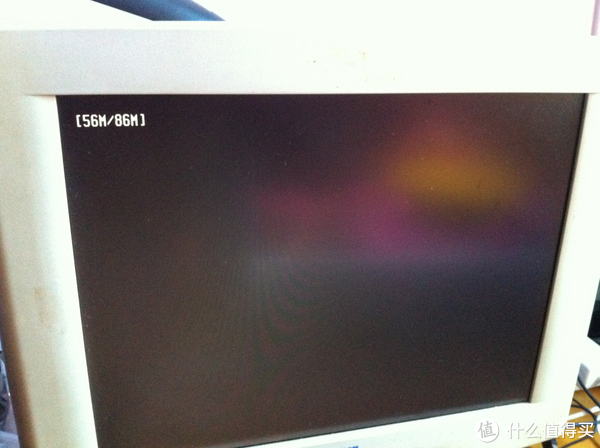

3.在winpe中打开win32diskimager,把Gnoboot-alpha7-4458.img烧录到板载储存盘里。(记得分区工具看看哪个是板载盘,只有256M的哦)
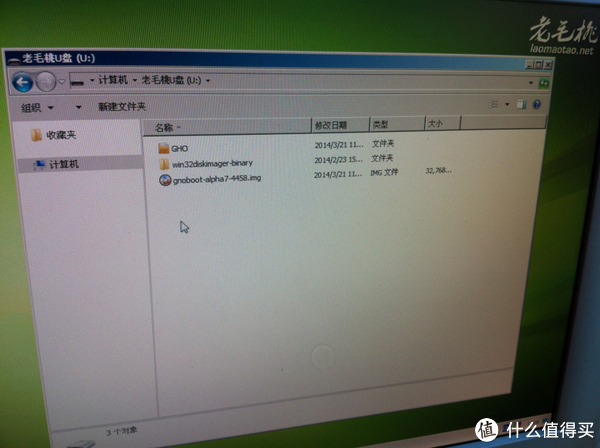
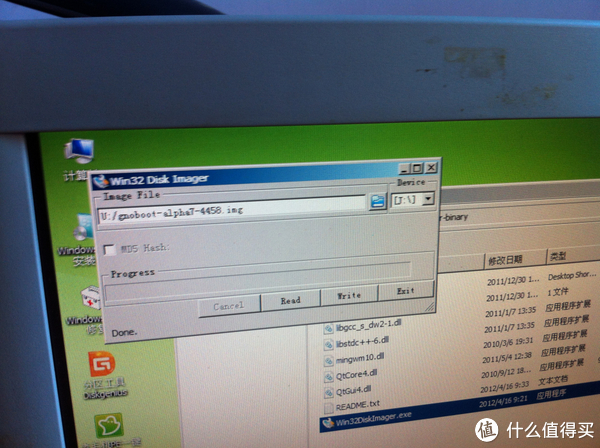
4.烧录完成后,重启电脑,并del进入bios设置成板载储存器启动(SMI USB DISK)
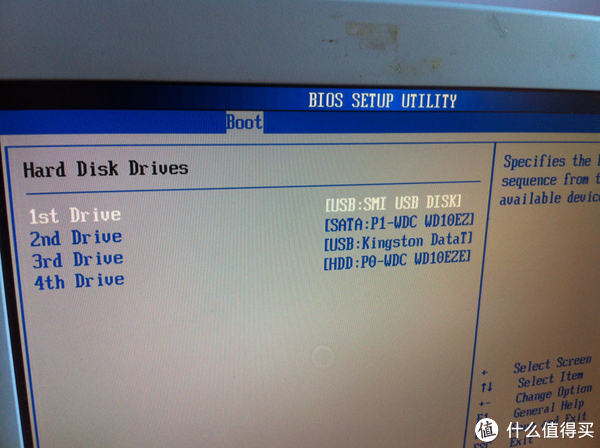
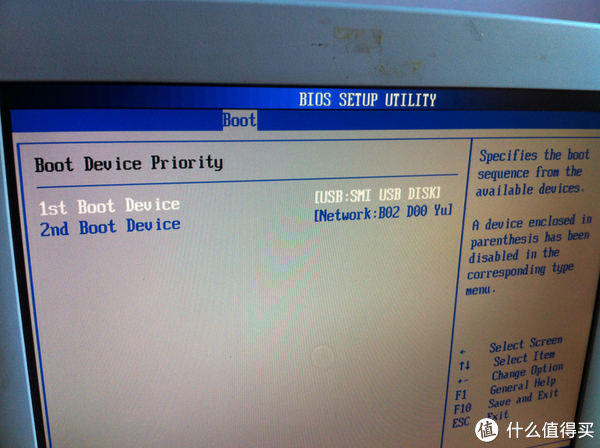
启动后就和上面正式安装的步骤一样一样了。
好了,这次应该傻瓜吧,简单吧,随到随学,学不会免费再学。学费请小编发金币我把。
我终于知道金币是可以换礼物和现金劵的啊,哈哈哈哈,那就多来点吧。
祝大家折腾快乐,也感谢Gnoboot的编写者,让我们可以用官方pat文件安装启动DSM,可以第一时间尝鲜。也感谢上面引用贴的作者,让我少打了很多字。
追加修改(2014-03-22 ):特此补充
1.新安装的朋友在选择硬盘模式时候请选择BASIC模式不要使用官方推荐的SHR模式。
2.此教程及软件适合全新安装及4.2含4.2升级,更低版本请自行搜索。
3.本篇安装的为DSM5.0官方正式版,非破解版。

