1 准备软件
Selenium IDE
-
- firebug-2.0.19.xpi
- firepath-0.9.7-fx.xpi
- Firefox_46.0.1.5966_setup.exe
- 由于火狐浏览器高版本以后就不支持firebug,最好下载安装49版本以下的。
- selenium_ide-2.9.1.xpi
WebDriver
-
- pip install selenium
- chromedriver.exe
- IEDriverServer.exe
- HTMLTestRunner.py
2 Selenium介绍
2.1 主要功能
-
- 测试与浏览器的兼容性——测试应用程序是否能够在不同浏览器和操作系统上正常运行
- 测试系统功能——创建回归测试以检验软件功能和用户需求,支持自动录制动作和自动生成.NET、Java、Perl等语言的测试脚本
2.2 各版本和系统之间的关联
-
- Selenium1.0
- Selenium IDE
- Firefox插件,可以录制测试脚本、回放脚本以及生成基于Selenium Remote Control 模式的简单代码
- Selenium Core
- 有断言assertion机制的运行套件运行器test suite runner。js代码组成,故可以运行在各种浏览器中
- Selenium Remote Control
- 一个代理与控制端,支持多种语言
- Selenium2.0
- 集成Selenium1.0和WebDriver
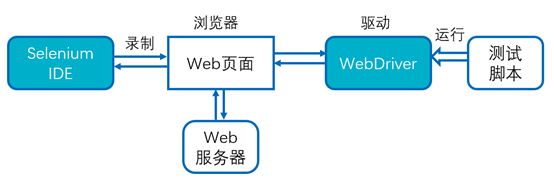
3 Selenium IDE使用
3.1 Selenium IDE的安装
selenium: B/S软件功能自动化
IDE: 录制、回放【不会自动打开浏览器】
3.2 Selenium IDE
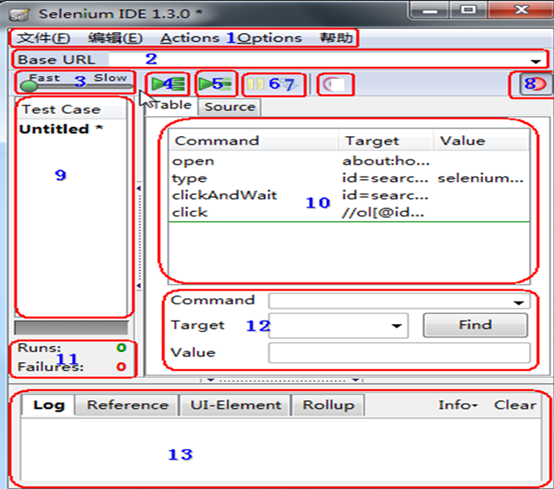
1、 文件:创建、打开和保存测试案例和测试案例集。
编辑:复制、粘贴、删除、撤销和选择测试案例中的所有命令。
Options :用于设置seleniunm IDE。
2、用来填写被测网站的地址。
3、速度控制:控制案例的运行速度。
4、运行所有:运行一个测试案例集中的所有案例。
5、运行:运行当前选定的测试案例。
6、暂停/恢复:暂停和恢复测试案例执行。
7、单步:可以运行一个案例中的一行命令。
8、录制:点击之后,开始记录你对浏览器的操作。
9、案例集列表。
10、测试脚本;table标签:用表格形式展现命令及参数。source标签:用原始方式展现,默认是HTML语言格式,也可以用其他语言展示。
11、查看脚本运行通过/失败的个数。
12、当选中前命令对应参数。
13、日志/参考/UI元素/Rollup
4 Selenium WebDriver
4.1 Selenium WebDriver简介
Selenium IDE 1.0 不能处理的事件
-
- 本机键盘和鼠标事件
- 同源策略跨站脚本(Cross Site Script XSS)/HTTP(S)
- 弹出框、窗口(基本身份认证、自签名的证书和文件上传/下载)
Selenium2.0 有简洁的应用程序编程接口、WebDriver和WebElement对象,以及更好的抽象。同时,Selenium2.0 支持多种操作系统、多种语言、多种浏览器。
WebDriver是一套库类,不依赖于任何测试框架,所以他自己本身就是一个轻便的自动化测试框架。除了必要的浏览器驱动外,WebDriver不需要启动其他进程或安装其他程序,也不必像Selenium1.0 那样需要先启动服务
4.2 Selenium WebDriver的安装和配置
-
- pip install selenium
4.3 Selenium WebDriver入门实例
打开项目首页,输入用户名、密码,点击登录按钮
1 import time 2 from selenium import webdriver 3 from selenium.webdriver.support.select import Select 4 5 driver=webdriver.Firefox() #打开浏览器 6 driver.get("http://localhost:8080/ranzhi/www") #打开登录界面 7 driver.find_element_by_id("account").clear() #定位到用户名输入框,清空 8 driver.find_element_by_id("account").send_keys("admin")#定位到用户名输入框,输入admin 9 driver.find_element_by_name("password").clear() #定位到密码输入框,清空 10 driver.find_element_by_name("password").send_keys("123456") #定位到密码输入框,输入密码 11 driver.find_element_by_css_selector("#submit").click() #定位到登录按钮,点击 12 time.sleep(3)
-
- driver:WebDriver对象,可以调用WebDriver中的方法,即WebDriver API
- get():打开指定的网站
- .find_element_by_...(...):自动化过程中 最常用的一个方法,用于在页面中查找一个元素,其中传入的参数是所定位呃元素
- .send_keys():用于定位 的文本框中输入想要输入的内容。上传文件也可以用到
- .click():单击事件,用于定位想要单击的按钮或者其他可以单击的地方,以模仿鼠标的单击事件
因为WebDriver只能找到页面中已有的元素,所以当页面刷新时需要加入一个等待时间,让页面加载完毕,才能通过.find_element_by_...(...)找到想要的元素
-
- 显示等待,导入time包,用time.sleep(秒数)使线程休眠,即设置了一个准确的等待时间,但这种方法会降低运行的效率,因为实际等待时间的长度会受外部环境影响
- 隐式等待,用WebDriver中的.implicitly_wait(秒数)。它告诉WebDriver,如果没有马上找到需要的元素,则在一段特定的时间内轮询DOM来查找;如果超时后还没找到则抛出异常。隐式等待会在WebDriver对象实例的整个生命周期中起作用
-
- .quit():退出浏览器,WebDriver中所有窗口
- .close():退出浏览器,只关闭当前页面
4.4 WebDriver元素的定位
4.4.1 通过id定位
id:html标签的id属性值
dd.find_element_by_id("html标签的id属性值")
4.4.2 通过name定位
name:html标签的name属性值
dd.find_element_by_name("html标签的name属性值")
4.4.3 通过className定位
class:class=
dd.find_element_by_class_name("html的class属性值") 【了解】
4.4.4 通过linkText定位
link:通过超链接标签内容
dd.find_element_by_link_text("超链接标签内容")
4.4.5 通过xpath定位
xpath:通过标签在html页面源码路径
绝对路径:/html/body/table/tr/td[2]/input
相对路径:.//input[@aa="abc"]
.//*[@aa="abc"]
.//标签名[@属性名="属性值"]
.//*[@属性名="属性值"]
dd.find_element_by_xpath("html标签的xpath路径")
4.4.6 通过CSS选择器定位
CSS:css样式选择器 # id选择器
dd.find_element_by_css_selector("html标签的css样式选择器")
4.4.7 其他定位
identifier:优先id的,如果没有再去找name的
js:dom=document.getElementById(“password”)
dd.find_element_by_tag_name("html标签名") 【了解】
4.5 实际结果获取方式
打开项目首页,验证打开页面是否为预期页面
1 def testLoginSucc(self): 2 driver=self.dd 3 driver.get("http://localhost:8080/ranzhi/www") # 打开登录界面 4 er="登录 - 然之协同" 5 rr=driver.title 6 self.assertEqual(er,rr) 7 self.rz.login(driver,"admin",123456) 8 err="然之协同 3.3111111111" 9 rrr=driver.find_element_by_xpath(".//*@id='bottomRightBar']/div/a").text 10 self.assertEqual(err,rrr)
dd.title:页面标题,一般可以利用这个属性判断页面是否跳转成功
dd.find_element_by_...(...).text:页面标签内容
弹出框提示信息:
dd.switch_to_alert().text
dd.switch_to.alert().text
4.6 关于浏览器的操作方法
1 dd.back() 后退 2 dd.forward()前进 3 dd.refresh(): 刷新 4 dd.close()关闭当前窗口 5 dd.quit() 关闭所有窗口
4.7 弹出窗口的切换方法
打开百度首页,点击学术,再到新标签页学术中点击注册
1 import time 2 from selenium import webdriver 3 from fun import * 4 5 dd=webdriver.Firefox() 6 dd.get("http://www.baidu.com") 7 time.sleep(3) 8 a1=dd.window_handles 9 print(a1) 10 print(type(a1)) 11 clickByLink(dd,"学术") 12 time.sleep(3) 13 a2=dd.window_handles 14 print(a2) 15 dd.switch_to_window(a2[1]) 16 clickByLink(dd,"注册") 17 18 time.sleep(3) 19 # dd.close() 20 dd.quit()
dd.window_handles: 获取所有窗口句柄,list类型,每个元素都是一个窗口的唯一标识
dd.switch_to_window(具体窗口标识)
4.8 多个元素
dd.find_elements_by_id("html标签的id属性值")
..................................by_name("html标签的name属性值")
.................by_css_selector("html标签的css样式选择器")
.................by_xpath("html标签的xpath路径")
.................by_link_text("超链接标签内容")
.................by_tag_name("html标签名") 【了解】
..................by_class_name("html的class属性值") 【了解】
定位到多个页面元素,返回list类型,list内每个元素都是一个具体的页面控件
5 Unittest框架和WebDriver
5.1 Unittest
5.2 Unittest的使用
1 import unittest 2 3 class Test1(unittest.TestCase): 4 @classmethod 5 def setUpClass(self): 6 print("execute setUpClass") 7 8 @classmethod 9 def tearDownClass(self): 10 print("execute tearDownClass") 11 12 def setUp(self): 13 print("execute setUp") 14 15 def tearDown(self): 16 print("execute tearDown") 17 18 def test_one(self): 19 print('execute test_one') 20 self.assertTrue('FOO'.isupper()) 21 22 def test_two(self): 23 print('execute test_two') 24 25 26 if __name__ == '__main__': 27 unittest.main()
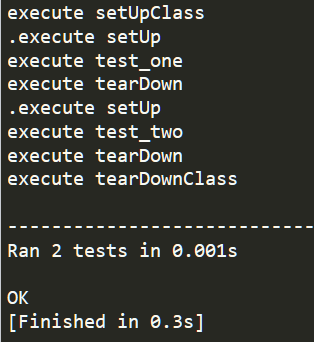
5.3 模拟键盘鼠标移动
键盘:
dd.find_element_by_....(...).send_keys(Keys.ENTER) 点击Enter
.......................................(Keys.BACK_SPACE) 点击BACK_SPACE
.......................................(Keys.CONTROL,"a") 全选
.......................................(Keys.CONTROL,"c") 复制
.......................................(Keys.CONTROL,"v") 粘贴
.......................................(Keys.CONTROL,"x") 剪切
鼠标:
ActionChains(dd).double_click(定位到的一个具体页面控件).perform() 双击
.................context_click................................... 右键
.................move_to_element................................. 光标悬停悬浮
1 #双击 2 ActionChains(dd).double_click(dd.find_element_by_xpath(".//*[@id='s-menu-1']/button")).perform() 3 #右键 4 ActionChains(dd).context_click(dd.find_element_by_xpath(".//*[@id='s-menu-1']/button")).perform() 5 #光标悬停悬浮 6 ActionChains(dd).move_to_element(dd.find_element_by_xpath(".//*[@id='s-menu-1']/button")).perform()
滚动条:
滚动条拖到底部
js="var q=document.documentElement.scrollTop=10000"
dd.execute_script(js)
滚动条拖到顶部
js="var q=document.documentElement.scrollTop=0"
dd.execute_script(js)
1 js="var q=document.documentElement.scrollTop=10000" 2 dd.execute_script(js) 3 time.sleep(3) 4 js="var q=document.documentElement.scrollTop=0" 5 dd.execute_script(js)
5.4 文件处理
文件:
打开一次只能读或者写,不能同时进行
ff=open("文件名","打开方式")
ff.write("写入内容")
w+: 如果文件不存在,新建一个写,如果文件存在,新建一个覆盖
a+: 如果文件不存在,新建一个写,如果文件存在,在文件末尾追加 【焦点默认在最后】
r+: 如果不文件不存在,报错,如果文件存在,从前往后覆盖
ff.read(数字):读数字个字符 【从当前焦点开始】
ff.read():读所有内容 【从当前焦点开始】
ff.readline():读一行 【从当前焦点开始】
ff.readlines():读所有行 list类型,每一行都是list内的元素 【从当前焦点开始】
ff.tell(): 返回当前焦点位置
ff.seek(数字):焦点跳转到数字位置
ff.close() :关闭
csv文件:
import csv:
读:
ff=open("aaa.csv","r+") #打开csv文件 cr=csv.reader(ff,dialect="excel") cr:文件内容,循环获取每一行内容 for c in cr: print(c) ff.close() #关闭
写:
1 ff=open("bbb.csv","w+") #创建csv文件 2 cw=csv.writer(ff) #创建csv文件写加载器 3 4 cw.writerow(写入内容) #通过加载器写数据到csv文件 5 6 ff.close() #关闭
5.5 测试报告
1 import unittest 2 from HTMLTestRunner import HTMLTestRunner 3 4 import test11 5 6 suite=unittest.TestSuite() #创建测试套件对象 7 loader=unittest.TestLoader()#创建测试用例加载器对象 8 suite.addTest(loader.loadTestsFromModule(test11))#通过用例加载器加载用例到测试套件 9 10 ff=open("testReport.html","wb+") #创建测试报告文件 11 #创建HTMLTestRunner对象 12 runer=HTMLTestRunner(stream=ff,title="然之测试", description="然之测试然之测试然之测试然之测试") 13 runer.run(suite) #通过HTMLTestRunner对象执行测试用例 14 ff.close() #关闭报告文件