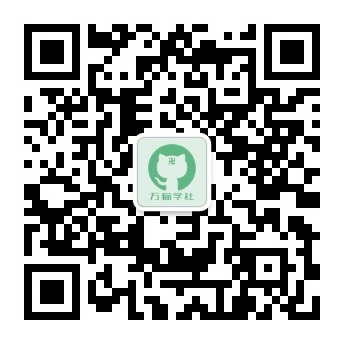本文以在Windows10中安装JDK8为例进行安装,其他系统和版本都是大同小异的。
下载
进入Oracle官方网站的下载页面:https://www.oracle.com/technetwork/java/javase/downloads/jdk8-downloads-2133151.html。
根据Windows系统的位数选择要下载的压缩包。怎么知道Windows系统的位数呢?右键此电脑,再点击属性,如下图:

可以看到当前系统是64位的:

这里的Windows系统是64位的,所以下载windows-x64,如下图:
 勾选上接受许可协议,如下图:
勾选上接受许可协议,如下图:

勾选上以后,下载按钮就变亮了,点击下载,如下图:

假如你没有登录过Oracle的账号,会跳转到Oracle账号登录页面。想下载JDK,必须有Oracle账号,这一点比较恶心。如果你还没有注册过,我已经为你准备好账号(此账号仅供下载JDK使用):
用户名:OneMoreStudy@163.com
密码:One-More-Study-666
输入用户名和密码,登录以后就可以直接下载了。
文章持续更新,微信搜索「万猫学社第一时间阅读,关注后回复「电子书」,免费获取12本Java必读技术书籍。
安装
双击运行下载好的文件:

点击下一步按钮继续:

选择安装路径,再点击下一步按钮,进行安装:

选择安装路径,再点击下一步按钮,进行安装JRE:

正在安装JRE:

最后安装成功,点击关闭按钮。:

文章持续更新,微信搜索「万猫学社第一时间阅读,关注后回复「电子书」,免费获取12本Java必读技术书籍。
设置环境变量
右键此电脑,再点击属性,如下图:

再点击高级系统设置按钮:

再点击环境变量按钮:

再点击新增按钮:

新增如下三个环境变量:
JAVA_HOME
C:Program FilesJavajdk1.8.0_251
JRE_HOME
%JAVAHOME%/jre
CLASSPATH
.;%JAVA_HOME%lib;%JRE_HOME%lib
并且在Path环境变量的末尾最近如下内容:
%JAVA_HOME%in
文章持续更新,微信搜索「万猫学社第一时间阅读,关注后回复「电子书」,免费获取12本Java必读技术书籍。
验证
打开命令提示符,执行一下命令:
java -version
如果显示下面的Java版本信息,恭喜你,你已经安装成功了。
java version "1.8.0_251"
Java(TM) SE Runtime Environment (build 1.8.0_251-b08)
Java HotSpot(TM) 64-Bit Server VM (build 25.251-b08, mixed mode)
微信公众号:万猫学社
微信扫描二维码
关注后回复「电子书」
获取12本Java必读技术书籍