呕心沥血的创作又开始了,这个系列均为原创,希望对大家有所帮助。
敲代码当然要选择一款合适的编辑器啦,比如学python就用pycharm,全世界唯一一款专门用于Python的编辑器,yyds!
我们安装pycharm之前先安装好Python再来安装pycharm
Python环境安装:Python入门初学二、Python安装与环境配置
打开浏览器搜索pycharm,找到这一个,这是pycharm的官网。
#兄弟们学习python,有时候不知道怎么学,从哪里开始学。掌握了基本的一些语法或者做了两个案例后,不知道下一步怎么走,不知道如何去学习更加高深的知识。 #那么对于这些大兄弟们,我准备了大量的免费视频教程,PDF电子书籍,以及视频源的源代码! #还会有大佬解答! #都在这个群里了 872937351 #欢迎加入,一起讨论 一起学习!
点击中间的 DOWNLOAD(下载),即可下载最新版本的pycharm。
你是什么系统的,就选择什么系统,这里咱们以Windows为例,左边是专业版,右边是社区版,咱们下载一个专业版就好了。当然你要是有钱,直接买也可以。
然后其它版本也可以在官网下载,点击 Other versions ,历史版本都在,我就不点进去了。
官网里面还有一些其它的好玩的,大家可以自行摸索一下,看不懂英文的话,可以使用浏览器自带的翻译功能。
下载好后双击安装包,点击 next 下一步。

然后选择安装路径,选择好后点击 next 下一步(默认放到C盘就OK了,改了的话环境容易出问题)
前面的勾上,第一排桌面快捷方式,你电脑什么位的就选多少位的,第二排关联py文件选择上,最后一个不要选。
直接点击 install 安装
选择 Run pycharm 立即打开 pycharm,不勾选就不打开,点击 finish 完成。
第一次打开pycharm会显示这个,选择第二个直接点击OK。
选择 Evaluate for free 试用,你要是有***的话也可以用 ,(那个词不允许出现了)
我们先选择试用三十天 点击 Accept (下一步)
点击 Accept (下一步)
然后设置主题风格,这个都可以后面设置,直接点OK。
选择第一个create new project 新建一个项目,或者悬着open打开一个项目,我们这里直接新建一个项目。
然后选择pure Python,第一排是项目路径,我们随便找个能找到的地方选择好,第二排选择解释器,我们找到Python安装目录,选择python.exe 就可以了,然后点create创建。
出现这个界面的话就安装成功了
如果是直接打开项目文件的话,点击open后,复制你需要打开的文件路径。
粘贴到这里,点击OK就好了。
新版的pycharm的话是自带了翻译插件的,我们有什么不认识的单词,直接选中就会自动出现翻译,再也不怕不认识单词了。
1、翻译插件安装
我们直接在pycharm里面安装就好了,点击file(文件) → settings (设置)
点击plugins → marketplace,在搜索框搜索我们要安装的插件 Translation ,点击
注释:marketplace右边的installed是已经安装的插件模块,齿轮是可以在里面直接导入我们已经准备好的插件,可以直接导入安装。
安装好了就长这样
使用的话,直接选中你要翻译的单词,右键点击translation.
看 这就出来了,点一下小喇叭还可以教你怎么读,对于英语不好的兄弟来说简直是个神器。
2、汉化插件安装
对于pycharm汉化的话,其实我是不太建议的,天天用汉化的,哪天突然不让你用,那不是废了。哪个地方是干什么的,多用几次,就记住了。
两种方法
在线安装
安装方法的话还是一样的,依次点击 File → Settings→Pulgins→marketplace ,搜索 chinese 出现这个就直接安装,没出现就离线安装。
离线安装
查看Pycharm版本help–about
打开中文插件的下载地址:插件下载
点击Versions,找到跟你的Pycharm对应版本。
然后,这又是一个不建议汉化的理由,有些专业版的版本是不支持汉化的。
下载完成,把下载好jar,拖到Pycharm界面里面,会出现下图,点击 restart 安装就可以了。
pycharm常用的快捷键
Ctrl + Q 快速查看文档 Ctrl + F1 显示错误描述或警告信息 Ctrl + / 行注释(可选中多行) Ctrl + Alt + L 代码格式化 Ctrl + Alt + O 自动导入 Ctrl + Alt + I 自动缩进 Tab / Shift + Tab 缩进、不缩进当前行(可选中多行) Ctrl+C/Ctrl+Insert 复制当前行或选定的代码块到剪贴板 Ctrl + D 复制选定的区域 Ctrl + Y 删除当前行 Shift + Enter 换行(不用鼠标操作了) Ctrl +J 插入模版 Ctrl + Shift +/- 展开/折叠全部代码块 Ctrl + Numpad+ 全部展开 Ctrl + Numpad- 全部折叠 Ctrl + Delete 删除到字符结束 Ctrl + Backspace 删除到字符开始 Ctrl + Shift + F7 将当前单词在整个文件中高亮,F3移动到下一个,ESC取消高亮。 Alt + up/down 方法上移或下移动 Ctrl + B/鼠标左键 转到方法定义处 Ctrl + W 选中增加的代码块 Shift + F6 方法或变量重命名 Ctrl + E 最近访问的文件 Esc 从其他窗口回到编辑窗口 Shift + Esc 隐藏当前窗口,焦点到编辑窗口 F12 回到先前的工具窗口 Ctrl + Shift + up 快速上移某一行 Ctrl + Shift + down 快速下移某一行 ctrl+alt+左箭头 返回上一个光标的位置(CTRL进入函数后返回) ctrl+alt+右箭头 前进到后一个光标的位置 Alt + Shift + up/down 当前行上移或下移动
所有的快捷键
1、编辑(Editing)
快捷键 功能
Ctrl + Space 基本的代码完成(类、方法、属性) Ctrl + Alt + Space 快速导入任意类 Ctrl + Shift + Enter 语句完成 Ctrl + P 参数信息(在方法中调用参数) Ctrl + Q 快速查看文档 Shift + F1 外部文档 Ctrl + 鼠标 简介 Ctrl + F1 显示错误描述或警告信息 Alt + Insert 自动生成代码 Ctrl + O 重新方法 Ctrl + Alt + T 选中 Ctrl + / 行注释 Ctrl + Shift + / 块注释 Ctrl + W 选中增加的代码块 Ctrl + Shift + W 回到之前状态 Ctrl + Shift + ]/[ 选定代码块结束、开始 Alt + Enter 快速修正 Ctrl + Alt + L 代码格式化 Ctrl + Alt + O 自动导入 Ctrl + Alt + I 自动缩进 Tab / Shift + Tab 缩进、不缩进当前行 Ctrl+X/Shift+Delete 剪切当前行或选定的代码块到剪贴板 Ctrl+C/Ctrl+Insert 复制当前行或选定的代码块到剪贴板 Ctrl+V/Shift+Insert 从剪贴板粘贴 Ctrl + Shift + V 从最近的缓冲区粘贴 Ctrl + D 复制选定的区域或行到后面或下一行 Ctrl + Y 删除当前行 Ctrl + Shift + J 添加智能线 Ctrl + Enter 智能线切割 Shift + Enter 下一行另起一行 Ctrl + Shift + U 在选定的区域或代码块间切换 Ctrl + Delete 删除到字符结束 Ctrl + Backspace 删除到字符开始 Ctrl + Numpad+/- 展开折叠代码块 Ctrl + Numpad+ 全部展开 Ctrl + Numpad- 全部折叠 Ctrl + F4 关闭运行的选项卡
2、查找/替换(Search/Replace)
快捷键 功能
F3 下一个 Shift + F3 前一个 Ctrl + R 替换 Ctrl + Shift + F 全局查找 Ctrl + Shift + R 全局替换
3、运行(Running)
快捷键 功能
Alt + Shift + F10 运行模式配置 Alt + Shift + F9 调试模式配置 Shift + F10 运行 Shift + F9 调试 Ctrl + Shift + F10 运行编辑器配置 Ctrl + Alt + R 运行manage.py任务
4、调试(Debugging)
快捷键 功能
F8 跳过 F7 进入 Shift + F8 退出 Alt + F9 运行游标 Alt + F8 验证表达式 Ctrl + Alt + F8 快速验证表达式 F9 恢复程序 Ctrl + F8 断点开关 Ctrl + Shift + F8 查看断点
5、导航(Navigation)
快捷键 功能
Ctrl + N 跳转到类 Ctrl + Shift + N 跳转到符号 Alt + Right/Left 跳转到下一个、前一个编辑的选项卡 F12 回到先前的工具窗口 Esc 从其他窗口回到编辑窗口 Shift + Esc 隐藏当前窗口,焦点到编辑窗口 Ctrl + Shift + F4 关闭主动运行的选项卡 Ctrl + G 查看当前行号、字符号 Ctrl + E 最近访问的文件 Ctrl+Alt+Left/Right 后退、前进 Ctrl+Shift+Backspace 导航到最近编辑区域 Alt + F1 查找当前文件或标识 Ctrl+B / Ctrl+Click 跳转到声明 Ctrl + Alt + B 跳转到实现 Ctrl + Shift + I 查看快速定义 Ctrl + Shift + B 跳转到类型声明 Ctrl + U 跳转到父方法、父类 Alt + Up/Down 跳转到上一个、下一个方法 Ctrl + ]/[ 跳转到代码块结束、开始 Ctrl + F12 弹出文件结构 Ctrl + H 类型层次结构 Ctrl + Shift + H 方法层次结构 Ctrl + Alt + H 调用层次结构 F2 / Shift + F2 下一条、前一条高亮的错误 F4 / Ctrl + Enter 编辑资源、查看资源 Alt + Home 显示导航条F11书签开关 Ctrl + Shift +F11 书签助记开关 Ctrl #[0-9] +跳转到标识的书签 Shift + F11 显示书签
6、搜索相关(Usage Search)
快捷键 功能
Alt + F7/Ctrl + F7 文件中查询用法 Ctrl + Shift + F7 文件中用法高亮显示 Ctrl + Alt + F7 显示用法
7、重构(Refactoring)
快捷键 功能
F5 复制 F6 剪切 Alt + Delete 安全删除 Shift + F6 方法或变量重命名 Ctrl + F6 更改签名 Ctrl + Alt + N 内联 Ctrl + Alt + M 提取方法 Ctrl + Alt + V 提取属性 Ctrl + Alt + F 提取字段 Ctrl + Alt + C 提取常量 Ctrl + Alt + P 提取参数
8、控制VCS/Local History
快捷键 功能
Ctrl + K 提交项目 Ctrl + T 更新项目 Alt + Shift + C 查看最近的变化 Alt + BackQuote(’)VCS 快速弹出 Ctrl + Alt + J 当前行使用模版
9、模版(Live Templates)
快捷键 功能
Ctrl + Alt + J 当前行使用模版
Ctrl +J 插入模版
10、基本(General)
快捷键 功能
Alt + #[0-9] 打开相应编号的工具窗口 Ctrl + Alt + Y 同步 Ctrl + Shift + F12 最大化编辑开关 Alt + Shift + F 添加到最喜欢 Alt + Shift + I 根据配置检查当前文件 Ctrl + BackQuote(’) 快速切换当前计划 Ctrl + Alt + S 打开设置页 Ctrl + Shift + A 查找编辑器里所有的动作 Ctrl + Tab 在窗口间进行切换
主题配色
还是选择 file(文件)→ settings(设置)
在弹出的设置框选择Editor(编辑)→ Color Scheme(配色方案)→ Python
然后在右边的Scheme 点击那个倒三角,就可以选择自己喜欢的配色方案了,具体选哪个,大家多去试试,喜欢哪个选哪个,我就不推荐了。
字体大小
还是在设置里,选择General → Font ,可以设置字体版式,大小,字间距等等。
下面可以预览,喜欢哪个版式就设置什么版式。
背景设置
还是在设置里,选择 Appearance & Behavior(外观样式) ---- Apperance(外观) ---- Background Image(背景图片)
在弹出的窗口点击后面的省略号
你的背景图放在哪里,在这里直接从目录选择你的图片。
然后一直确定就可以了,这个是我的背景。
依然直接从设置里面进去,选择 Project: untitled1 → Project Interpreter 点击那个倒三角会弹出选项,比如我这里它弹出的是Python3.6 D:\anaconda\Python.exe ,所以我直接选择它就好了,然后点OK。
anaconda和Python都一样,你安装一个就好了,anaconda自带了Python的。
像我们一般安装模块的话,有时候会因为国外服务器的原因下载速度很慢,所以我们把它更换成国内的镜像源,这样下载速度起飞~
阿里云 http://mirrors.aliyun.com/pypi/simple
中国科技大学 https://pypi.mirrors.ustc.edu.cn/simple
豆瓣(douban) http://pypi.douban.com/simple
清华大学 https://pypi.tuna.tsinghua.edu.cn/simple
还是一样的操作,在设置里,file → settings
选择project(后面多出来的是你的项目名字,所以我不写上去) → Project Interpreter → 点右边的 + 号
在弹出来的框框里搜索你要安装的包,点上版本号,然后去修改镜像源。
把这里改成镜像源地址就好了,点OK。
然后点这个安装
我们想无限期使用pycharm的话,需要用到这么一个插件,下载好后直接拖入到pycharm里面。
插件可以找我
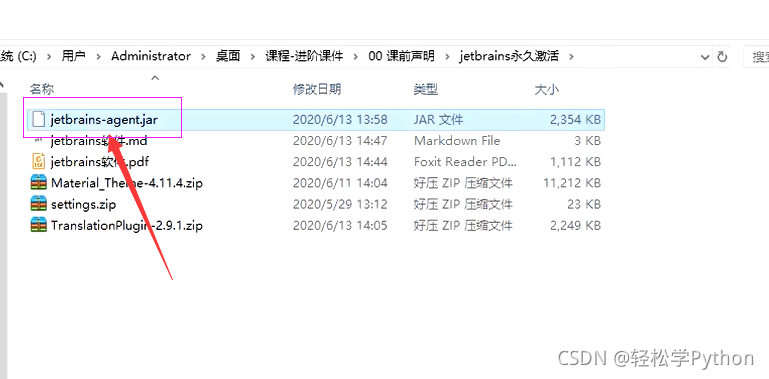
然后选择activation code 选择为pycharm安装,重启一下就可以了。
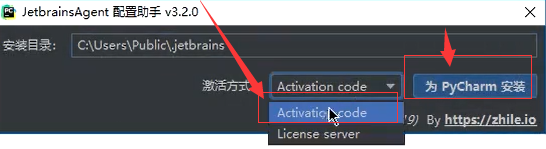
我们点击 help 点击 register 查看一下使用时间
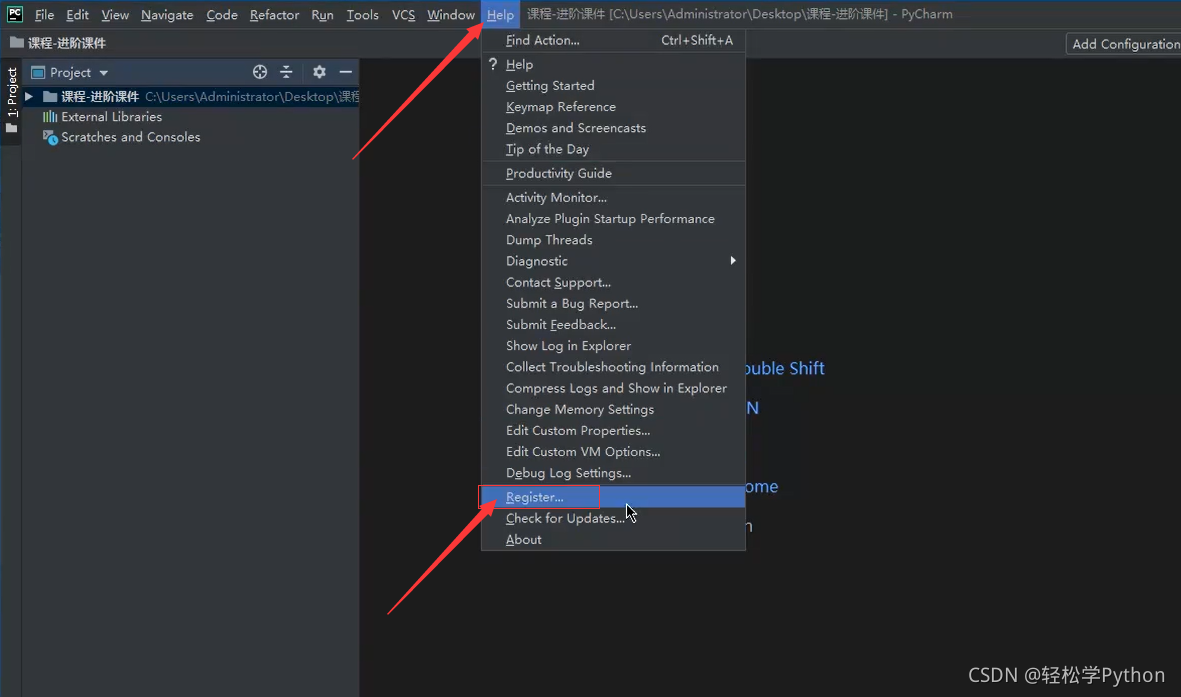
可以看到,我这个是到了2089年,这个跟永久没什么区别,你也用不了那么久。
下面的都不要去动,把它关闭就好了。
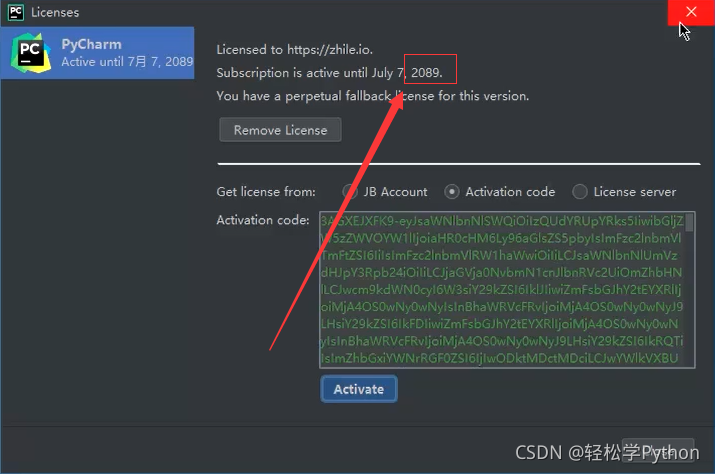
兄弟们,学废了吗?