最近学习UI自动化,把一些常用的方法总结一下,方便自己以后查阅需要。因本人水平有限,有不对之处多多包涵!欢迎指正!
一、xpath模糊匹配定位元素
武林至尊,宝刀屠龙刀(xpath),倚天不出(css),谁与争锋
学会了xpath,妈妈再也不用担心我定位不到元素啦 ^_^
# coding:utf-8 import time from selenium import webdriver driver = webdriver.Chrome() driver.get("https://www.baidu.com") # driver.set_window_size(600, 800) time.sleep(2) # xpath模糊匹配功能 driver.find_element_by_xpath("//*[contains(text(), '地图')]").click() # xpath模糊匹配某个属性,寻找页面id属性包含‘kw’的所有元素 driver.find_element_by_xpath("//*[contains(@id, 'kw')]").send_keys("selenium") # xpath模糊匹配以什么开头 driver.find_element_by_xpath("//*[starts-with(@id, 'k')]").send_keys("selenium") # xpath模糊匹配以什么结尾 driver.find_element_by_xpath("//*[ends-with(@name, 'hao123')]").click() # 目测不行,提示没有这个语法了 # xpath使用正则表达式定位 driver.find_element_by_xpath("//*[matchs(text(),'hao13']").click() # driver.close() # driver.quit()
二、键盘操作
1、selenium 提供了一整套的模拟键盘操作事件
2、模拟键盘的操作需要先导入键盘模块:from selenium.webdriver.common.keys import Keys
3、模拟 enter 键,可以用 send_keys(Keys.ENTER)
4、其它常见的键盘操作:
键盘 F1 刡 F12:send_keys(Keys.F1) 把 F1 改成对应的快捷键
复制 Ctrl+C:send_keys(Keys.CONTROL,'c')
粘贴 Ctrl+V:send_keys(Keys.CONTROL,'v')
全选 Ctrl+A:send_keys(Keys.CONTROL,'a')
剪切 Ctrl+X:send_keys(Keys.CONTROL,'x')
制表键 Tab: send_keys(Keys.TAB)
# coding:utf-8 import time from selenium import webdriver from selenium.webdriver.common.keys import Keys driver = webdriver.Chrome() driver.get("https://www.baidu.com/") time.sleep(1) driver.find_element_by_id("kw").send_keys("selenium") # 模拟键盘进行回车操作 driver.find_element_by_id("su").send_keys(Keys.ENTER)
三、鼠标操作
1、鼠标不仅仅可以点击(click),还有其它的操作,如:鼠标悬停在某个元素上,鼠标点击,鼠标按住某个按钮拖动
2、鼠标事件需要先导入模块:from selenium.webdriver.common.action_chains import ActionChains
3、perform() 执行所有 ActionChains 中的行为 move_to_element() 鼠标悬停
4、除了常用的鼠标悬停事件外,还有 点击击鼠标:context_click();双击鼠标:double_click()
# coding:utf-8 import time from selenium import webdriver from selenium.webdriver.common.action_chains import ActionChains driver = webdriver.Chrome() driver.get("https://www.baidu.com/") time.sleep(1) # 鼠标悬停在设置按钮上 ele = driver.find_element_by_link_text("设置") ActionChains(driver).move_to_element(ele).perform()
四、多窗口句柄处理
1、获取当前窗口句柄:driver.current_window_handle
2、获取所有窗口句柄:driver.window_handles
3、判断当前窗口是不是 list 中第二个值
# coding:utf-8 import time from selenium import webdriver from selenium.webdriver.common.action_chains import ActionChains driver = webdriver.Chrome() driver.get("https://news.baidu.com/") time.sleep(1) # 获取当前窗口句柄 h = driver.current_window_handle print(h) # 点击第一条新闻 driver.find_element_by_xpath("//*[@id='pane-news']/div[1]/ul[1]/li[1]/strong/a").click() time.sleep(1) # 获取所有窗口句柄 hs = driver.window_handles print(hs) print("切换前的title", driver.title) # 打印当前窗口title time.sleep(1) # 判断当前窗口句柄是等于列表中第二个值 if h != hs[1]: driver.switch_to.window(hs[1]) # 切换到其二个窗口 time.sleep(1) print("切换后的title:", driver.title)
driver.switch_to.window(h) # 切回之前的窗口
print("主窗口的title:", driver.title)
driver.quit()
五、iframe切换
切换iframe有三种方法:id直接切换、name直接切换、使用元素定位方法定位到iframe再执行切换操作
# coding:utf-8 import time from selenium import webdriver driver = webdriver.Chrome() driver.get("https://mail.163.com/") driver.implicitly_wait(10) # 直接使用id、name属性 # driver.switch_to.frame("id属性") # 使用元素定位方法,切换 ele = driver.find_element_by_xpath("//*[@id='loginDiv']/iframe") driver.switch_to.frame(ele) # 输入账号密码 driver.find_element_by_name("email").send_keys("xxx") driver.find_element_by_name("password").send_keys("ddd")
六、select下拉框定位
select_by_index() :通过索引定位
select_by_value() :通过 value 值定位
select_by_visible_text() :通过文本值定位
deselect_all() :取消所有选项
deselect_by_index() :取消对应 index 选项
deselect_by_value() :取消对应 value 选项
deselect_by_visible_text() :取消对应文本选项
first_selected_option() :返回第一个选项
all_selected_options() :返回所有的选项
# coding:utf-8 import time from selenium import webdriver from selenium.webdriver.common.action_chains import ActionChains driver = webdriver.Chrome() driver.get("https://www.baidu.com") driver.implicitly_wait(10) ele = driver.find_elements_by_xpath("//*[text()='设置']") ActionChains(driver).move_to_element(ele[1]).perform() driver.find_element_by_xpath("//*[text()='搜索设置']").click() time.sleep(2) # 二次定位,先定位select下拉框,再定位里面的选项 # driver.find_element_by_id("nr").find_element_by_xpath("//*[@value='50']").click() # 通过xpath或者css,直接定位 # driver.find_element_by_xpath("//*[@id='nr']/option[2]").click() # 使用select模块定位 from selenium.webdriver.support.select import Select ele = driver.find_element_by_id("nr") # 通过索引 # Select(ele).select_by_index(2) # 通过value值 # Select(ele).select_by_value("50") # 通过text文本 Select(ele).select_by_visible_text("每页显示50条") driver.quit()
七、alert弹框操作
alertconfirmprompt 弹出框操作主要方法有:
1、text:获取文本值 accept() :点击"确认"
2、dismiss() :点击"取消"或者叉掉对话框
3、send_keys() :输入文本值 --仅限于 prompt,在 alert 和 confirm 上没有输入 框
# coding:utf-8 import time from selenium import webdriver driver = webdriver.Chrome() driver.get("xxxx") # 切换到alert弹框 t = driver.switch_to.alert print("打印弹框文本内容:%s" % t.text) # 点击确认按钮 t.accept() # 点击取消按钮 t.dismiss()
八、radio和checkbox
复制下面这段HTML,保存到本地
<html> <head> <meta http-equiv="content-type" content="text/html;charset=utf-8" /> <title>单选框和复选框</title> </head> <body> </form> <h4>单选:性别</h4> <form> <label value="radio">男</label> <input name="sex" value="male" id="boy" type="radio"><br> <label value="radio1">女</label> <input name="sex" value="female" id="girl" type="radio"> </form> <h4>学习自动化测试,测试定位单选框和复选框</h4> <form> <!-- <label for="c1">checkbox1</label> --> <input id="c1" type="checkbox">selenium<br> <!-- <label for="c2">checkbox2</label> --> <input id="c2" type="checkbox">python<br> <!-- <label for="c3">checkbox3</label> --> <input id="c3" type="checkbox">appium<br> <!-- <form> <input type="radio" name="sex" value="male" /> Male <br /> <input type="radio" name="sex" value="female" /> Female </form> --> </body> </html>
1、判断单选框或复选框是否被选中:is_selected()
我们通过is_selected()这个方法判断是否被选中,如果已经选中则不进行点击操作
# coding:utf-8 import time from selenium import webdriver driver = webdriver.Chrome() driver.get("本地HTML保存的路径") # 点击单选框男 driver.find_element_by_id("boy").click() time.sleep(1) # 点击单选框女 driver.find_element_by_id("girl").click() time.sleep(1) # 点击复选框selenium driver.find_element_by_id("c1").click() time.sleep(1) # 复选框全部勾选 ele = driver.find_elements_by_xpath("//*[@type='checkbox']") for i in ele: # 迭代列表中的所有元素 if not i.is_selected(): # 判断复选框是否被选中 i.click() time.sleep(2) driver.quit()
九、添加浏览器配置
使用脚本打开的浏览器默认是没有加载浏览器配置的
1、找到浏览器配置文件的地址:Firefox浏览器找到帮助 > 故障排除信息 > 配置文件夹
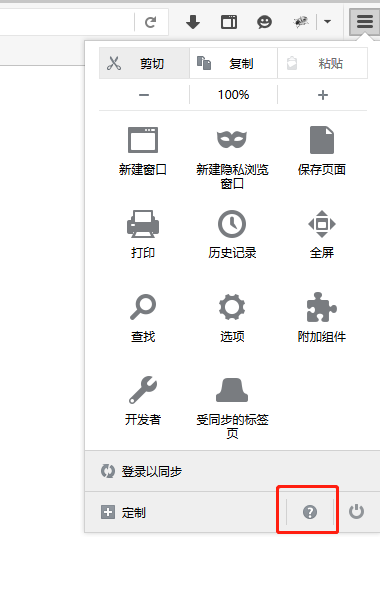
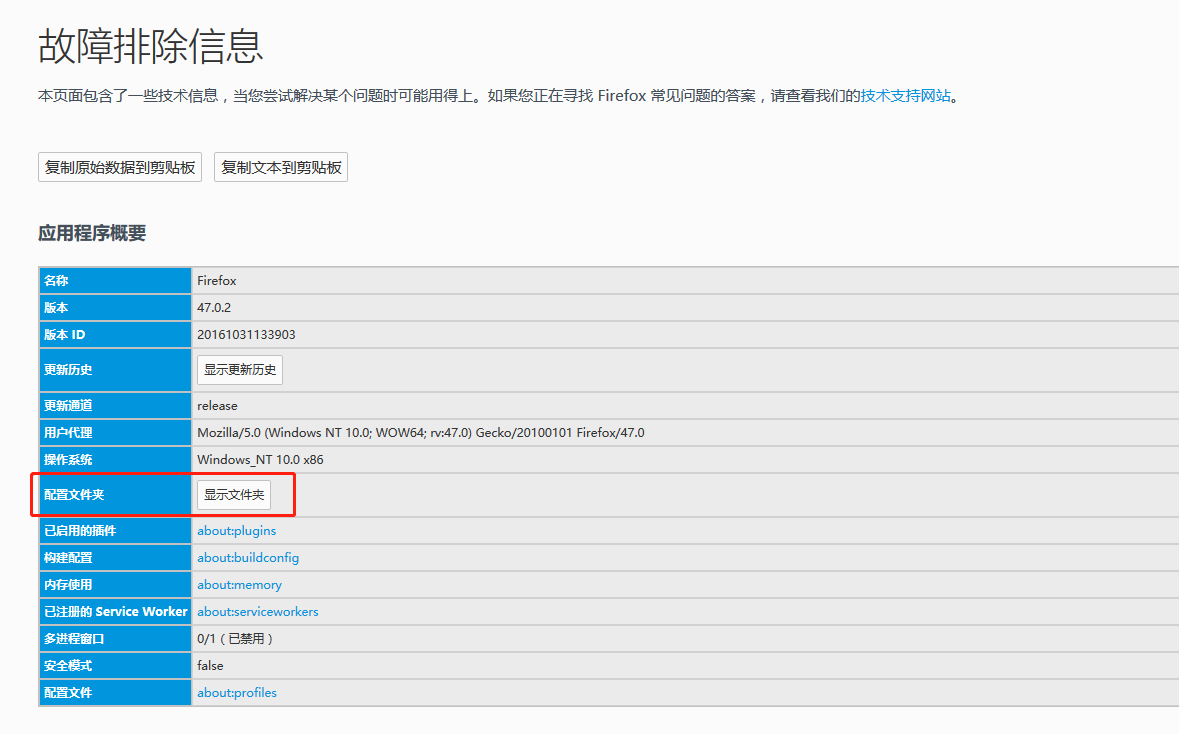
Chorme浏览器查看配置文件:
在浏览器中输入:chrome://version/
参考代码:
# coding:utf-8 import time from selenium import webdriver # Firefox加载配置文件 # 配置文件地址 # profile_directory = r"C:UsersxxxAppDataRoamingMozillaFirefoxProfilesffiou55e.default" # 加载配置 # profile = webdriver.FirefoxProfile(profile_directory) # 启动浏览器配置 # driver = webdriver.Firefox(profile) # Chrome加载配置文件 option = webdriver.ChromeOptions() option.add_argument(r"-user--data-dir=C:UsersxxxAppDataLocalGoogleChromeUser DataDefault") driver = webdriver.Chrome(chrome_options=option) driver.get("https://www.baidu.com") time.sleep(2) driver.quit()
其他的一些关于Chrome的实用参数及简要的中文说明(使用方法同上,当然也可以在shell中使用)
–user-data-dir=”[PATH]” 指定用户文件夹User Data路径,可以把书签这样的用户数据保存在系统分区以外的分区。
–disk-cache-dir=”[PATH]“ 指定缓存Cache路径
–disk-cache-size= 指定Cache大小,单位Byte
–first run 重置到初始状态,第一次运行
–incognito 隐身模式启动
–disable-javascript 禁用Javascript
--omnibox-popup-count="num" 将地址栏弹出的提示菜单数量改为num个。我都改为15个了。
--user-agent="xxxxxxxx" 修改HTTP请求头部的Agent字符串,可以通过about:version页面查看修改效果
--disable-plugins 禁止加载所有插件,可以增加速度。可以通过about:plugins页面查看效果
--disable-javascript 禁用JavaScript,如果觉得速度慢在加上这个
--disable-java 禁用java
--start-maximized 启动就最大化
--no-sandbox 取消沙盒模式
--single-process 单进程运行
--process-per-tab 每个标签使用单独进程
--process-per-site 每个站点使用单独进程
--in-process-plugins 插件不启用单独进程
--disable-popup-blocking 禁用弹出拦截
--disable-plugins 禁用插件
--disable-images 禁用图像
--incognito 启动进入隐身模式
--enable-udd-profiles 启用账户切换菜单
--proxy-pac-url 使用pac代理 [via 1/2]
--lang=zh-CN 设置语言为简体中文
--disk-cache-dir 自定义缓存目录
--disk-cache-size 自定义缓存最大值(单位byte)
--media-cache-size 自定义多媒体缓存最大值(单位byte)
--bookmark-menu 在工具 栏增加一个书签按钮
--enable-sync 启用书签同步
十、js
1、js处理滚动条,
window.scrollTo(num1, num2)
num1:控制横向滚动条的位置,当设置为10000时,滚动条处于最右端
num2:控制纵向滚动条的位置,当设置为10000时,滚动条处于最底端
有时候有些元素在页面的具体位置我们并不清楚,很难通过滚动条来准确的将元素显示在页面中,此时可以使用聚焦元素
聚焦元素
ele = driver.find_element_by_xpath("//*[text()='百度推广']")
driver.execute_script("arguments[0].scrollIntoView();", ele)
# coding:utf-8 import time from selenium import webdriver driver = webdriver.Chrome() driver.set_window_size(500, 500) driver.get("https://www.baidu.com/") time.sleep(2) # 滚动到底部 js = "window.scrollTo(0, document.body.scrollHeight)" driver.execute_script(js) time.sleep(2) # 滚动到顶部 (window.scrollTo(横向滚动条, 纵向滚动条)) js = "window.scrollTo(10000, 10000)" driver.execute_script(js) time.sleep(2) # 聚焦元素 ele = driver.find_element_by_xpath("//*[text()='百度推广']") driver.execute_script("arguments[0].scrollIntoView();", ele) driver.quit()
2、JS处理iframe中的元素
当我们处理iframe中的元素的时候经常会忘记切入或切出iframe,使用js一步定位到iframe中的元素可以避免切入或切出iframe
关于跨域参考:https://www.cnblogs.com/scode2/p/8818098.html
# coding:utf-8 import time from selenium import webdriver driver = webdriver.Chrome() driver.maximize_window() driver.get("https://email.163.com/") time.sleep(2) # js处理iframe问题。因为163网站的这个iframe跨域了,所以这里不能用了 username = "xxx" js = "document.querySelectorAll('div#panel-163>iframe')[0]" ".contentWindow.document.getElementByName('email')" % username driver.execute_script(js) driver.quit()
3、JS去除元素属性
我们在工作中有时候会遇到有些输入框不能输入
基本思路:使用 js 去掉元素的 readonly 属性,然后就可以直接输入了
# coding:utf-8 import time from selenium import webdriver driver = webdriver.Chrome() driver.maximize_window() driver.get("https://www.12306.cn/index/") time.sleep(2) # 使用js去除readonly属性 js = "document.getElementById('train_date').removeAttribute('readonly')" driver.execute_script(js) # 清空文本框,输入日期 driver.find_element_by_id("train_date").clear() driver.find_element_by_id("train_date").send_keys("2018-01-01") time.sleep(2) # 使用js输入日期,只需要修改value值就行了 js_value = "document.getElementById('train_date').value='2018-12-12'" driver.execute_script(js_value) time.sleep(4) driver.quit()
4、JS处理内嵌页滚动条
处理内嵌页滚动条前,我们需要先认识下什么是内嵌页滚动条
将一下代码复制下来,保存为html格式的文件,在浏览器中打开就能看到内嵌页
<!DOCTYPE html> <meta charset="UTF-8"> <!-- for HTML5 --> <meta http-equiv="Content-Type" content="text/html; charset=utf-8" /> <html> <head> <style type="text/css"> div.scroll{ background-color:#afafaf; width:500px; height:100px; overflow:auto; } </style> </head> <body> <p>这是一个内嵌的 div 滚动条</p> <div id="xxx" name="name" class="scroll"> 臣亮言:先帝(1)创业(2)未半而中道(3)崩殂(4),今(5)天下三分(6),益州疲弊(7),此(8)诚危急存亡之秋也。然(9)侍卫之臣不懈于内,忠志之士忘身(10)于外者,盖追先帝之殊遇(11),欲报之于陛下也。诚宜开张圣听,以光(13)先帝遗德,恢弘(15)志士之气,不宜妄自菲薄(16),引喻失义(17),以塞忠谏之路也(18)。 宫中府中,俱为一体(19);陟罚臧否(20),不宜异同:若有作奸犯科(21)及为忠善者(22),宜付有司(23)论其刑赏(24),以昭陛下平明之理(25);不宜偏私(26),使内外异法也(27)。 侍中、侍郎郭攸之、费祎、董允等,此皆良实,志虑忠纯(28),是以先帝简拔以遗陛下(29):愚以为宫中之事,事无大小,悉以咨之(30),然后施行,必能裨补阙漏(31),有所广益(32)。 将军向宠,性行淑均(33),晓畅(34)军事,试用(35)于昔日,先帝称之曰“能”,是以众议举宠为督(36):愚以为营(37)中之事,悉以咨之,必能使行阵(38)和睦,优劣得所(39)。 亲贤臣,远小人(40),此先汉所以兴隆也;亲小人,远贤臣,此后汉所以倾颓(41)也。先帝在时,每与臣论此事,未尝不叹息痛恨(42)于桓、灵也。侍中、尚书、长史、参军,此悉贞良死节(43)之臣,愿陛下亲之信之,则汉室之隆(44),可计日(45)而待也。 臣本布衣(46),躬耕于(47)南阳(48),苟全(49)性命于乱世,不求闻达于诸侯(50)。先帝不以臣卑鄙(51),猥(52)自枉屈,三顾(53)臣于草庐之中,咨臣以当世之事,由是感激(54),遂许先帝以驱驰(55)。后值倾覆,受任于败军之际,奉命于危难之间:尔来二十有(56)一年矣。 先帝知臣谨慎,故临崩寄臣以大事也(57)。受命以来,夙夜忧叹(58),恐托付不效,以伤先帝之明;故五月渡泸(59),深入不毛(60)。今南方已定,兵甲已足(61),当奖率(62)三军,北定中原,庶竭驽钝(63),攘除奸凶(64),兴复汉室,还于旧都(65)。此臣所以报先帝而忠陛下之职分也(66)。至于斟酌损益(67),进尽忠言,则攸之、祎、允之任也。 愿陛下托臣以讨贼兴复之效(68),不效,则治臣之罪(69),以告(70)先帝之灵。若无兴德之言(71),则责攸之、祎、允等之慢(72),以彰其咎(73);陛下亦宜自谋,以咨诹善道(74),察纳雅言(75),深追先帝遗诏(76)。臣不胜受恩感激。 今当(77)远离,临表涕零(78),不知所言(79)。 嘻嘻嘻嘻嘻嘻嘻嘻嘻嘻嘻嘻嘻嘻嘻嘻嘻嘻嘻xxxxxxxxxxxxxxxxxxxxxxxxxxccccccccccccccccccccccccccwwwwwwwwwwwwwwwwwwwwwwwwwwwwwwqqqqqqqqqqqqqqqqqqqqqqqqqqqsssssssssssssssssssssssssaaaaaaaaaaaaaaaaaaaaaaaaaaaaaaaaaaaa </div> <p>这是一个内嵌的 div 滚动条</p> </body> </html>
基本思路:定位到内嵌页上,然后执行滚动操作
# coding:utf-8 import time from selenium import webdriver driver = webdriver.Chrome() driver.maximize_window() driver.get(r"C:Usersv_gxfguoDesktopjs.html") time.sleep(2) # 通过id属性来控制scrollTo的值进行控制滚动条 # 纵向滚动到底部 js = "document.getElementById('xxx').scrollTop=10000" driver.execute_script(js) time.sleep(2) # 纵向滚动到顶部 js = "document.getElementById('xxx').scrollTop=0" driver.execute_script(js) time.sleep(2) # 横向滚动到最右侧 js = "document.getElementsByClassName('scroll')[0].scrollLeft=10000" driver.execute_script(js) time.sleep(2) # 横向滚动到最左侧 js = "document.getElementsByClassName('scroll')[0].scrollLeft=0" driver.execute_script(js) time.sleep(2) driver.quit()
五、JS处理多个浏览器窗口
1、元素属性有:terget='_blank' 属性,会打开新标签页
2、只需要去掉 _blank属性,再点击就不会打开新标签页了
注意:并不是所有的链接都适用于本方法,这里只适用于有这个 target="_blank"属性链接情况
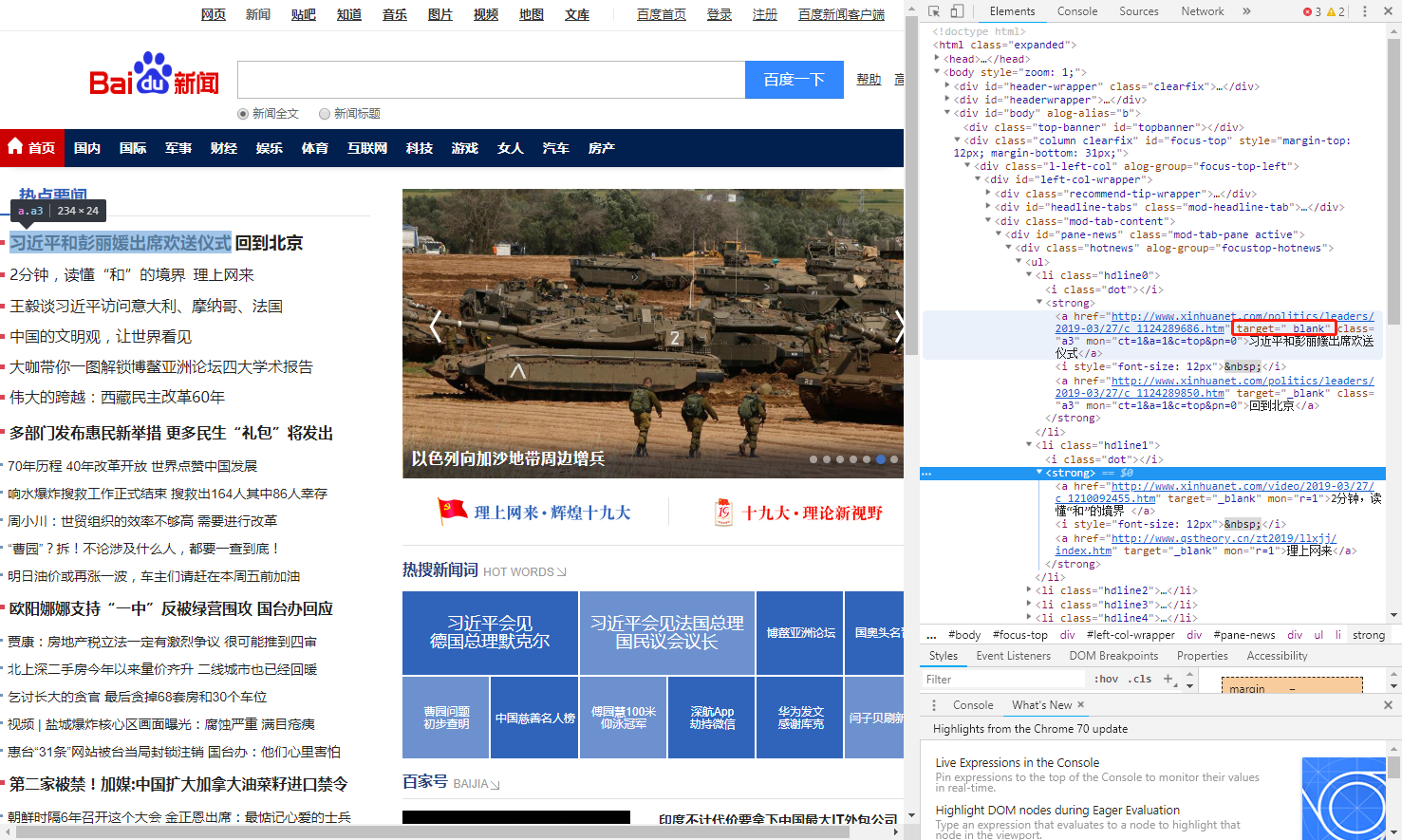
将 target 的属性值修改为空,再点击就不会再打开新标签页
# coding:utf-8 import time from selenium import webdriver driver = webdriver.Chrome() driver.maximize_window() driver.get("http://news.baidu.com/") time.sleep(2) # 使用 JS 去掉第一条新闻的 target 属性 js = "document.getElementsByClassName('a3')[0].target=''" driver.execute_script(js) # 再点击第一条新闻 driver.find_elements_by_class_name("a3")[0].click() time.sleep(2) driver.quit()
六、JS处理点击失效
有时候我们点击一个元素后,没有任何响应,也没有报错,那可能就是点击失效了
对于点击失效提供两种解决方案:
1、先点击父元素,再点击该元素
2、使用 js 直接点击
在百度设置时,点击保存设置有时候会出现点击失效的情况
# coding:utf-8 import time from selenium import webdriver from selenium.webdriver.common.action_chains import ActionChains from selenium.webdriver.support.select import Select driver = webdriver.Chrome() driver.maximize_window() driver.get("https://www.baidu.com/") time.sleep(2) # 先进入到设置 ele = driver.find_element_by_link_text("设置") ActionChains(driver).move_to_element(ele).perform() time.sleep(1) driver.find_element_by_link_text("搜索设置").click() time.sleep(1) # 修改每页显示条数为50 Select(driver.find_element_by_id("nr")).select_by_index(2) # 方法一:先点击父元素,再点击保存按钮 # driver.find_element_by_id("gxszButton").click() # driver.find_element_by_class_name("prefpanelgo").click() # 方法二:使用JS直接点击 js = "document.getElementsByClassName('prefpanelgo')[0].click()" driver.execute_script(js) time.sleep(1) driver.quit()
selenium 常见异常
1.NoSuchElementException:没有找到元素
2.NoSuchFrameException:没有找到 iframe
3.NoSuchWindowException:没找到窗口句柄 handle
4.NoSuchAttributeException:属性错误
5.NoAlertPresentException:没找到 alert 弹出框
6.ElmentNotVisibleException:元素不可见
7.ElementNotSelectableException:元素没有被选中
8.TimeoutException:查找元素超时
总结下ui元素定位界的降龙十八掌
# 单数定位,获取的结果都是单数 driver.find_element_by_id(self, id) # 通过ID定位 driver.find_element_by_name(self, name) # 通过NAME定位 driver.find_element_by_class_name(self, class name) # 通过CLASS定位 driver.find_element_by_link_text(self, link text) # 通过链接文本定位 driver.find_element_by_partial_link_text(self, partial link text) # 通过链接部分文本定位 driver.find_element_by_tag_name(self, tagname) # 通过元素标签定位 driver.find_element_by_xpath(self, xpath) # 通过XPATH语法定位 driver.find_element_by_css_selector(self, css) # 通过CSS语法定位 # 复数定位,获取的结果都是list数据类型 driver.find_elements_by_id(self, id) # 通过ID定位 driver.find_elements_by_name(self, name) # 通过NAME定位 driver.find_elements_by_class_name(self, name) # 通过CLASS定位 driver.find_elements_by_link_text(self, class name) # 通过链接文本定位 driver.find_elements_by_partial_link_text(self, partial link text) # 通过链接部分文本定位 driver.find_elements_by_tag_name(self, tagname) # 通过元素标签定位 driver.find_elements_by_xpath(self, xpath) # 通过XPATH语法定位 driver.find_elements_by_css_selector(self, css) # 通过CSS语法定位 # 元素参数话定位 driver.find_element(self, by='id', value=None) driver.find_elements(self, by='id', value=None)