话不多说,直接上链接。所需工具:
1.VMware workstation 14.0(版本无所谓) 附链接:https://pan.baidu.com/s/1CrHHMziDfCcRZraP_baaFg 提取码:xnu2 直接安装即可
2.Windows Server 2012 R2 “iso”镜像文件 附链接:https://pan.baidu.com/s/1IG_A0Bcn0FDhqZkboXKOuA 提取码:za78
Ⅰ.打开安装好的(VMware workstation)软件,点击左上方 ‘’文件‘’→‘’新建虚拟机‘’。如图所示:

Ⅱ.弹出“新建虚拟机向导”,会有一个选择使用什么类型的配置,我们选择系统推荐的默认“典型(推荐)”即可,设置完毕点击下一步:

Ⅲ.到这里我们就需要选择“安装程序光盘映像文件(iso)”了,点击“浏览”找到镜像文件(iso)下载到的位置并选择,如图所示:
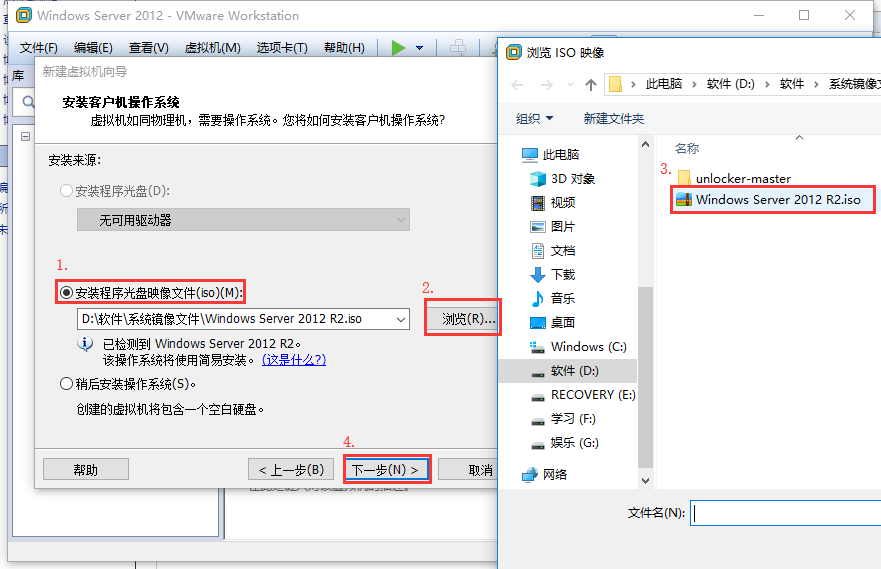
Ⅳ.点击 下一步 进入此页,产品密钥可不填,windows版本选择Datacenter数据中心版(可选择),设置用户名和密码,点击下一步:

Ⅴ. 假如你没有填写产品密钥,会弹出一个警告框,不用管它,直接点击“是”
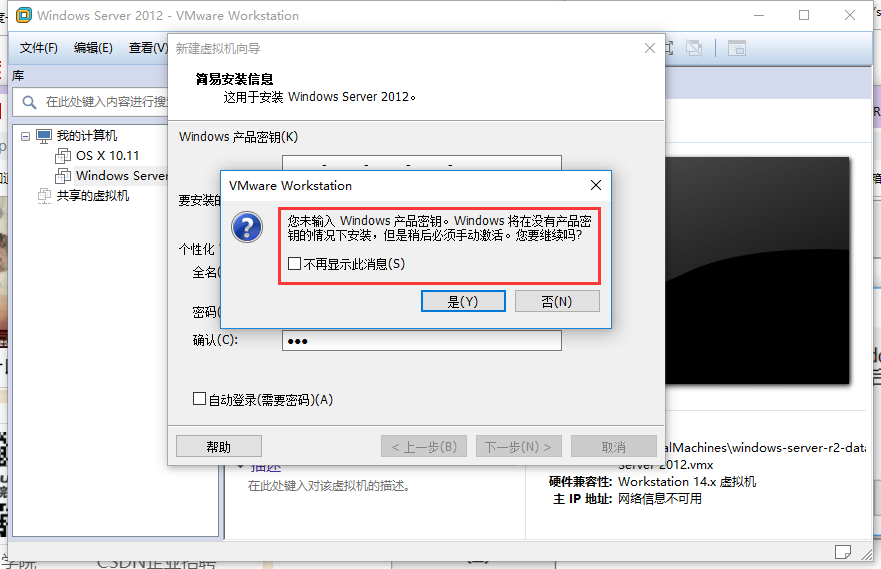
Ⅵ.填写虚拟机名称,并选择安装的位置,选择完毕后直接点击下一步

Ⅶ.指定磁盘的容量,建议 60GB ,并选择将虚拟磁盘拆分成多个文件,点击下一步
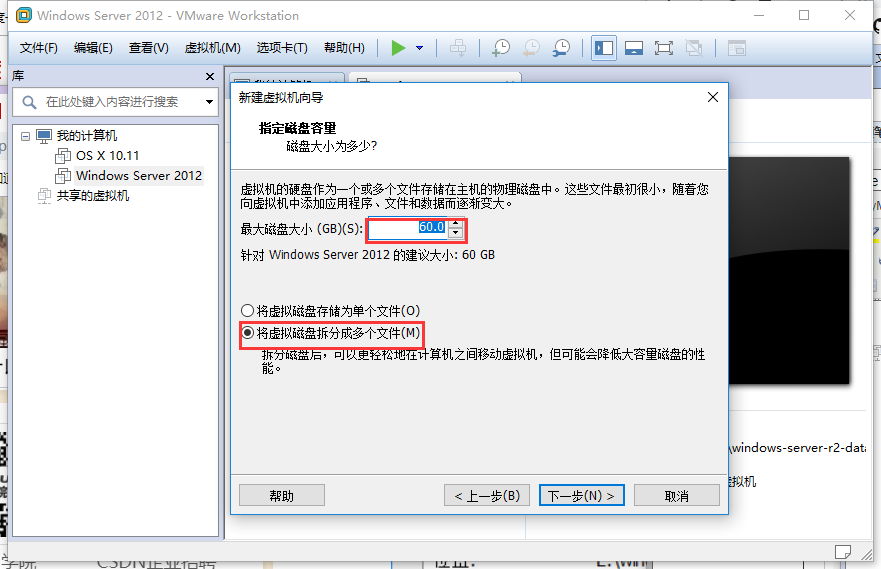
Ⅷ.点击自定义硬件,在这里可以定义硬件的内存、处理器等属性
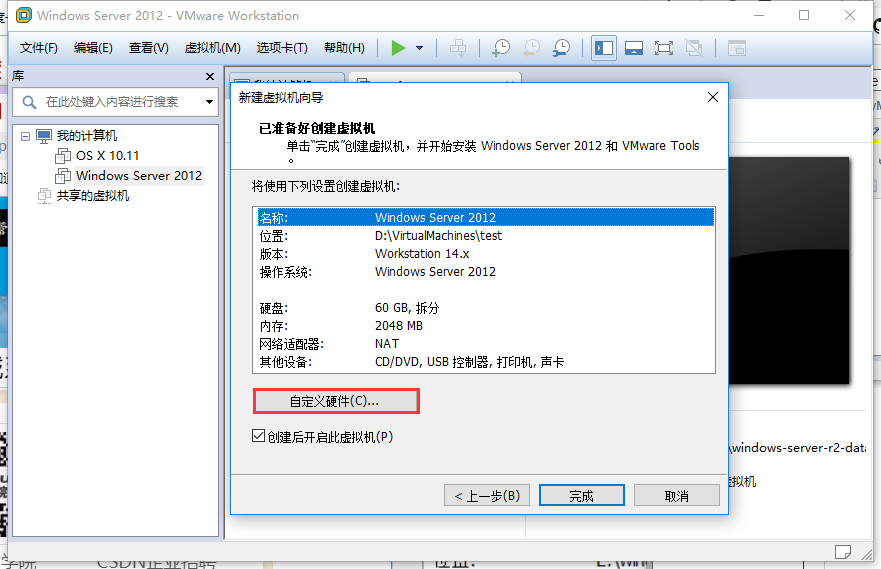
Ⅸ.设置内存和处理器(我分配的是内存4GB,处理器2),也可以系统默认。设置完毕后核对信息 点击完成
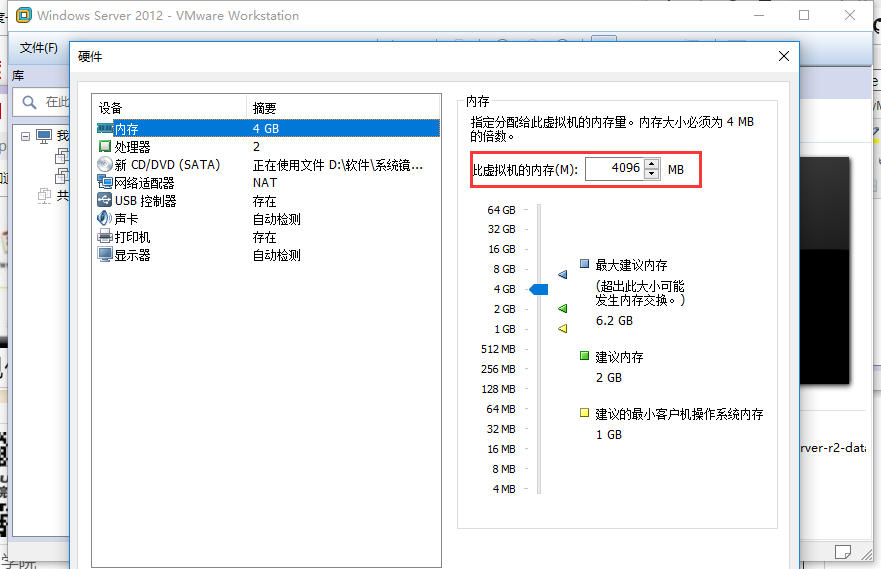
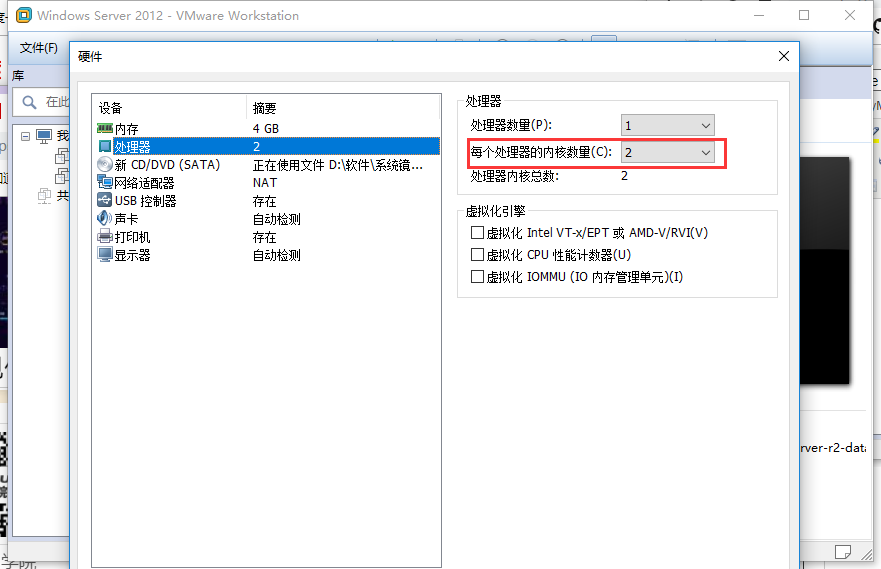
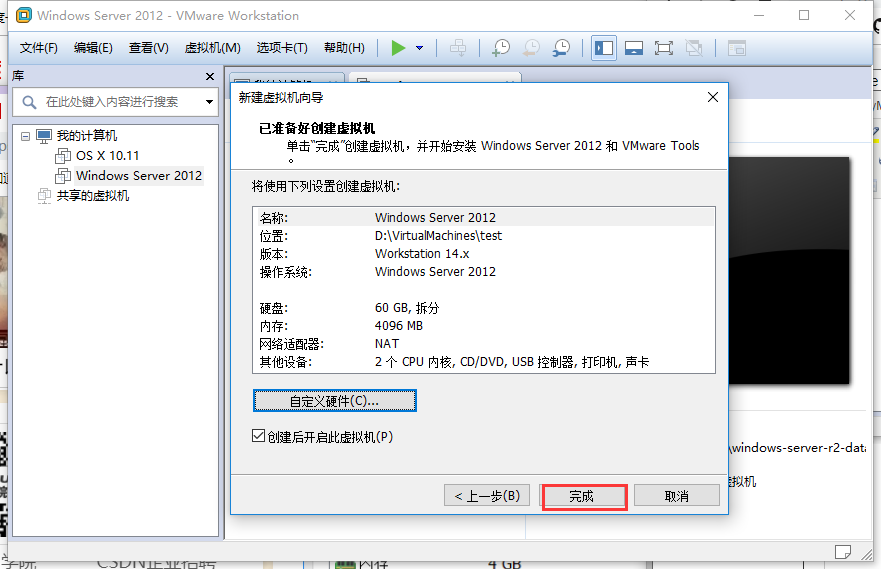
Ⅹ.点击完成之后,VM会自动对系统进行安装,不需要我们去做任何的操作,默默的等待就好了。安装完毕后,你的虚拟机会进行重启,
然后输入计算机密码,进入此页面之后,说明你已经安装成功了。是不是很简单~
