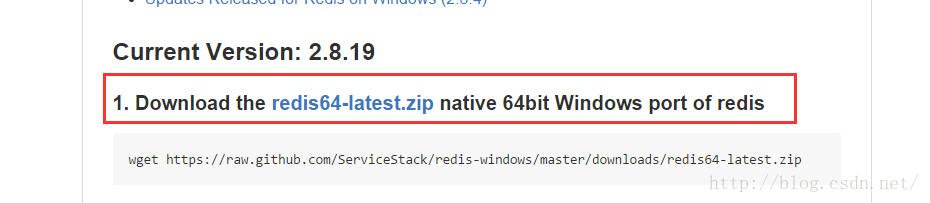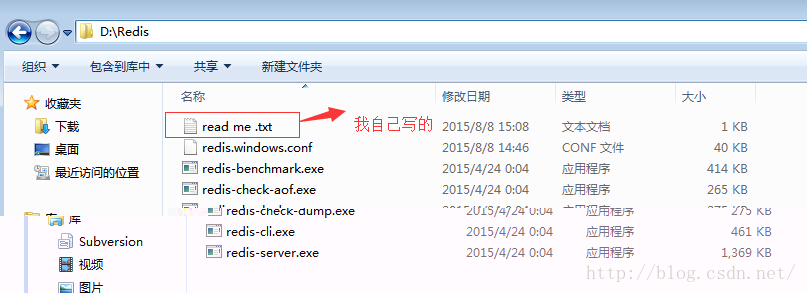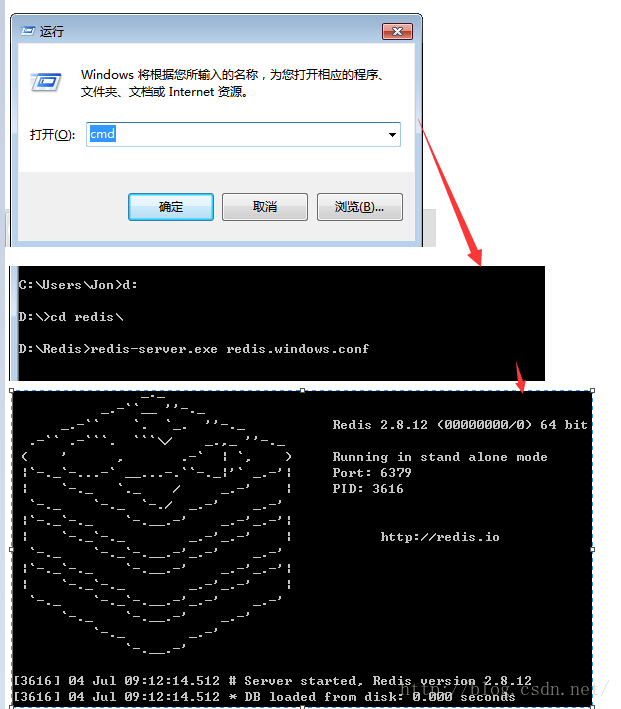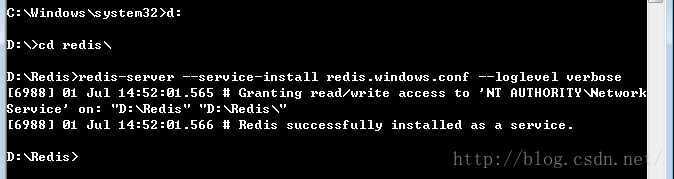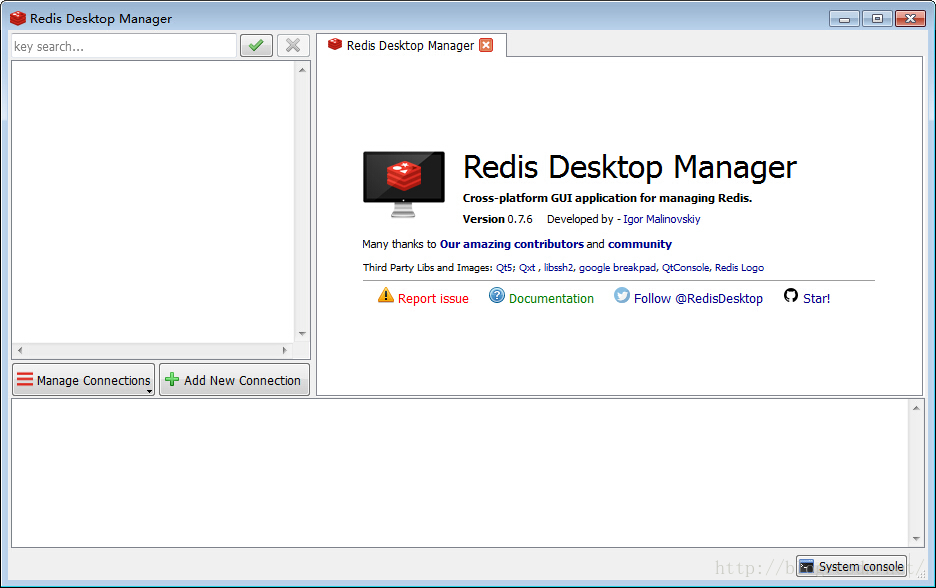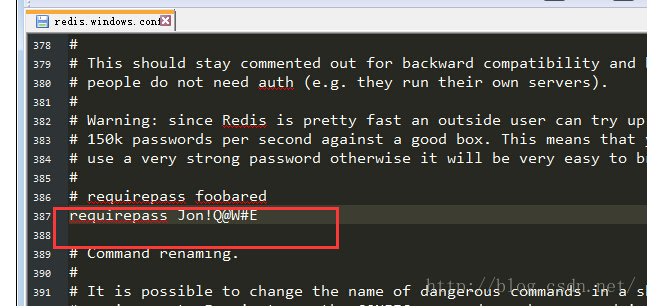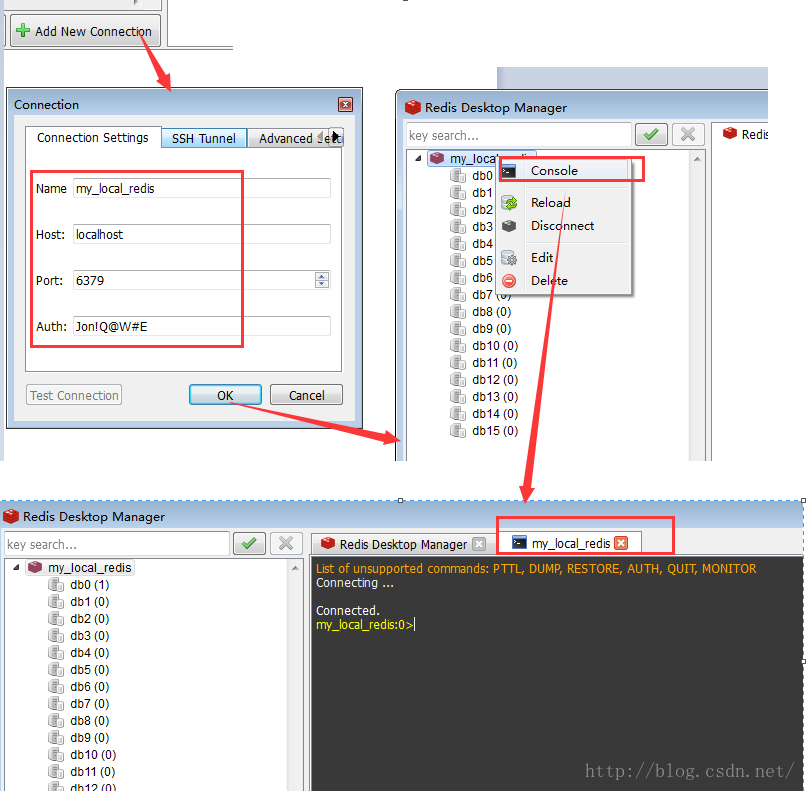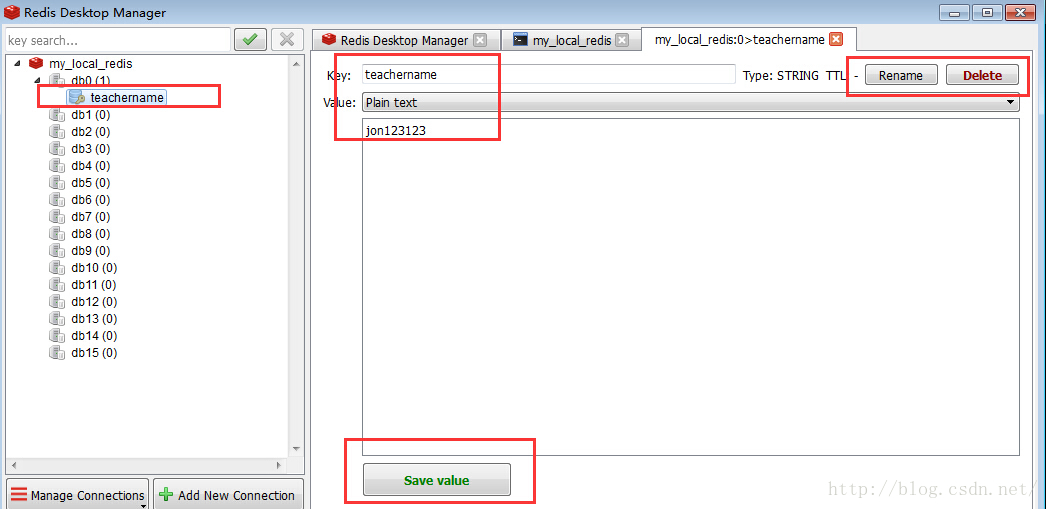windows 64位安装redis 及Redis Desktop Manager使用
写基于dapper的一套自动化程序,看到 的另一个项目,StackExchange.Redis,之前在.NET上用过一段时间redis,不过一直是其它的驱动开发包,这个根据作者介绍,是个高性能的线程安全的.NET c#开发redis客户端的库。说的很吊,不过我确信mgravell出品的东西都是精品。说多无益,先把redis在win上的开发环境搭一下。
redis官方没有64位的Windows下的可执行程序,目前有个开源的托管在github上, 地址:https://github.com/ServiceStack/redis-windows 点击这个地方,下载文件并解压到自己的电脑目录下。
当你看到这篇文章的时候,版本可能不一致,但是没关系,别找错下载的地方就好。
是的,我下载了,然后放到我的D盘里面,大致这样。(你自己看着放,没必要和我一样)
read me .txt文件是我自己加到目录下的,我一般习惯安装一个东西的时候对这个东西做一些相关的备忘录和说明,以防我遗忘些什么重要的。
扯多了。然后修改redis.windows.conf配置文件中的一个东西。我用notepad++打开的,txt打开一样。搜索maxheap关键字,找到 # maxheap <bytes>
在它的下面一行写上maxheap 1024000000(这是设置最大数据堆的大小,大小自己看着写)
下面cmd,输入服运行服务端命令回车,大致出现下面图形内容表示成功。
redis-cli.exe文件是客户端,cmd运行它之后就可以执行redis命令了。
最后说一下将redis启动宿主到Windows服务中。
首先还是要启动redis服务器端,然后在运行redis客户端,然后通过Windows的service-install命令,输入
- redis-server --service-install redis.windows.conf --loglevel verbose
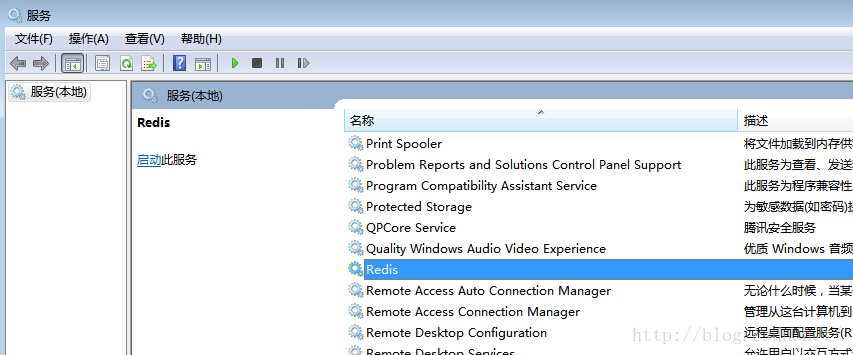
现在可以关闭redis客户端和服务端,刷新服务,然后启动Redis的服务即可。Redis的命令还是需要打开它的客户端redis-cli.exe的。
更多的redis命令,可以看官方网站或中文站,戳这里:http://www.redis.cn/commands.html。
顺便介绍一个Redis可视化工具,RedisDesktopManager
没错,它开源的,托管在github上:https://github.com/uglide/RedisDesktopManager
还不错,下面我们使用它看看效果。
首先配置redis连接,建议加上密码,设置redis的密码百度大把的,这里我们直接修改redis.windows.conf文件,打开它,找到# requirepass foobared (#打头的表示此行是注释说明状态,去掉#就是配置状态),我们修改下,去掉#,配置一个密码(或者干脆另起一行,照着写就是)
下面在控制台里面用redis命令添加一个key:
- set teachername jon123123
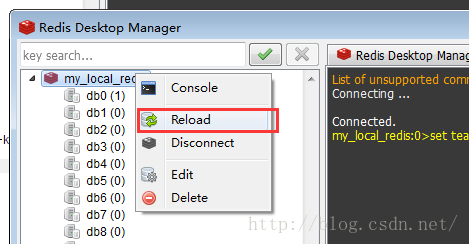
重新加载看下
其它就不说了,可以看github或wiki(https://github.com/uglide/RedisDesktopManager/wiki/Quick-Start)
另附参考:http://www.cnblogs.com/hoojo/p/4466024.html (redis 学习指南)