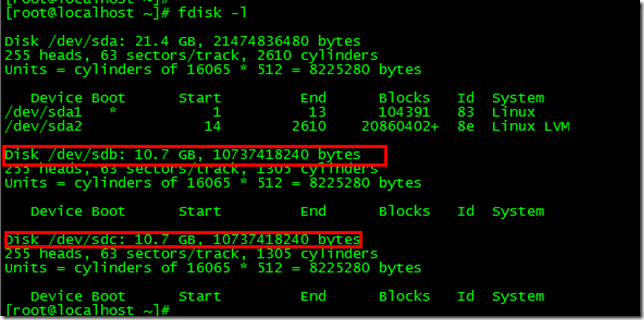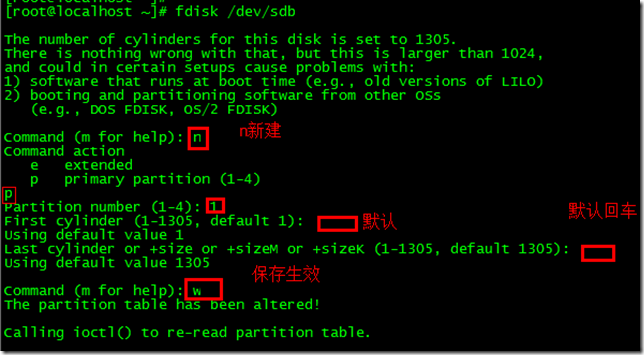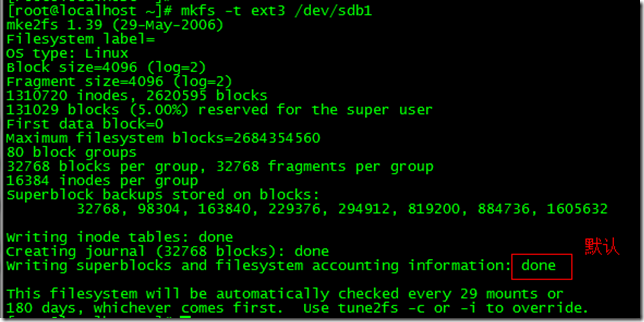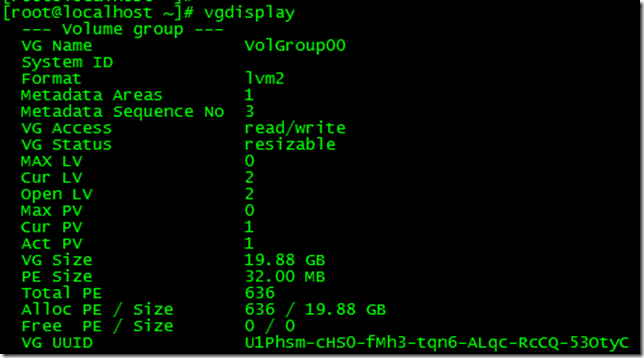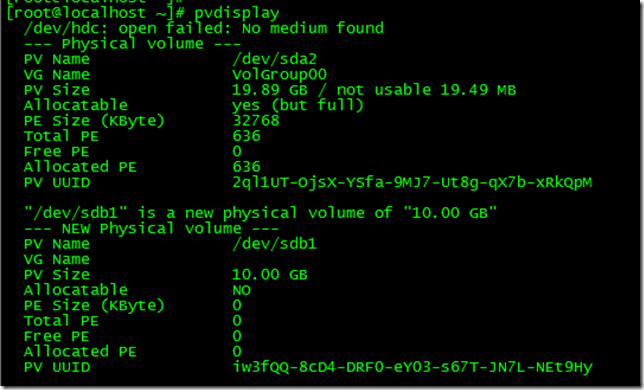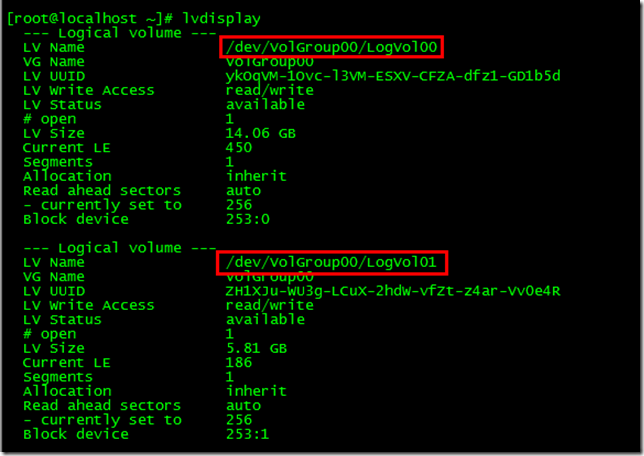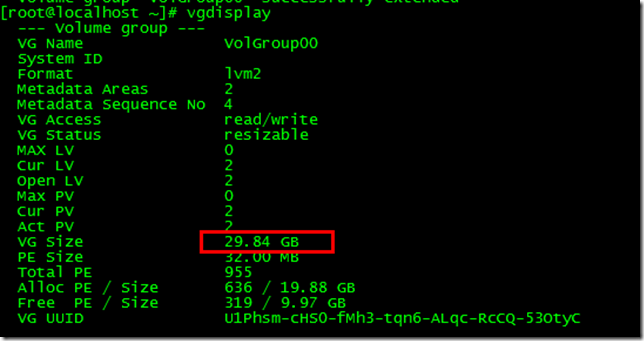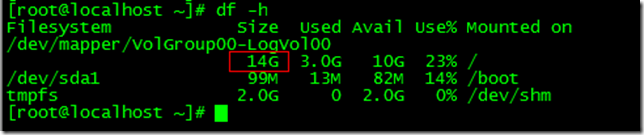场景描述:
安装操作系统的时候,做了LVM,应用软件基本装在了“/”目录下,服务器运行一段时间后,该目录下的存储空间使用紧张,现利用LVM对其进行磁盘空间扩容。
注:安装系统的时候需要做逻辑卷管理,保证系统要有VG,扩展或者添加完硬盘后需要重启服务器,添加的硬盘才能被发现。
另:这里需要搞清楚,是扩展了原有分区还是增加了新的硬盘;
例如:如果是在原有分区SDA上扩展了10G,则命令行fdisk -l 不会看到新的分区;
如果是新添加的硬盘,fdisk -l 可以看到 sdb sdc 等新的未分配的分区。
结果演示:扩展sda,磁盘分区sda使用情况打印输出:(可以看到空间变成了32.2G增大了10G)
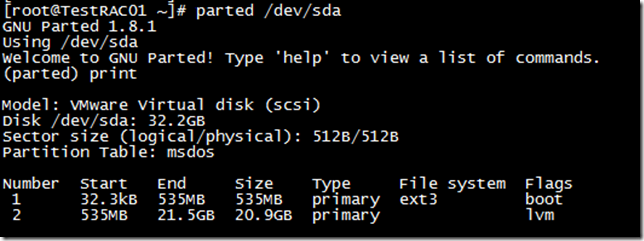
为服务器增加新硬盘,这里我们加了两块,开机识别出来是sdb和sdc;
(1) 我们可以看到有3块硬盘,第一块硬盘已经分区并使用,第二块和第三块硬盘没有使用,现在我们要在第二块硬盘sdb上新建LVM分区
使用fdisk /dev/sdb进行分区,按n创建一个新的分区,按P创建主分区,按1,创建第一块分区,选择开始磁道,按照默认模式开始,使用整个硬盘空间。创建好后按w生效退出。(注意:即使是另一种情况,扩展sda,也需要对sda重新分区,Partition number (1-4)时输入对应的数值。)
将新的分区,格式化;
#mkfs -t ext3 /dev/sdb1 (如果找不到刚才的分区sdb1,需要重新启动系统;默认的“done”不用手动敲,等待一会儿会自动出现。)
(2) 把分区改为LVM格式
修改分区格式,使新建的分区支持LVM格式。进入fdisk后,按t修改分区格式,类型改为8e(之前默认的是83)。按w保存生效。
执行partprobe ,不用重启机器,使分区表生效。
fdisk -l 查看刚加的分区,格式已经变成LVM 的8e。
3 查看VG
#vgdisplay
VolGroup00是装操作系统的时候,建的;
注: 如果需要单独的VG,可以新建;(我们这次没有新建)
创建命令如下:
#vgcreate VolGroup01 /dev/sdc1
4 查看 PV
使用如下命令创建:pvcreate /dev/sdb1
查看已经存在的PV,其中/dev/sda2是我们安装操作系统的时候创建的;
#pvdisplay
5 查看创建 LV
通过查看的命令,可以看到LV:/dev/VolGroup00/LogVol00 就是我们要进行扩展的目录对应的LV
6. LVM 扩容
扩容VG
#vgextend VolGroup00 /dev/sdb1
查看扩展后的 VG 增加了10G
查看当前磁盘空间使用,可以看到当前“/“目录对应的空间大小为14G,所以接下来,LV扩容的话
参数后边需要加数值:24G,表示扩容到24G。
扩展 LV
#lvextend -L 24G /dev/VolGroup00/LogVol00
注意:
如果出现下面提示,则说明最大扩展的空间不足,可以将值调小一点,改成23.8G,即比24G小一点(这里根据自身实际要扩展的大小进行调整)。
[root@localhost ~]# lvextend -L 24G /dev/VolGroup00/LogVol00
Extending logical volume LogVol00 to 26.00 GB
Insufficient free space: 321 extents needed, but only 320 available
查看扩展后LV大小:
[root@localhost ~]# lvdisplay
我们接着查看,当前的磁盘使用情况,发现没有变化;
不要急,执行重设大小;
#resize2fs /dev/VolGroup00/LogVol00
OK ,到这里我们的扩容就完成了。