快速搭建 Prometheus 监控系统
环境说明
通过 Prometheus 监控两台 Docker Host:10.12.31.22 和 10.12.31.23,监控 host 和容器两个层次的数据。
按照架构图,我们需要运行如下组件:
Prometheus Server
Prometheus Server 本身也将以容器的方式运行在 host 10.12.31.23 上
Exporter
Prometheus 有很多现成的 Exporter,完整列表请参考 https://prometheus.io/docs/instrumenting/exporters/
将使用:
Node Exporter,负责收集 host 硬件和操作系统数据。它将以容器方式运行在所有 host 上
cAdvisor,负责收集容器数据。它将以容器方式运行在所有 host 上
Grafana
显示多维数据,Grafana 本身也将以容器方式运行在 host 10.12.31.23 上
运行 Node Exporter
在两个 host 上执行如下命令:
docker run -d -p 9100:9100
-v "/proc:/host/proc"
-v "/sys:/host/sys"
-v "/:/rootfs"
--net=host
prom/node-exporter
--path.procfs /host/proc
--path.sysfs /host/sys
--collector.filesystem.ignored-mount-points "^/(sys|proc|dev|host|etc)($|/)"
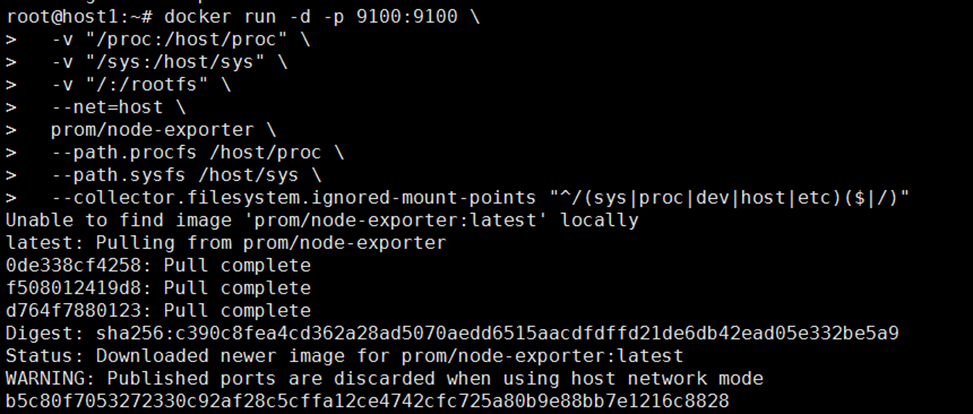
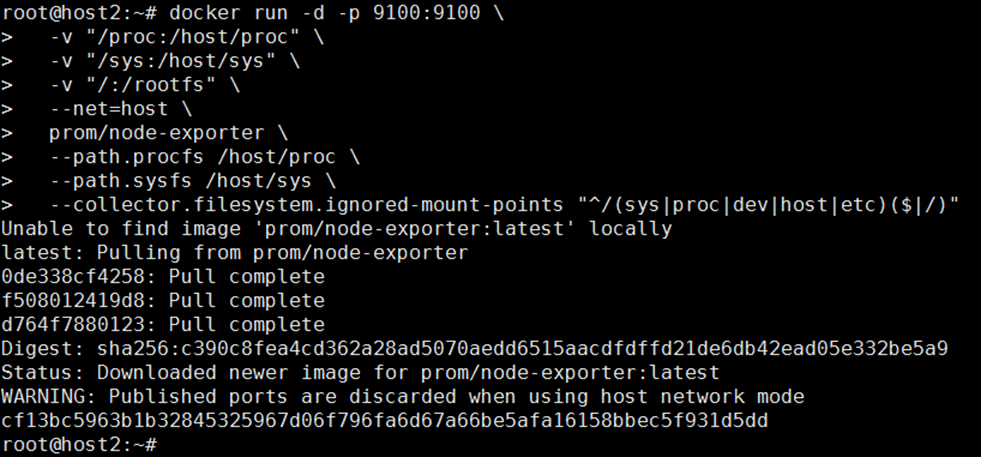
注意,这里使用了 --net=host,这样 Prometheus Server 可以直接与 Node Exporter 通信
Node Exporter 启动后,将通过 9100 提供 host 的监控数据。
在浏览器中通过 http://10.12.31.22:9100/metrics 测试一下
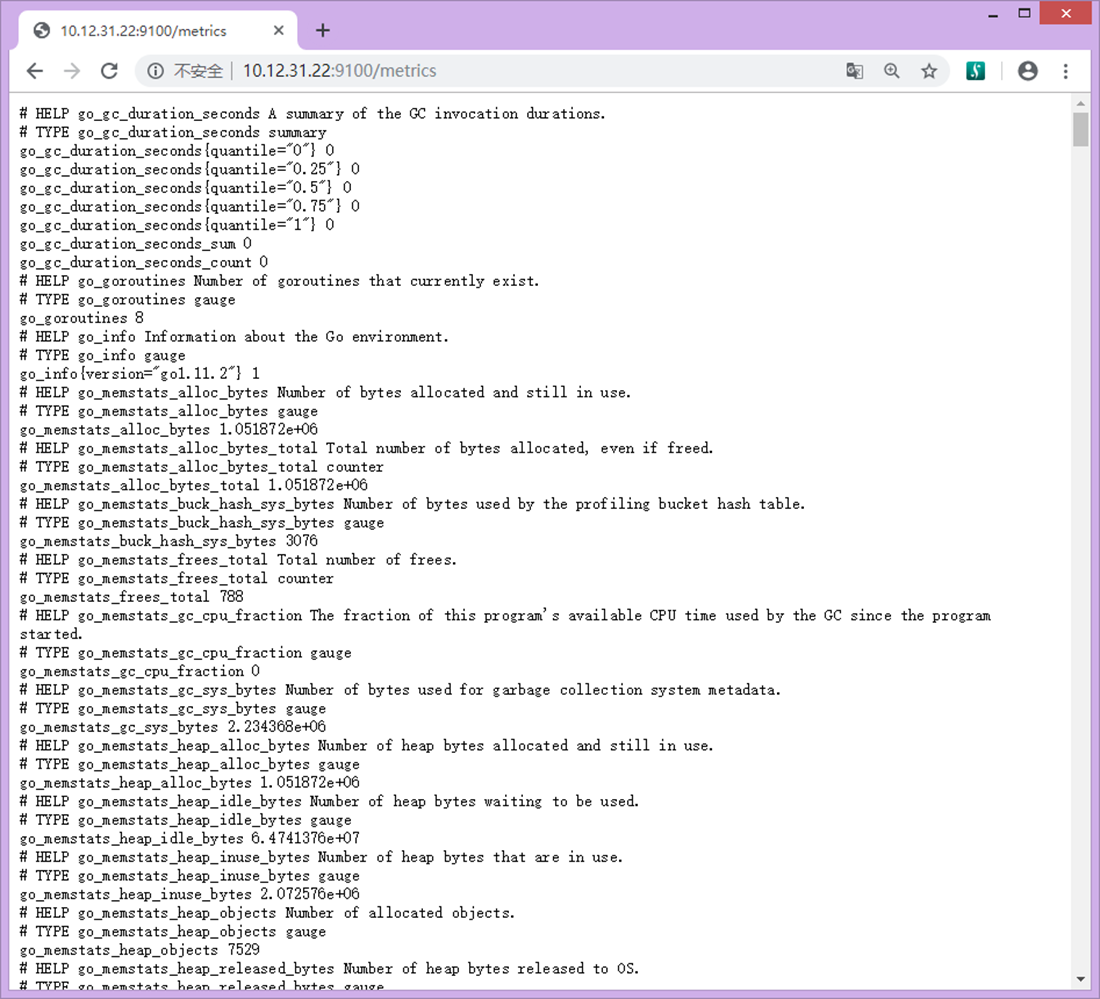
运行 cAdvisor
在两个 host 上执行如下命令:
docker run
--volume=/:/rootfs:ro
--volume=/var/run:/var/run:rw
--volume=/sys:/sys:ro
--volume=/var/lib/docker/:/var/lib/docker:ro
--publish=8080:8080
--detach=true
--name=cadvisor
--net=host
google/cadvisor:latest
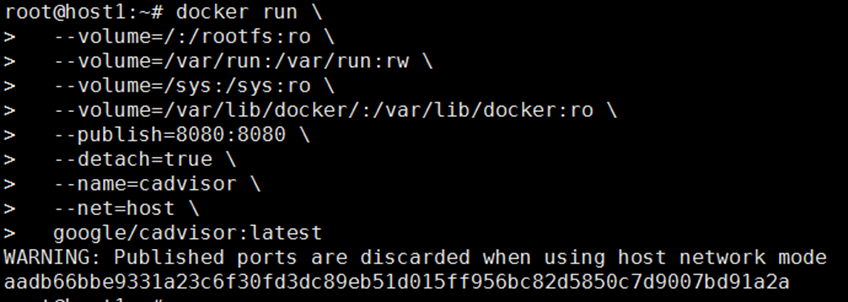
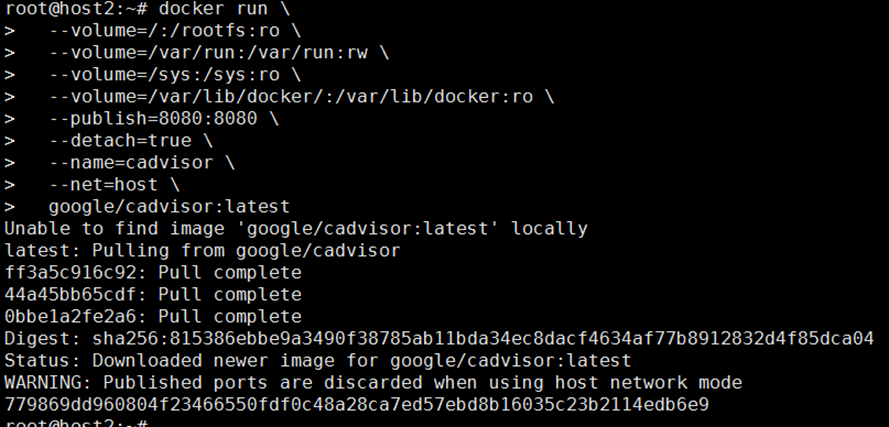
注意,这里使用了 --net=host,这样 Prometheus Server 可以直接与 cAdvisor 通信
cAdvisor 启动后,将通过 8080 提供 host 的监控数据。
在浏览器中通过 http://10.12.31.22:8080/metrics 测试一下
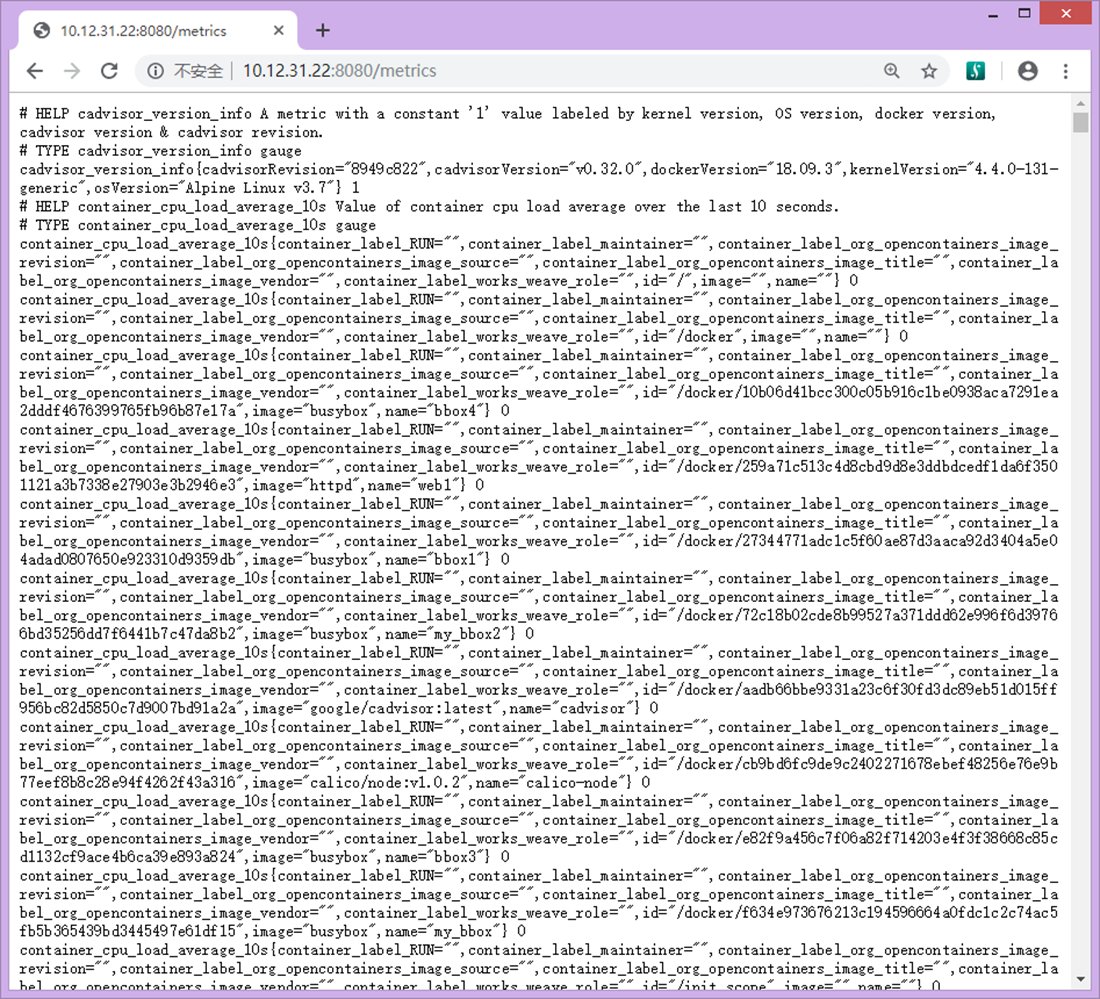
运行 Prometheus Server
在 host 10.12.31.23 上执行如下命令:
docker run -d -p 9090:9090
--name prometheus
--net=host
prom/prometheus

注意,这里使用了 --net=host,这样 Prometheus Server 可以直接与 Exporter 和 Grafana 通信
/etc/prometheus/prometheus.yml 是 Prometheus Server 的配置文件
进入容器,修改配置文件后重启
static_configs:
- targets: ['localhost:9090','localhost:8080','localhost:9100','10.12.31.22:8080','10.12.31.22:9100']

最重要的配置是:
static_configs:
- targets: ['localhost:9090','localhost:8080','localhost:9100','10.12.31.22:8080','10.12.31.22:9100']
指定从哪些 exporter 抓取数据。这里指定了两台 host 上的 Node Exporter 和 cAdvisor
另外 localhost:9090 就是 Prometheus Server 自己,可见 Prometheus 本身也会收集自己的监控数据。
同样地,我们也可以通过 http://10.12.31.23:9090/metrics 测试一下
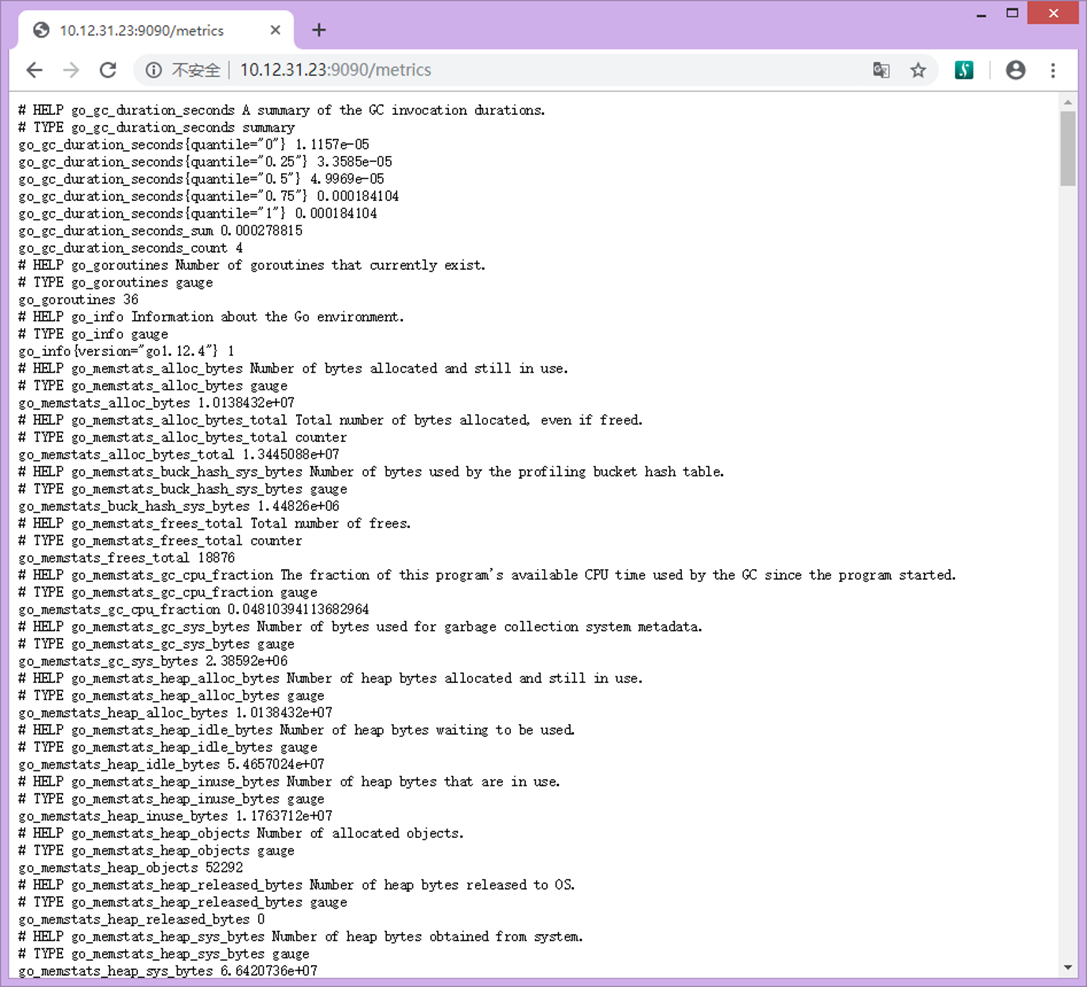
在浏览器中打开 http://10.12.31.23:9090 ,点击菜单 Status -> Targets
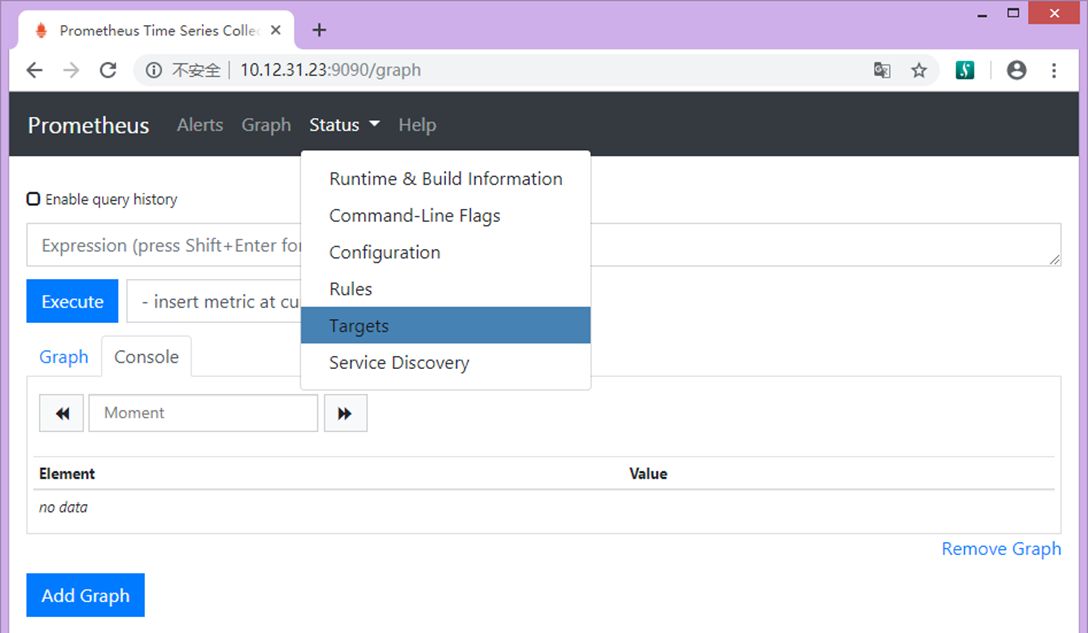
如下图所示:
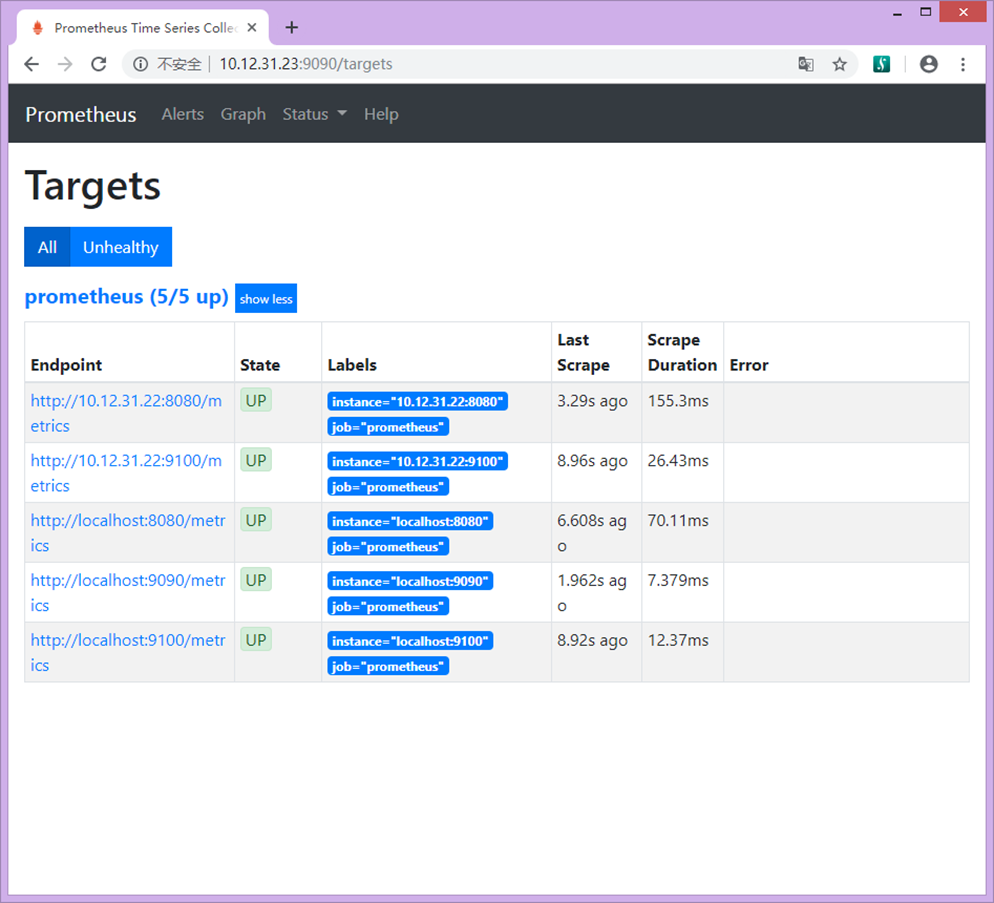
所有 Target 的 State 都是 UP,说明 Prometheus Server 能够正常获取监控数据
运行 Grafana
在 host 10.12.31.23 上执行如下命令:
docker run -d -i -p 3000:3000
-e "GF_SERVER_ROOT_URL=http://grafana.server.name"
-e "GF_SECURITY_ADMIN_PASSWORD=secret"
--net=host
grafana/grafana
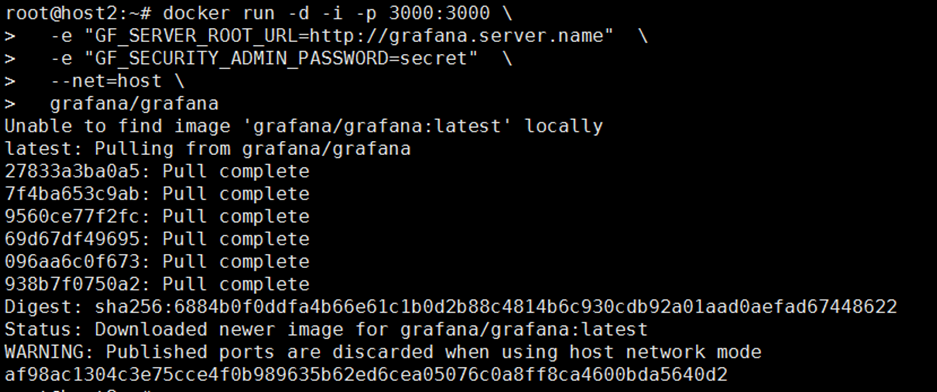
注意,这里使用了
--net=host,这样 Grafana 可以直接与 Prometheus Server 通信
-e "GF_SECURITY_ADMIN_PASSWORD=secret 指定了 Grafana admin用户密码 secret
Grafana 启动后。在浏览器中打开 http://10.12.31.23:3000/ 用户名:admin,用户密码:secret
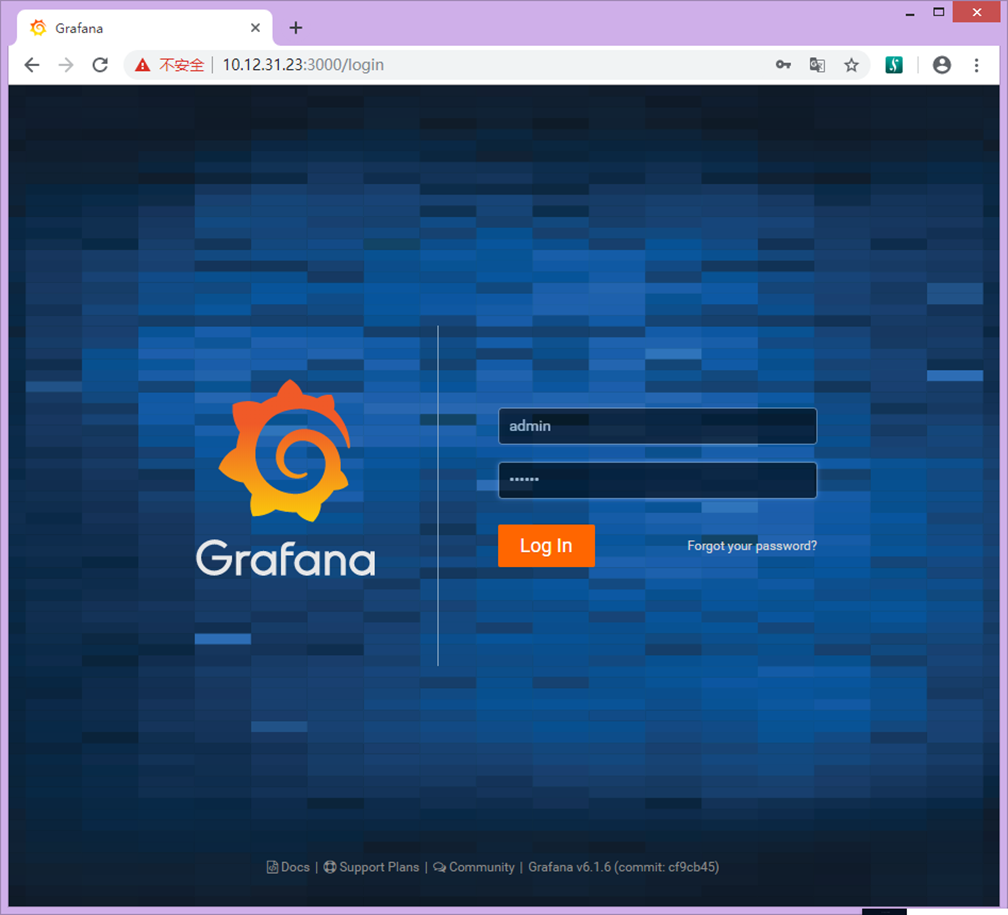
登录后
Grafana 将引导我们配置 Data Source
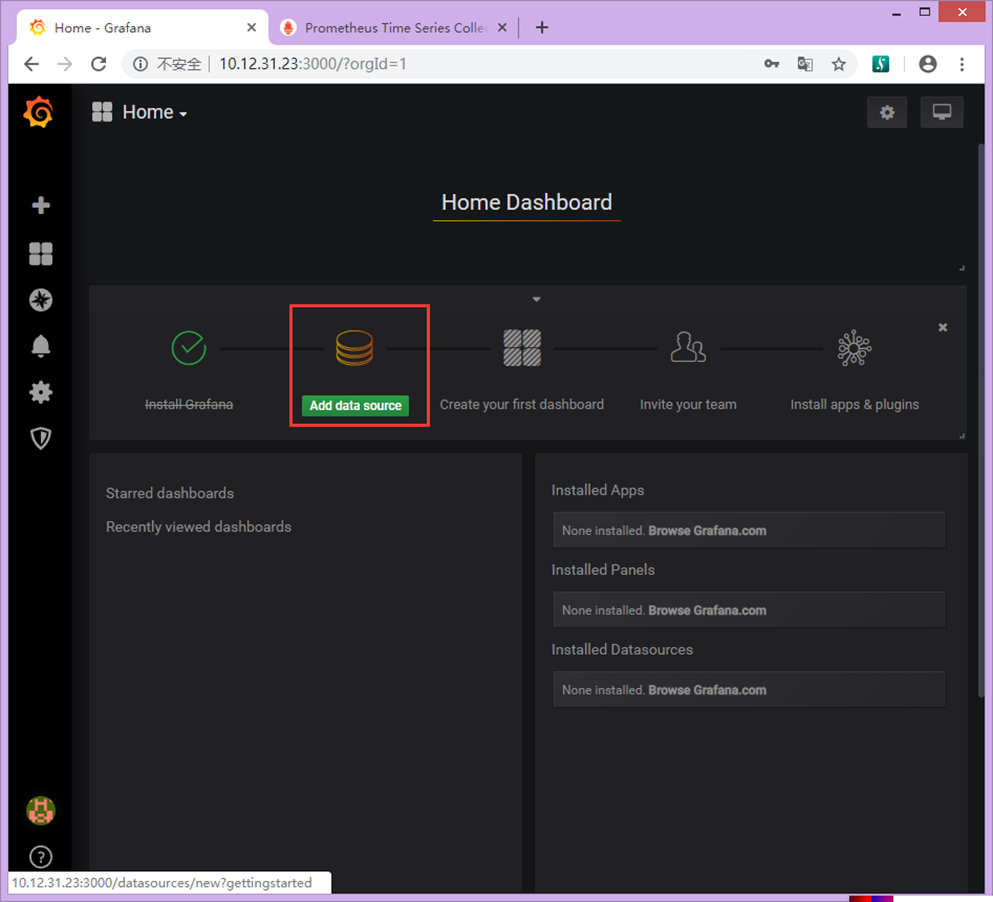
选择 Prometheus
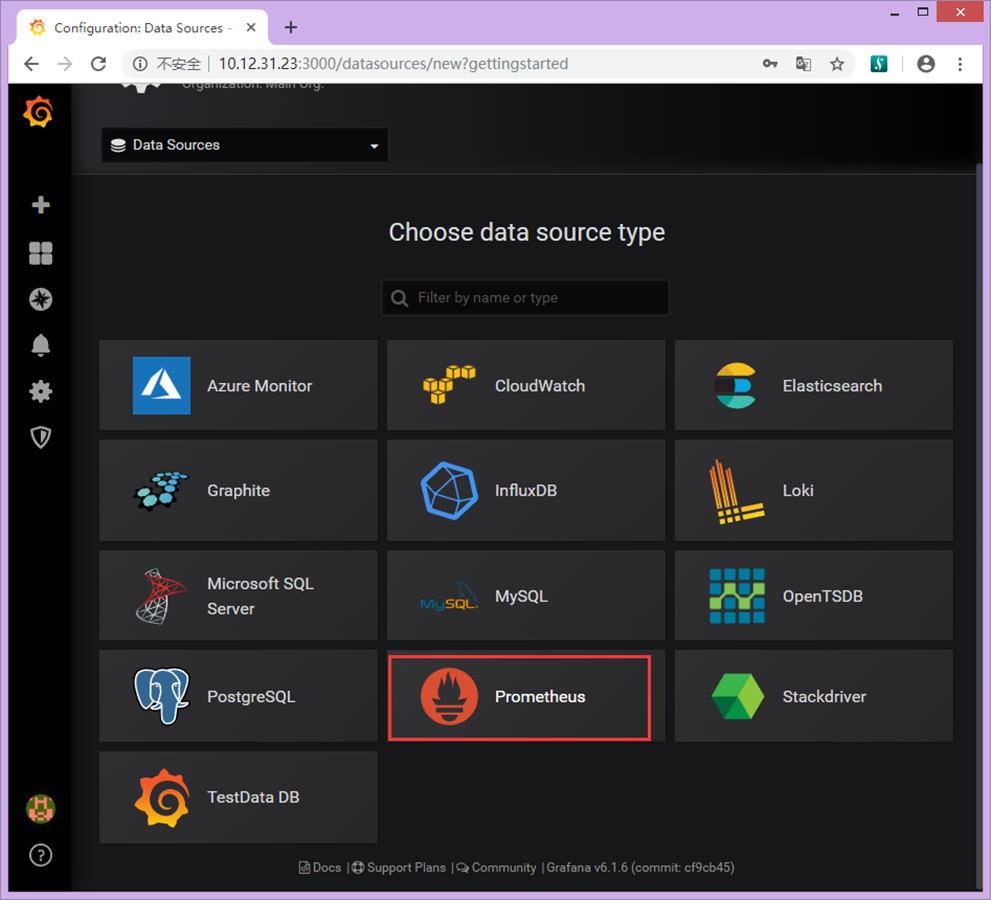
Url 输入 Prometheus Server 的地址 http://10.12.31.23:9090 ;其他保持默认值,点击 Save & Test
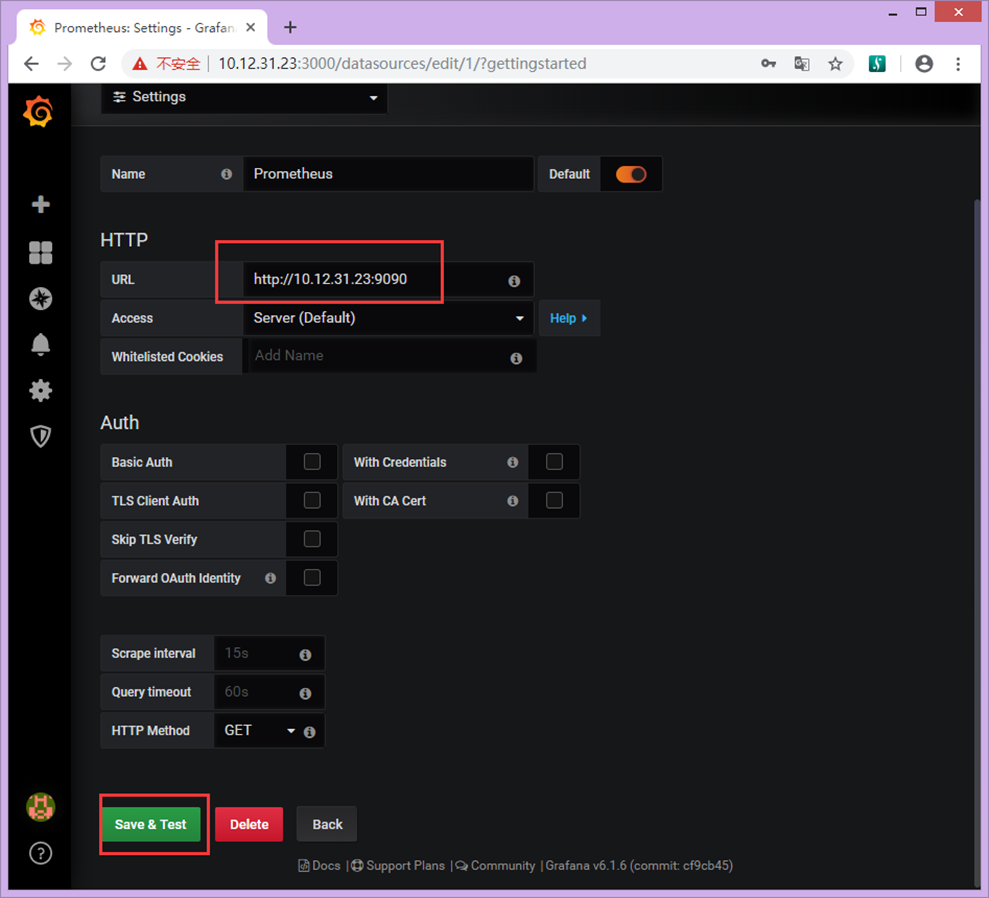
一切顺利,Grafana 应该已经能够访问 Prometheus 中存放的监控数据了
Grafana 是通过 Dashboard 展示数据的,在 Dashboard 中需要定义:
展示 Prometheus 的哪些多维数据?需要给出具体的查询语言表达式。
用什么形式展示,比如二维线性图,仪表图,各种坐标的含义等。
可见,要做出一个 Dashboard 也不是件容易的事情。
幸运的是可以借助开源社区,直接使用现成的 Dashboard。
访问 https://grafana.com/dashboards?dataSource=prometheus&search=docker ,将会看到很多用于监控 Docker 的 Dashboard。
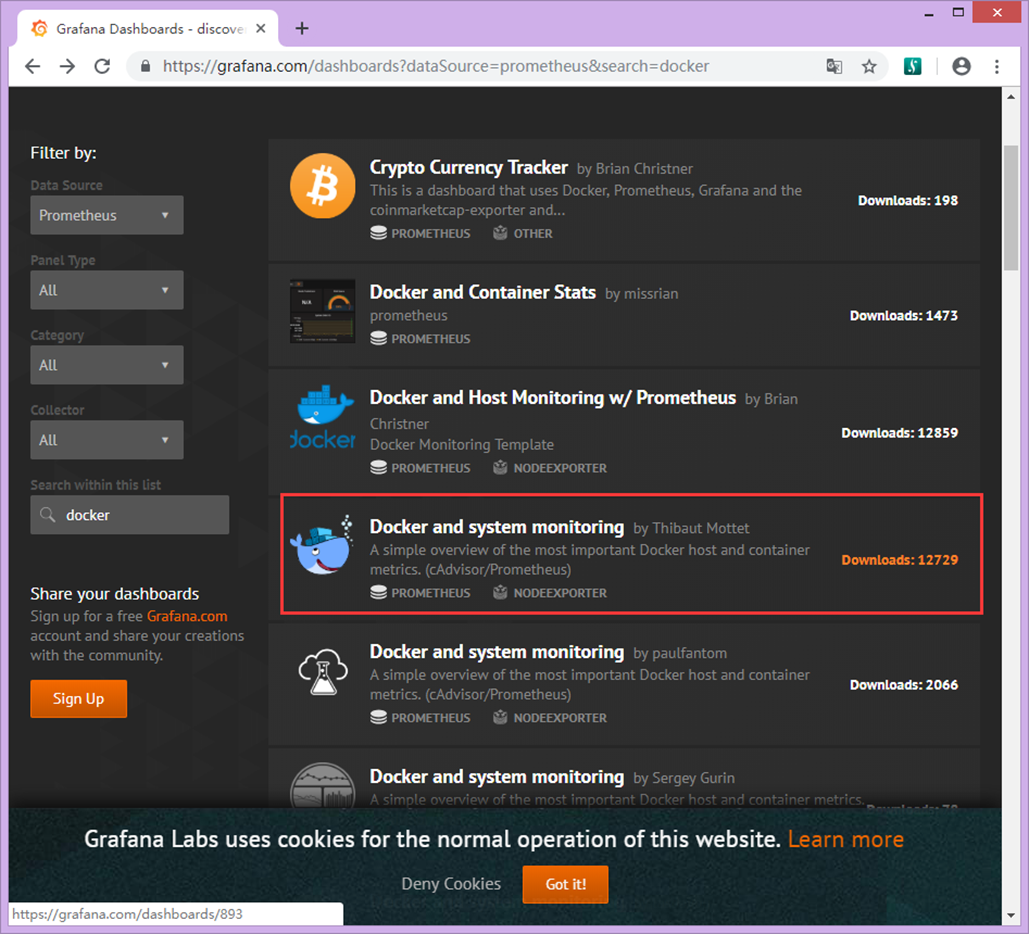
下载这些现成的 Dashboard,然后 import 到我们的 Grafana 中就可以直接使用了。
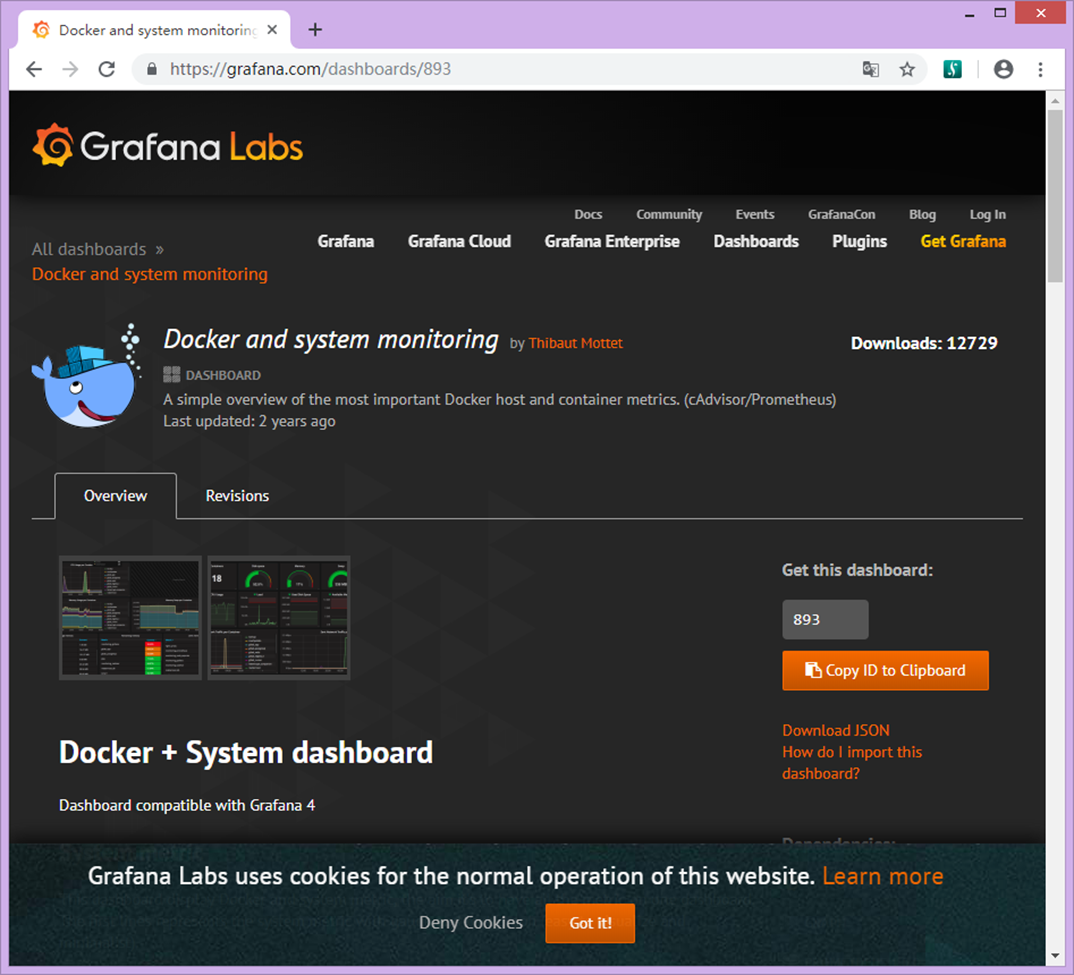
比如下载 Docker and system monitoring,得到一个 json 文件,然后点击 Grafana 左上角菜单 Dashboards -> Import。
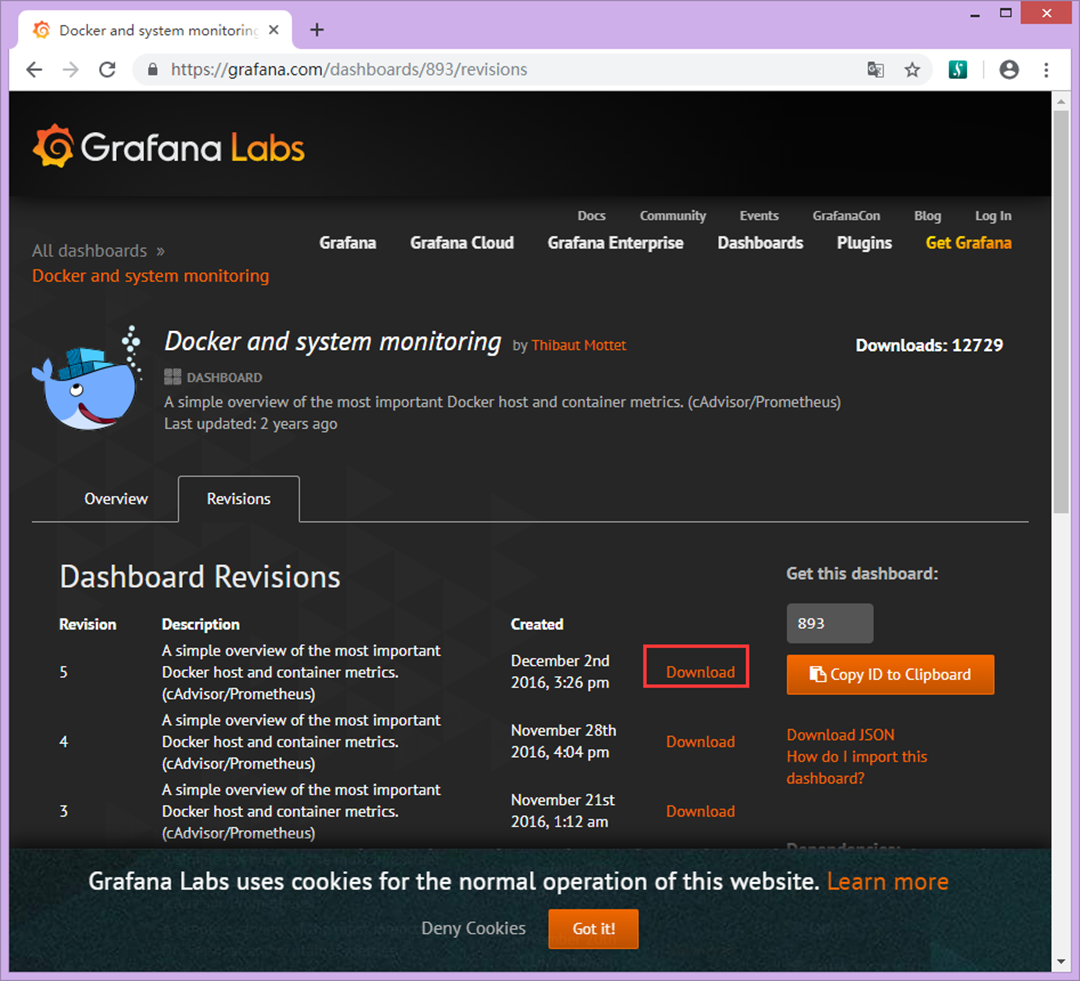
导入下载的 json 文件。
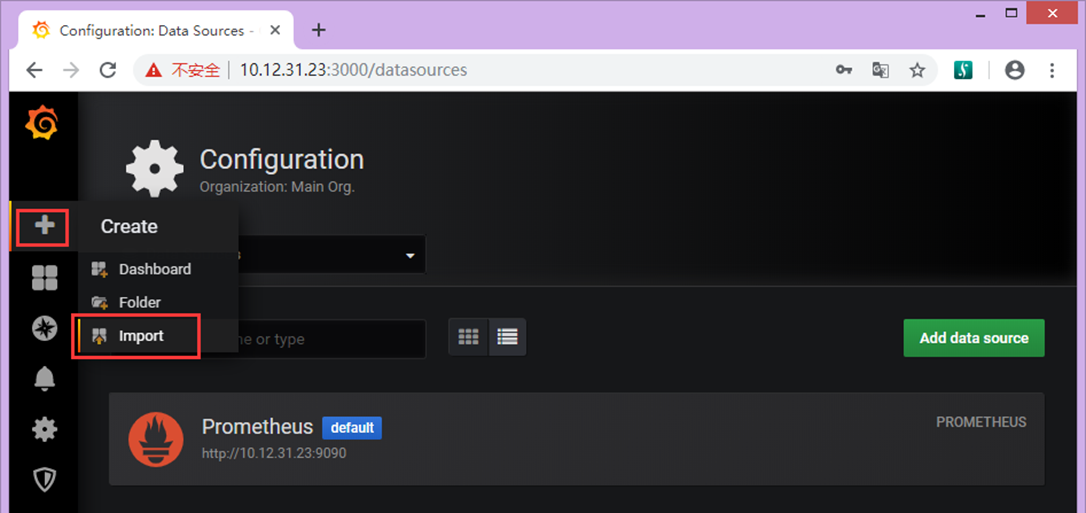
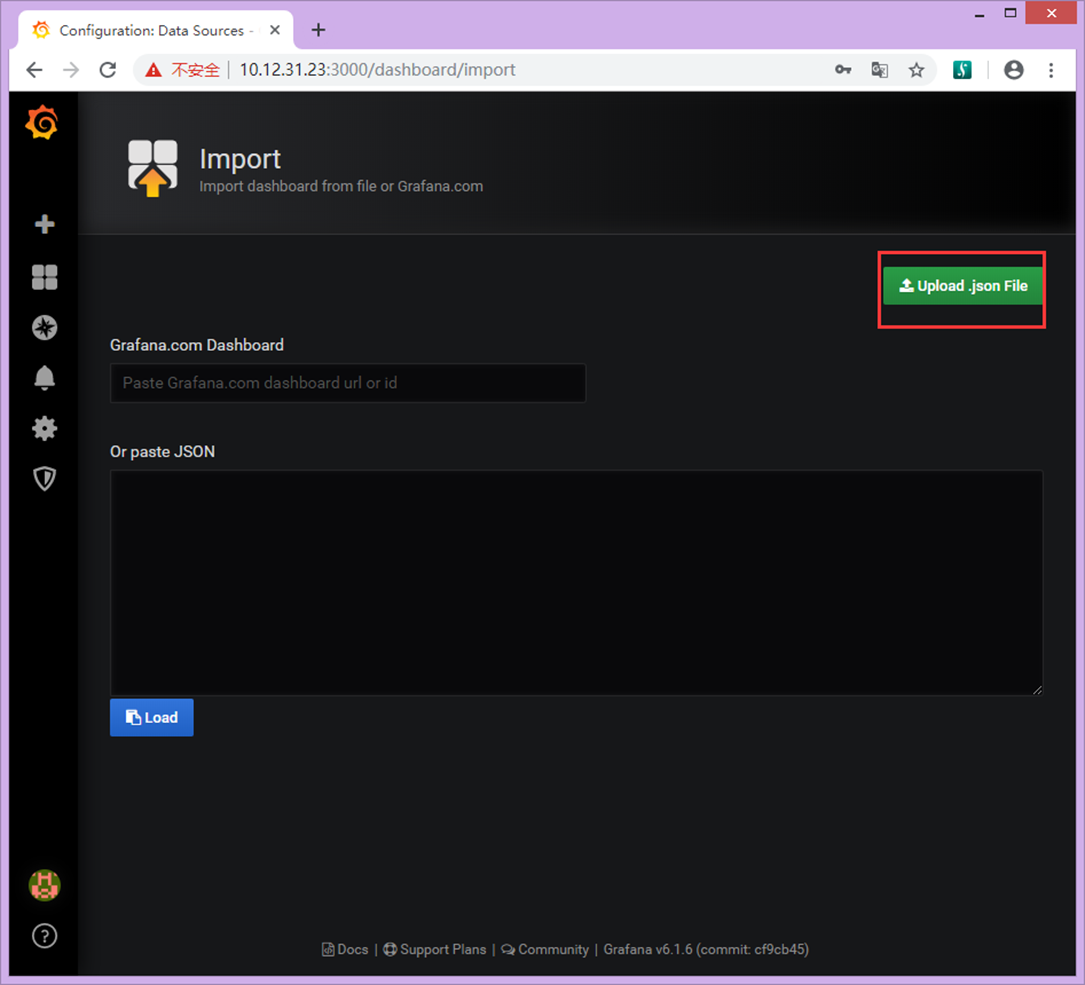
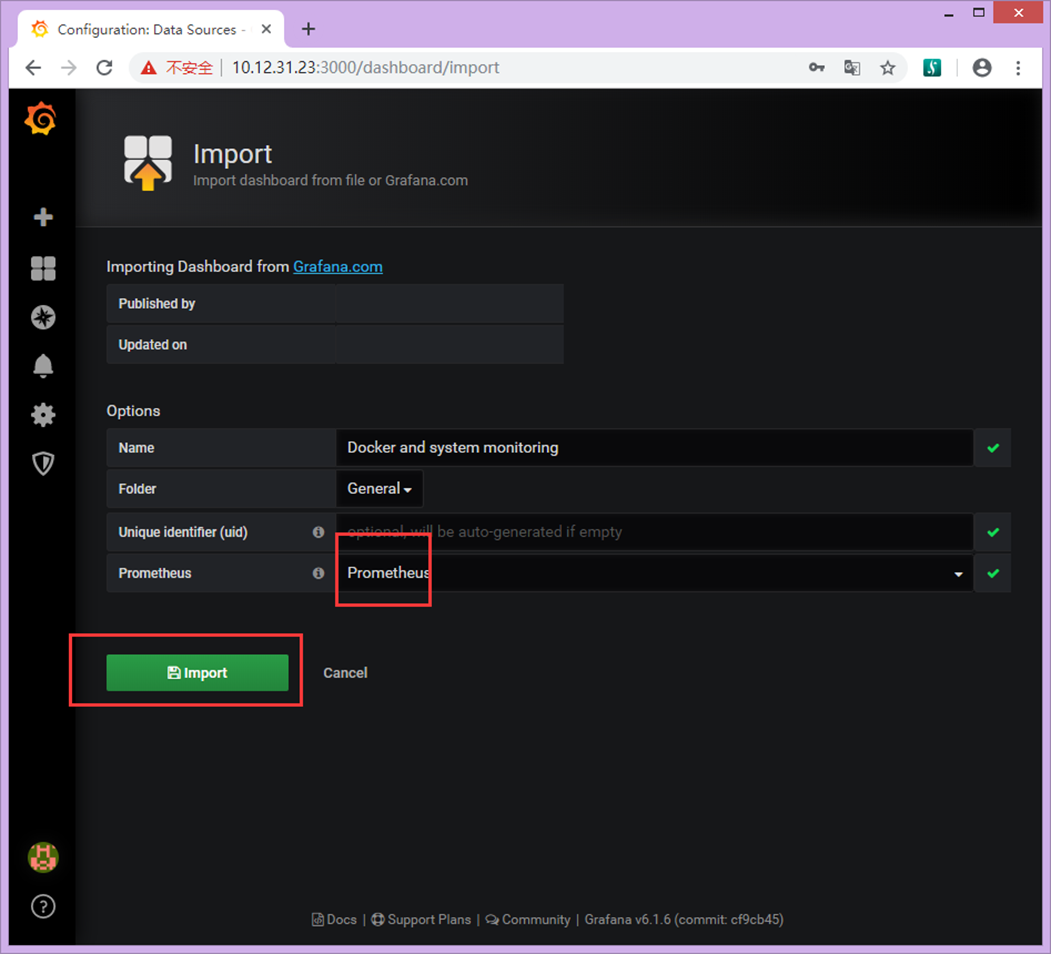
Dashboard 将立刻展示出漂亮的图表。
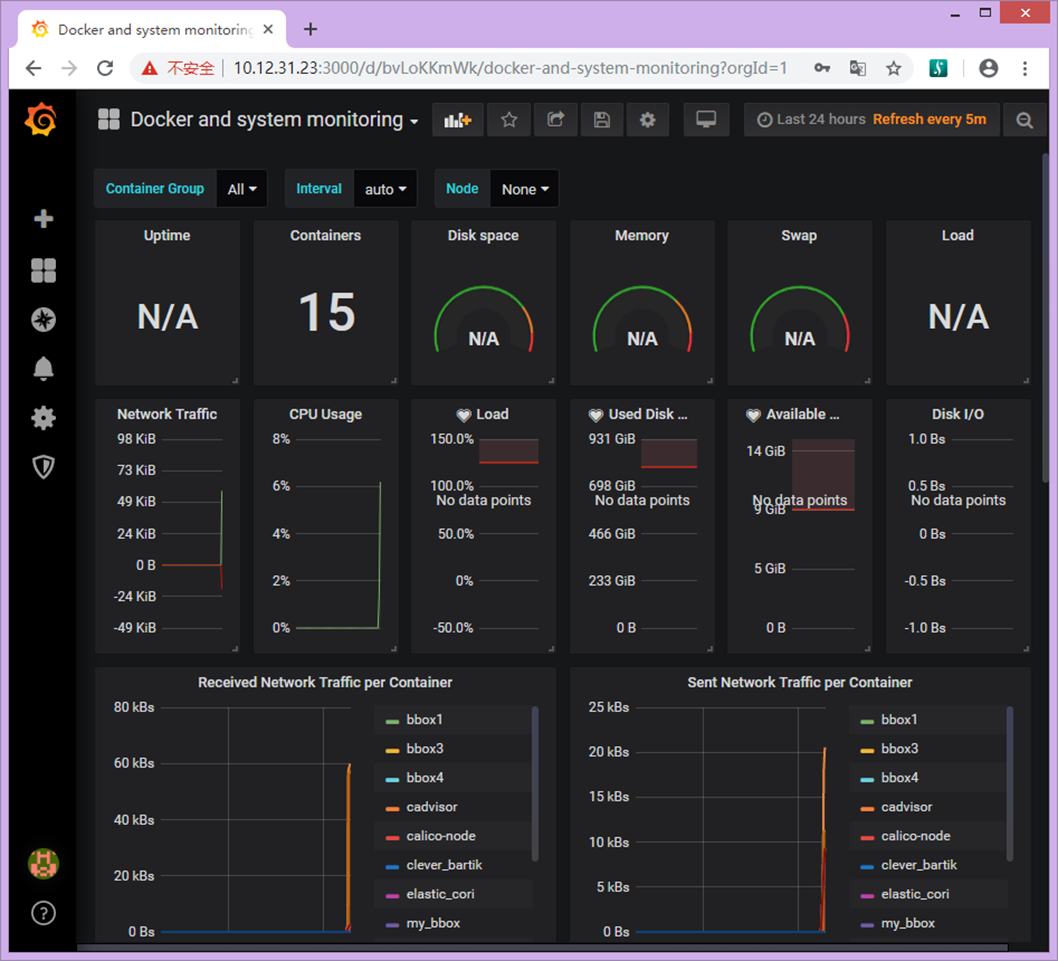
在这个 Dashboard 中,上部分是 host 的数据,我们可以通过 Node 切换不同的 host。
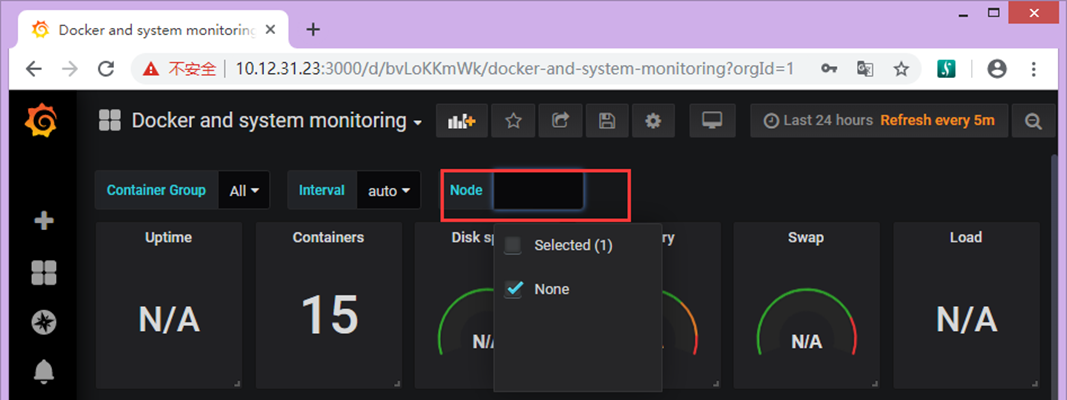
Dashboard 的下半部分展示的是所有的容器监控数据。
Grafana 的 Dashboard 是可交互的,我们可以在图表上只显示指定的容器、选取指定的时间区间、重新组织和排列图表、调整刷新频率,功能非常强大。
-----------------------------------------引用来自---------------------------------------------
https://mp.weixin.qq.com/s?__biz=MzIwMTM5MjUwMg==&mid=2653587965&idx=1&sn=8bce9449e4d00972fef77f7fafcda0f4&chksm=8d3081e4ba4708f270aea6bb7c8b60bc1480d5775668916ebe6beb69916411d7fe24b53812e3&scene=21#wechat_redirect