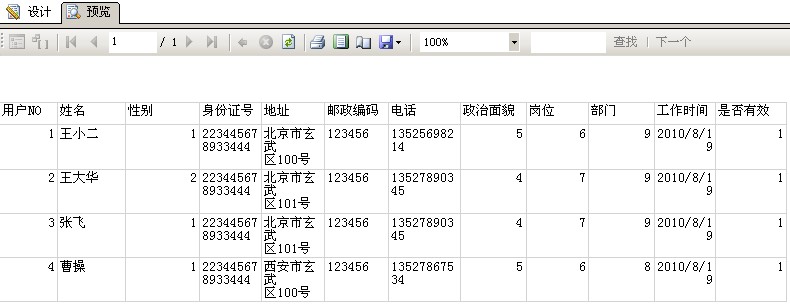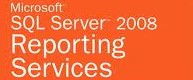3.1
打开 ReportUserinfo.rdl报表,点击 “工具箱”,在"工具箱"里将表拖到报表中,刚会出现数据源属性对话框
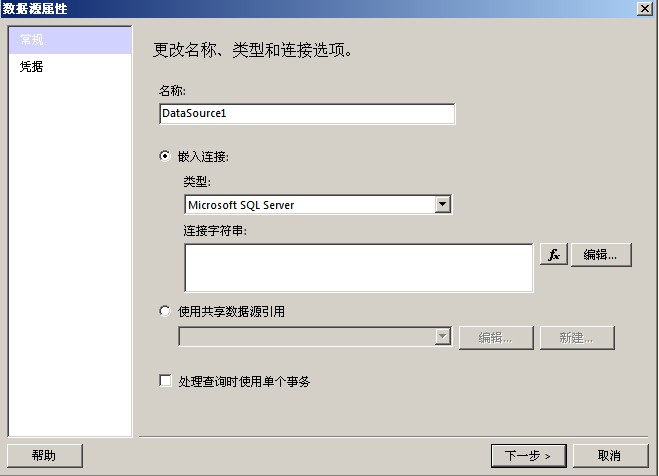
在选用数据源的时候,我们可以新建一个数据源,由于我们在前面已经建立好了一个数据源,所以我们就"使用共享数据源引用",点击这一项,可以看到名为DataSource1的数据源

选中DataSource1数据源,点击"下一步",则会出现“查询设计器界面”
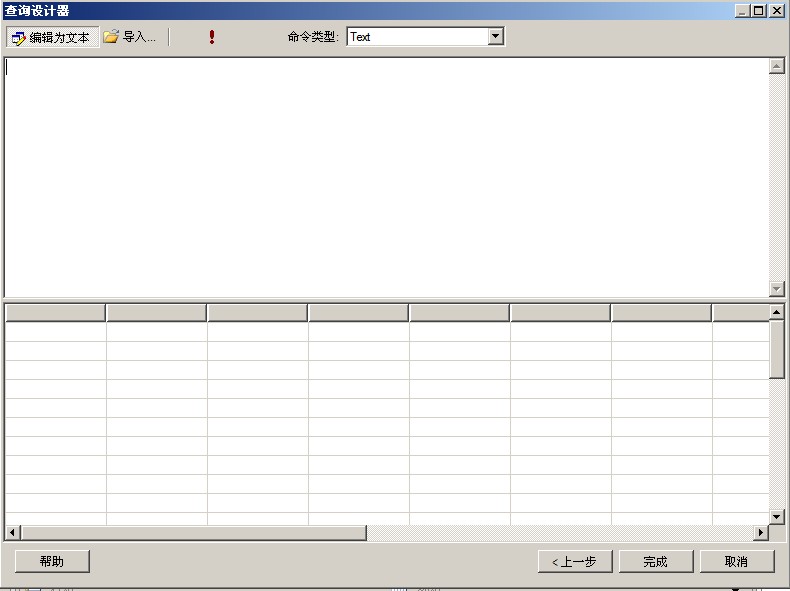
在上面的输入框里,输入你已经写好的SQL语句,点击红色的感叹号,则会出现数据。
我们在里面写入 select * from TB_USERINFO ,点击红色感叹号,则前面添加到表TB_USERINFO中的数据就会出现

点击“完成”
点击 “视图”--"报表数据",展开DataSource1,则会出现
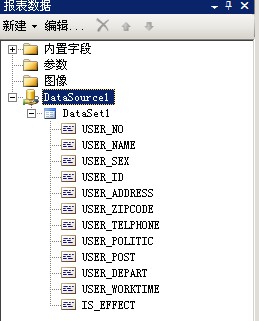
总共是12个字段,也就是说在报表中要显示12列(其实是可以显示任意列,你可以添加列,删除列),我们选中最后一列,点右键--插入列---右框线(可以根据需要添加任意列),添加完后如下图
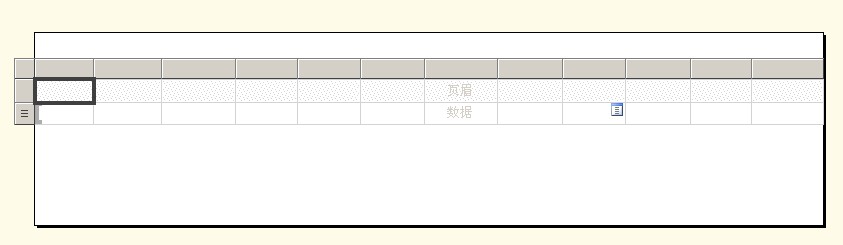
上面的一行为页眉,下面为数据行,点 击数据行,则可以绑定数据,绑定好之后,则如下显示:
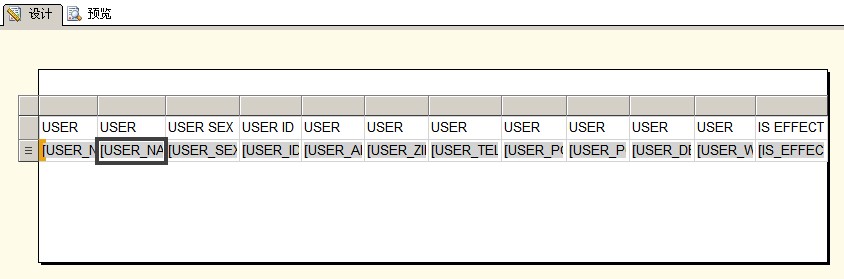
点击预览,报表显示如下:
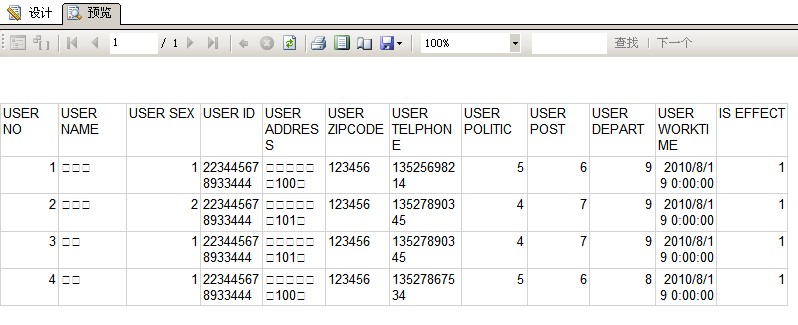
这个报表有问题,一是有些数据为乱码,二是标题是以字段命名的,所以我们要在设计里设置这些字体的属性,重新命名字段标题名称
点击 表中的每个TEXTBOX,点击右键---文本框属性--设置字体为“宋体”,并把标题列改为汉字命名的列标题,点击预览,如下图
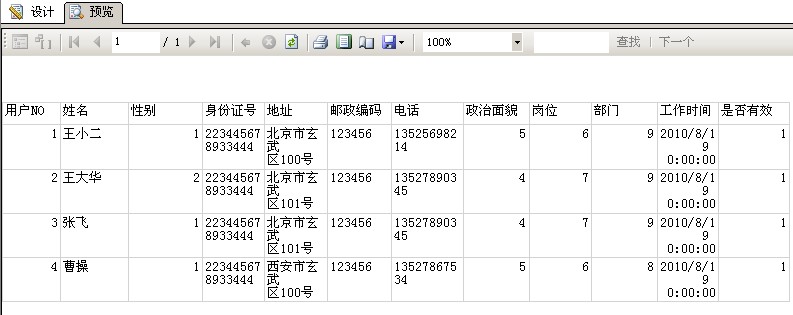
其中工作时间的格式一般为年月日,这样显示格式不对,则在文本框属性里设置
在USER_WORKTIME文本框里点击右键---文本框属性---数字---日期,然后选择你想要显示的格式,我在这里选择第一个,点击确定,显示如下图