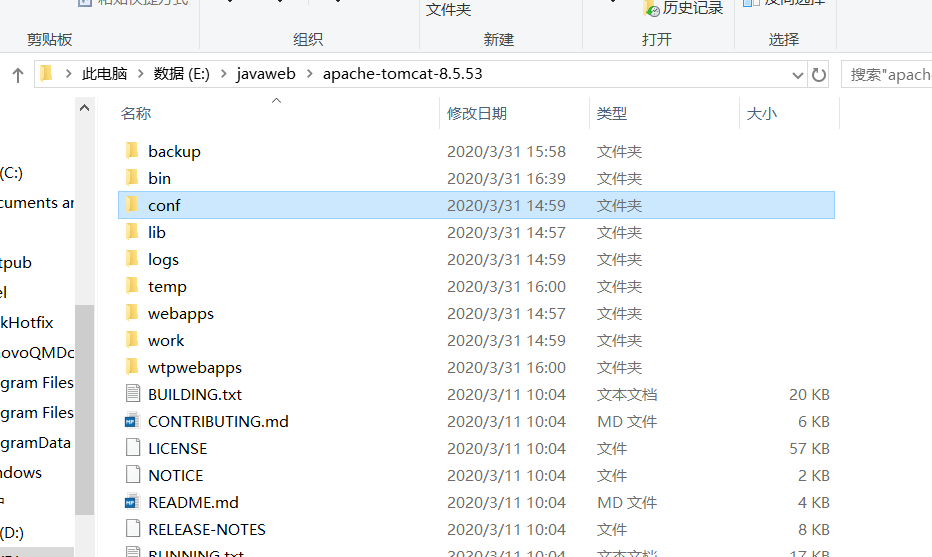1、安装Tomcat服务器
1.1 官网下载
- 下载Tomcat : http://tomcat.apache.org/
- 找到download;
- 在download下面找到下载的版本和相对应的包;
1.2 百度网盘下载(推荐,但是版本有限)
- 下载地址点击
- 提取码: 8tq1
1.3 安装
- 下载完成后减压,解压完后会得到一些目录;
- 在 bin 目录下找到 startup.bat 双击就可以启动Tomcat;
- 要关闭Tomcat 在bin目录下找到 shutdown.bat 可以用来关闭;

1.4验证安装是否成功
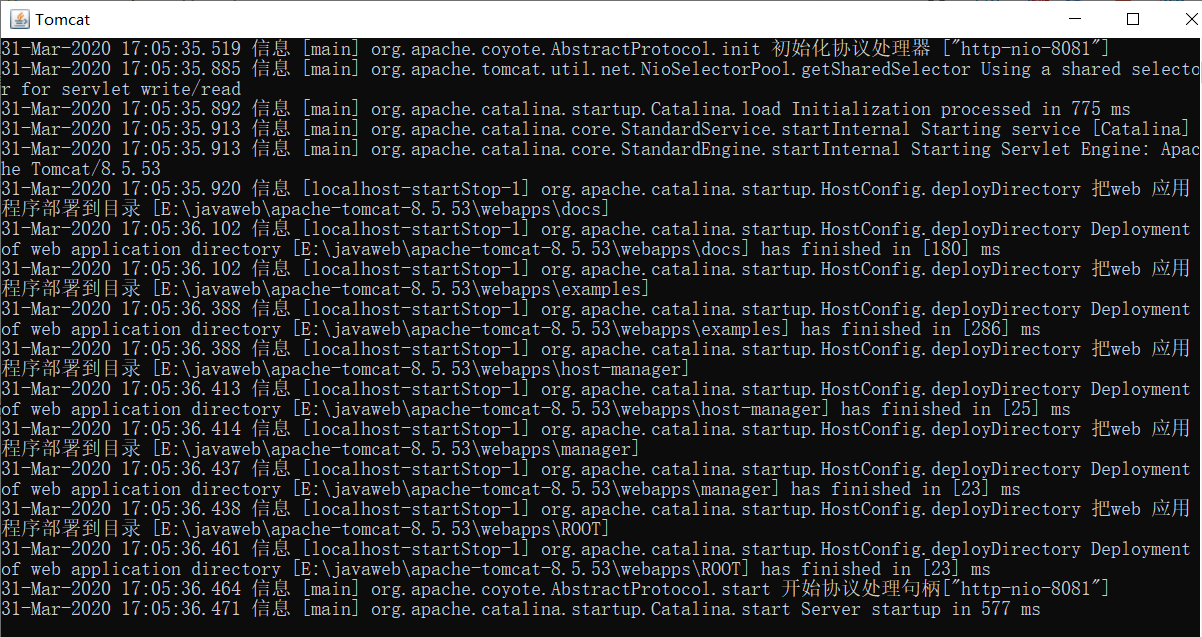
- 如果出现如上图所示表明Tomcat已经启动成功;但是在启动中还有可能出现一些问题,解决如下,如果没有问题,直接跳过
1.5 问题解决
1.5.1在启动后出现乱码问题
-
在安装目录中找到 conf 目录;
- 点击进入找到 logging.properties;
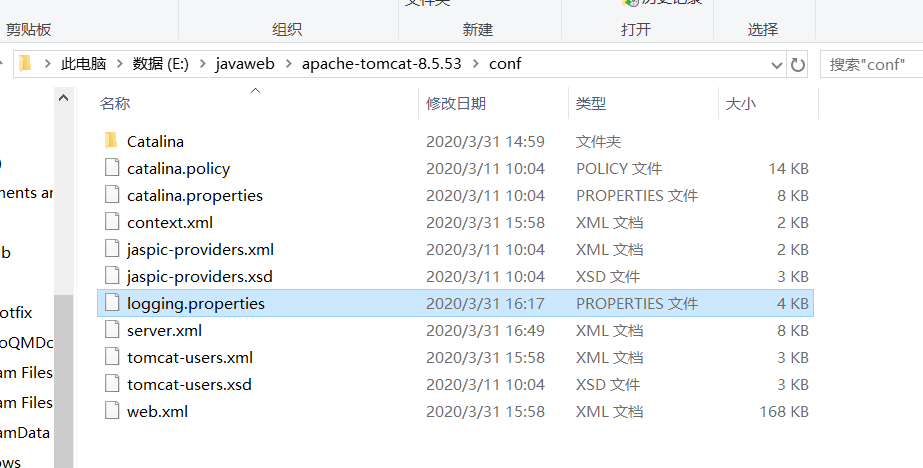
- 用记事本打开 logging.properties 将java.util.logging.ConsoleHandler.encoding = UTF-8改为 java.util.logging.ConsoleHandler.encoding =GBK;

- 保存,重新启动Tomcat,启动正常:
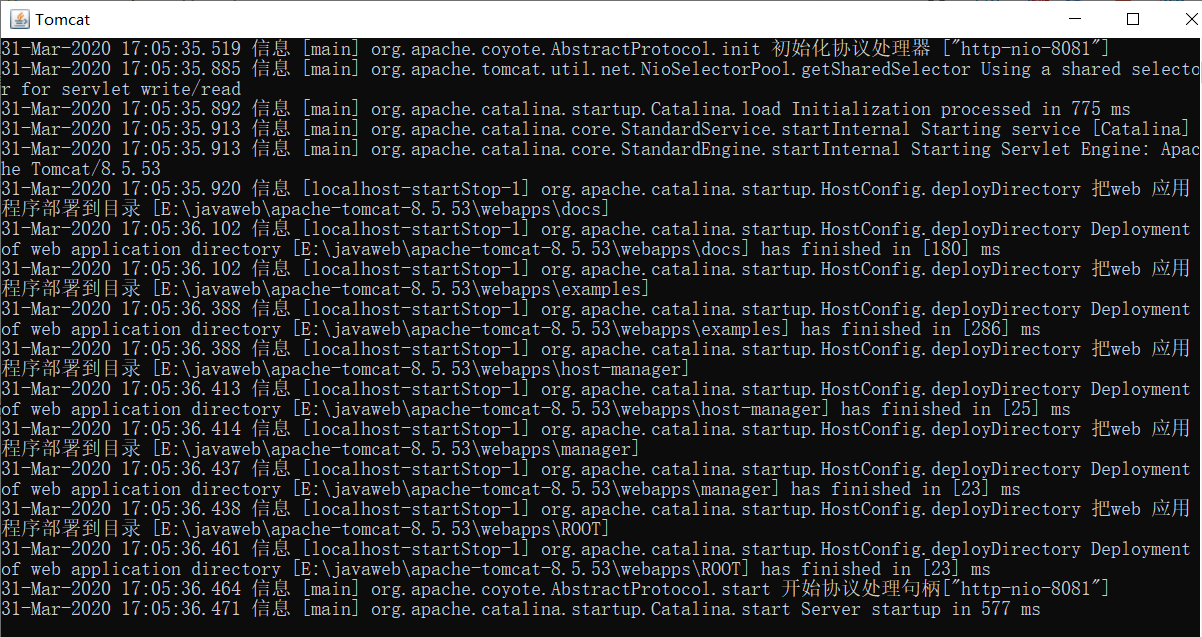
1.5.2在启动Tomcat是出现闪退问题(可能是java的路径配置不同导致)
- 找到 bin目录,打开找到 catalina.bat;
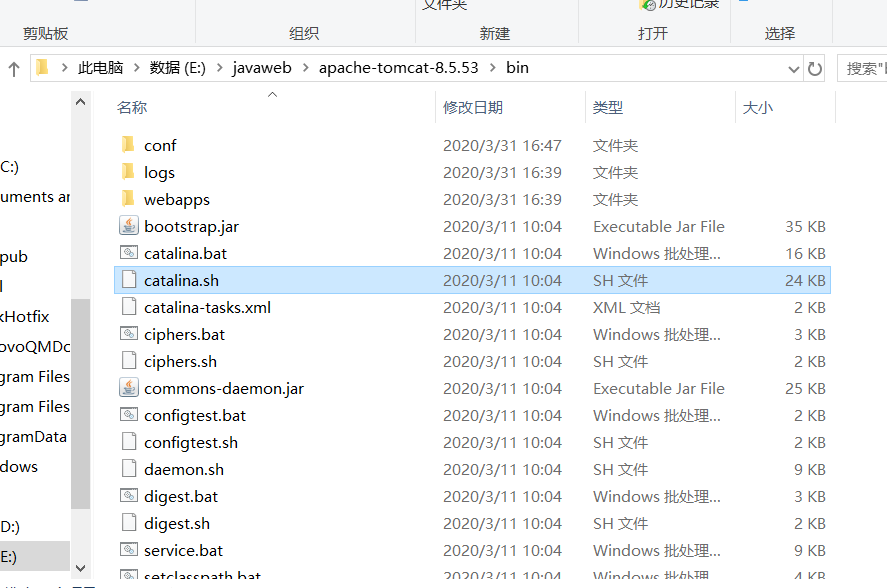
- 用记事本打开,加入java的安装路径;
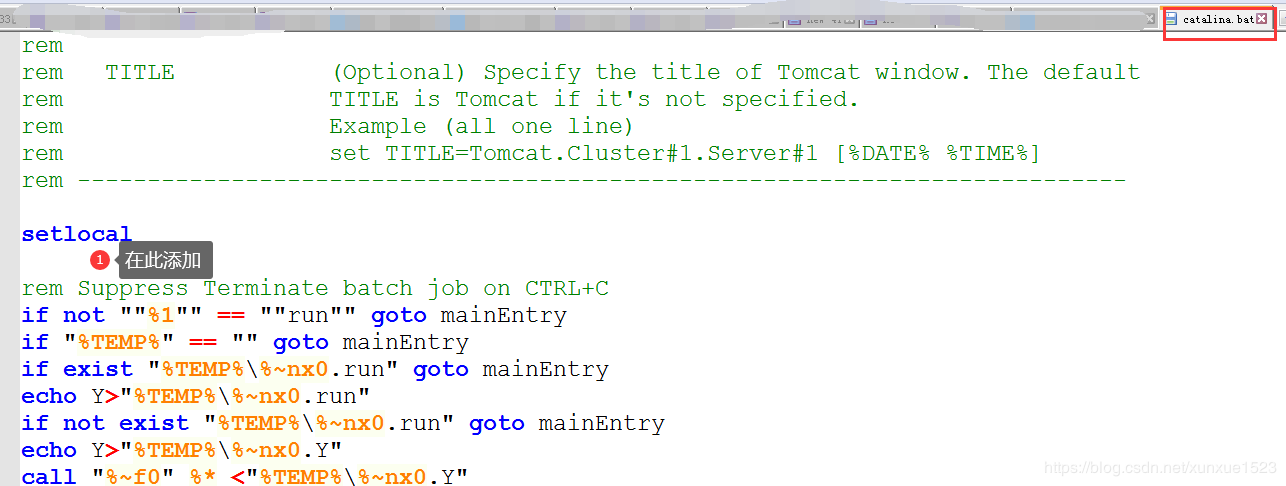
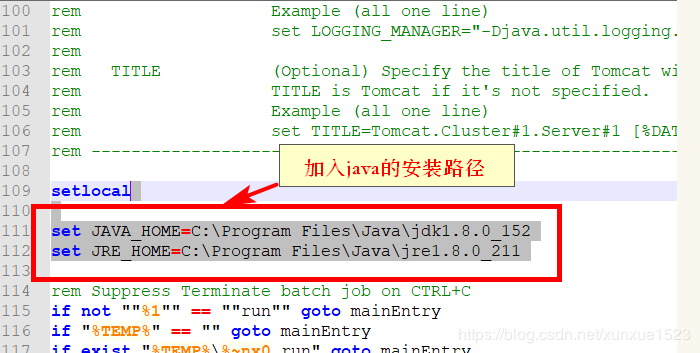
保存,重新启动Tomcat;
1.5.3 出现Neither the JAVA_HOME nor the JRE_HOME environment variable is defined At least one of these environment variable is needed to run this program错误
修改安装目下bin目录下setclasspath.bat文件中增加如下行:
-
注意修改自己的java安装路径。
1 set JAVA_HOME=C:Program FilesJavajdk1.8.0_80 2 set JRE_HOME=C:Program FilesJavajdk1.8.0_80jre
- 保存,重新启动Tomcat;
1.5.4 Tomcat 端口配置
- 在conf/server.xml配置文件配置了我们服务器相关一些服务,我们可以修改其内容,改变tomcat运行的端口号
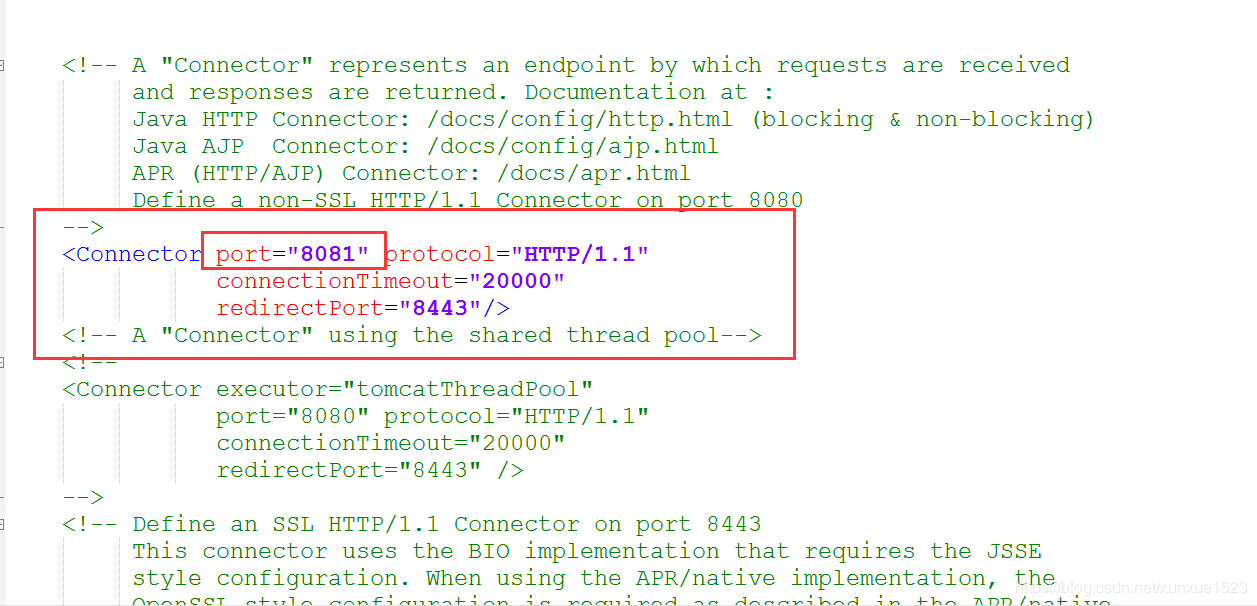
如果将8080端口改为8081端口,在访问网页时就会改变
1.6 验证是否安装成功
- 在网页端输入如下地址:http://localhost:8081/
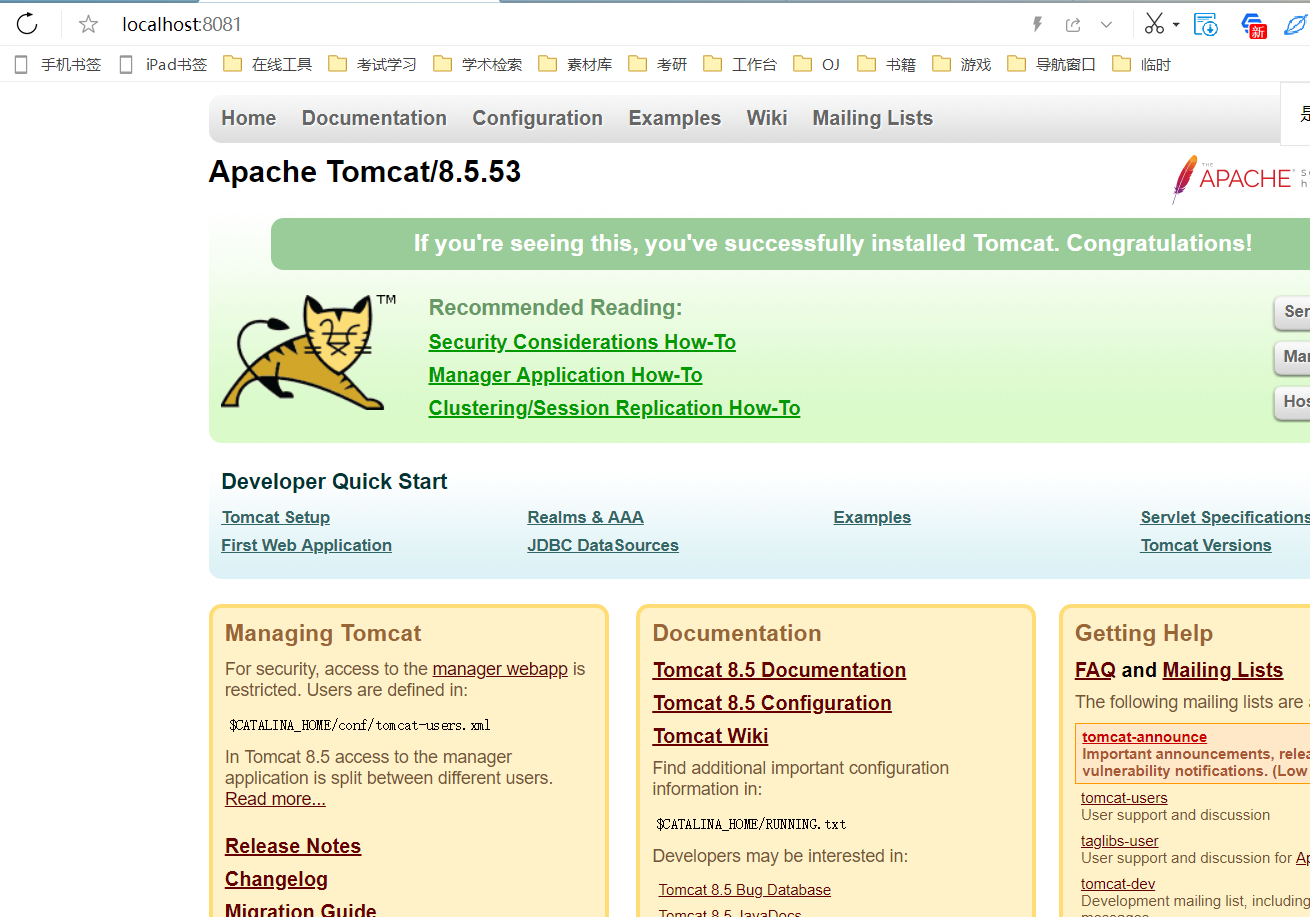
- 说明安装成功!!!!