top 命令主要用于查看进程的相关信息,同时它也会提供系统平均负载,cpu 信息和内存信息。下面的截图展示了 top 命令默认提供的信息:
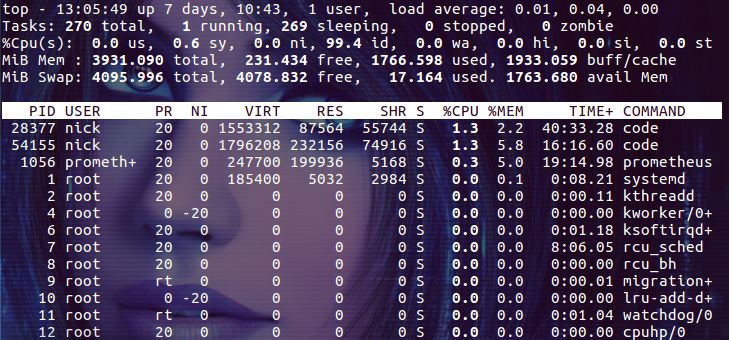
系统平均负载
top 命令输出中的第一行是系统的平均负载,这和 uptime 命令的输出是一样的:

13:05:49 表示系统当前时间。
up 7 days 表示系统最后一次启动后总的运行时间。
1 user 表示当前系统中只有一个登录用户。
load average: 0.01, 0.04, 0.00 表示系统的平均负载,最后的三个数字分别表示最后一分钟的系统平均负载,最后五分钟的系统平均负载,最后十五分钟的系统平均负载。
小写字母 i 可以控制是否显示系统平均负载信息。
任务信息汇总
在 linux 系统中,一般把进程和线程统称为任务。第二行信息是对当前系统中所有任务的统计:

Tasks:270 total 表示当前系统的进程总数。
1 running 表示当前系统中有 1 个正在运行的进程。
269 sleeping 表示当前系统中有 269 个休眠的进程。
0 stopped 表示停止状态的进程数为 0。
0 zombie 表示处于僵死状态的进程数为 0。
CPU 信息
第三行显示 CPU 的使用情况:

这里一共有八个字段,是我们了解 CPU 负载的主要依据,下面我们逐一介绍。
us
进程在用户地址空间中消耗 CPU 时间的百分比。像 shell程序、各种语言的编译器、数据库应用、web 服务器和各种桌面应用都算是运行在用户地址空间的进程。这些程序如果不是处于 idle 状态,那么绝大多数的 CPU 时间都是运行在用户态。
sy
进程在内核地址空间中消耗 CPU 时间的百分比。所有进程要使用的系统资源都是由 Linux 内核处理的。当处于用户态(用户地址空间)的进程需要使用系统的资源时,比如需要分配一些内存、或是执行 IO 操作、再或者是去创建一个子进程,此时就会进入内核态(内核地址空间)运行。事实上,决定进程在下一时刻是否会被运行的进程调度程序就运行在内核态。对于操作系统的设计来说,消耗在内核态的时间应该是越少越好。在实践中有一类典型的情况会使 sy 变大,那就是大量的 IO 操作,因此在调查 IO 相关的问题时需要着重关注它。
ni
ni 是 nice 的缩写,可以通过 nice 值调整进程用户态的优先级。这里显示的 ni 表示调整过 nice 值的进程消耗掉的 CPU 时间。如果系统中没有进程被调整过 nice 值,那么 ni 就显示为 0。
id
CPU 处于 idle 状态的百分比。一般情况下, us + ni + id 应该接近 100%。
wa
CPU 等待磁盘 IO 操作的时间。和 CPU 的处理速度相比,磁盘 IO 操作是非常慢的。有很多这样的操作,比如:CPU 在启动一个磁盘读写操作后,需要等待磁盘读写操作的结果。在磁盘读写操作完成前,CPU 只能处于空闲状态。Linux 系统在计算系统平均负载时会把 CPU 等待 IO 操作的时间也计算进去,所以在我们看到系统平均负载过高时,可以通过 wa 来判断系统的性能瓶颈是不是过多的 IO 操作造成的。
hi & si
这两个值表示系统处理中断消耗的时间。中断分为硬中断和软中断,hi 表示处理硬中断消耗的时间,si 表示处理软中断消耗的时间。硬中断是硬盘、网卡等硬件设备发送给 CPU 的中断消息,当 CPU 收到中断消息后需要进行适当的处理(消耗 CPU 时间)。软中断是由程序发出的中断,最终也会执行相应的处理程序(消耗 CPU 时间)。
st
只有 Linux 在作为虚拟机运行时 st 才是有意义的。它表示虚机等待 CPU 资源的时间(虚机分到的是虚拟 CPU,当需要真实的 CPU 时,可能真实的 CPU 正在运行其它虚机的任务,所以需要等待)。
小写字母 t 可以控制是否显示任务信息汇总和 CPU 信息。没错,它能控制是否显示两行信息。
内存信息
内存信息包含两行内容,内存和交换空间:

top 命令中这部分的输出和 free 命令的输出基本相同,笔者在《linux free 命令》一文已经详细介绍过,这里不再赘述。
控制显示单位
top 命令默认以 K 为单位显示内存大小,这让人十分抓狂。好在我们可以通过大写字母 E 来切换内存信息区域的显示单位(注意,E 不能控制任务区域中的内存单位),下图以 GB 显示内存大小:

小写字母 m 可以控制是否显示内存信息。
任务详情
内存信息下面是一个空行(其实是与用户交互的区域),空行的下面就是任务详情区域:
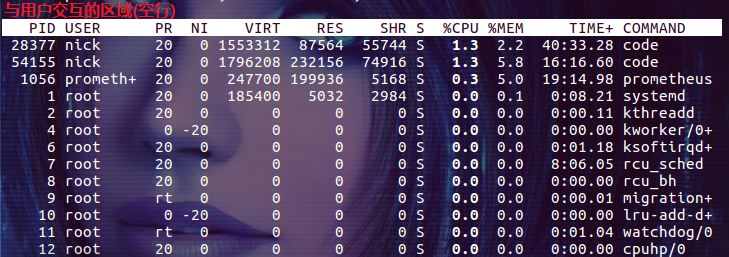
默认情况下这里会显示 12 列数据,都是我们比较关心的进行相关的信息,下面我们一个一个的介绍。
PID 表示进程 ID。
USER 表示进程所有者的有效用户名称。简单说就是以哪个用户权限启动的进程。比如上图中有两个进程是用户 nick 启动的,还有一个是用户 prometheus 启动的,其它都是 root 用户启动的。
PR 表示进程执行的优先级,PR 的值是以 Linux 内核的视角看到的进程执行的优先级。
NI 从用户视角看到的进程执行优先级。注意上图中 NI 值为 -20 的两个进程,它们的 PR 值都是 0。
VIRT 表示进程使用的虚拟内存大小。
RES 表示进程使用的物理内存大小。
SHR 表示进程使用的共享内存的大小。
S 表示进程当前的状态。S 值有下面几种:
D 不可中断的睡眠状态(uninterruptible sleep)
R 正在运行的状态(running)
S 睡眠状态(sleeping)
T 跟踪或停止状态(traced or stopped)
Z 僵尸状态(zombie)
%CPU 表示进程使用 CPU 的百分比。
%MEM 表示进程使用内存的百分比。
TIME+ 表示进程累计使用的 CPU 时间。
COMMAND 表示运行进程对应的程序。
一般情况下这些信息足够了,但是如果你还想要更多的信息,你可以尝试添加更多的列。按下小写字母 f 可以进入任务信息的配置界面:
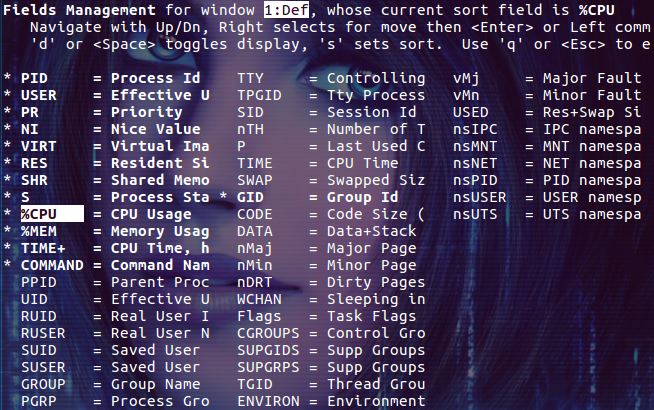
在这里你可以选择要显示的列,并且可以配置以哪一列进行排序。
显示内存大小的单位问题在任务详情区域也同样存在,默认的单位也是 KB。要改变它的单位需要使用小写字母 e 来进行切换,比如我可以把它切换为以 MB 为单位:
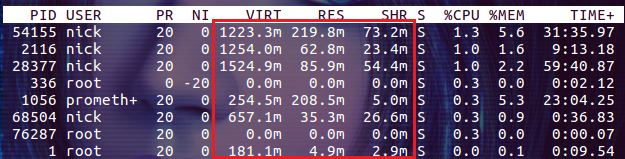
这样看起来就直观多了!
top 是一个非常复杂的命令,上面介绍的内容仅仅是一些皮毛而已。即便如此,你也可以用它来干不少的事情了!如果你想了解更多详细的信息,请参考 top 的使用手册。我们接下来介绍一些常见的用例。
显示多个 CPU 核心的详细信息
无论系统中有多少个 CPU 核心,默认的 CPU 信息总是输出一行,即所有核心加起来的综合数据。能不能查看各个 CPU 核心单独的数据呢?答案是,可以的。按键盘上的数字 1 就可以在不同的视图之间切换了:

以某列对进程排序
按小写字母 f 进入排序设置界面,选择某一列,按小写 's' 指定排序,然后退出。
奇怪的是默认主界面上并看不出是以哪列排序的!可以使用小写字母 x 来粗体显示当前排序的列:
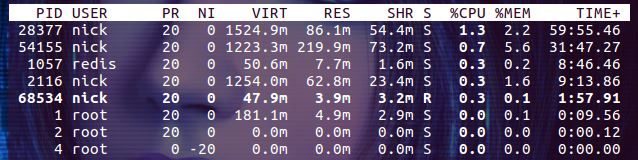
可以看到 %CPU 列的字体加粗了吗?虽然不太明显,但勉强可以看到了。
还有一些预定义的命令可以直接完成以某列排序的功能,比如大写字母 M 以 %MEM 列排序;大写字母 N 以 PID 列排序;大写字母 P 以 %CPU 列排序;大写字母 T 以 TIME+ 列排序。
M %MEM
N PID
P %CPU
T TIME+
反转排序的结果是常见的需求,大写字母 R 可以将当期排序的结果反转。
显示进程执行的完整命令
默认 COMMAND 列只显示程序的名字,并不包含程序的路径。有时能够看到程序的完整路径是很方便的。你可以通过小写字母 c 来切换 COMMAND 列的显示模式:
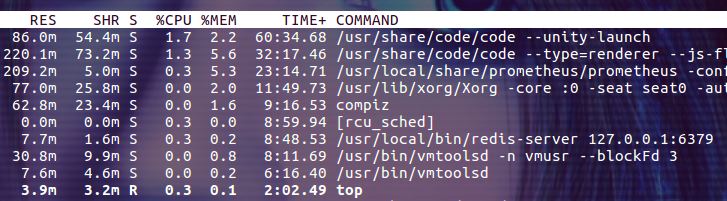
不仅是程序的完整路径,连启动程序的参数都显示出来了!
隐藏 idle 的进程
在我们调查问题时,总希望以最快的方式找到繁忙的进程。但是 top 命令会把所有的进程列出,这就需要我们通过昏花的老眼去扫描一行行的进程信息。还好,我们可以借助小写字母 i 来控制是否显示处于 idle 状态的进程!使用这个命令后你会发现世界好清爽啊!
只显示某个用户的进程
如果你想查看以某个用户权限启动的进程,可以使用小写字母 u 。这会提示你输入用户的名称,在你输入用户名称后,按回车键:

上图中笔者输入的用户名为 nick,按回车键后就会过滤出所有以用户 nick 权限启动的进程。
top 命令的配置文件
top 命令是有配置文件的,也就是说你通过命令修改的配置都可以保存下来。保存配置的命令为大写字母 W。在你修改了 top 命令的配置后按下大写字母 W,然后退出 top 命令并再次执行 top 命令,此时你的修改仍然在起作用。
帮助文档
帮助文档永远都是我们的好朋友,小写字母 h 或者是 ? 可以打开 top 命令的帮助文档。不要太惊奇,文档有点长哟!
以上就是本文的全部内容,希望对大家的学习有所帮助,也希望大家多多支持脚本之家。