1.目录
- /:根目录,一般根目录下只存放目录,在Linux下有且只有一个根目录。所有的东西都是从这里开始。当你在终端里输入“/home”,你其实是在告诉电脑,先从/(根目录)开始,再进入到home目录。
- /bin、/usr/bin: 可执行二进制文件的目录,如常用的命令ls、tar、mv、cat等。
- /boot:放置linux系统启动时用到的一些文件,如Linux的内核文件:/boot/vmlinuz,系统引导管理器:/boot/grub。
- /dev:存放linux系统下的设备文件,访问该目录下某个文件,相当于访问某个设备,常用的是挂载光驱 mount /dev/cdrom /mnt。
- /etc:系统配置文件存放的目录,不建议在此目录下存放可执行文件,重要的配置文件有 /etc/inittab、/etc/fstab、/etc/init.d、/etc/X11、/etc/sysconfig、/etc/xinetd.d。
- /home:系统默认的用户家目录,新增用户账号时,用户的家目录都存放在此目录下,~表示当前用户的家目录,~edu 表示用户 edu 的家目录。
- /lib、/usr/lib、/usr/local/lib:系统使用的函数库的目录,程序在执行过程中,需要调用一些额外的参数时需要函数库的协助。
- /lost+fount:系统异常产生错误时,会将一些遗失的片段放置于此目录下。
- /mnt: /media:光盘默认挂载点,通常光盘挂载于 /mnt/cdrom 下,也不一定,可以选择任意位置进行挂载。
- /opt:给主机额外安装软件所摆放的目录。
- /proc:此目录的数据都在内存中,如系统核心,外部设备,网络状态,由于数据都存放于内存中,所以不占用磁盘空间,比较重要的目录有 /proc/cpuinfo、/proc/interrupts、/proc/dma、/proc/ioports、/proc/net/* 等。
- /root:系统管理员root的家目录。
- /sbin、/usr/sbin、/usr/local/sbin:放置系统管理员使用的可执行命令,如fdisk、shutdown、mount 等。与 /bin 不同的是,这几个目录是给系统管理员 root使用的命令,一般用户只能"查看"而不能设置和使用。
- /tmp:一般用户或正在执行的程序临时存放文件的目录,任何人都可以访问,重要数据不可放置在此目录下。
- /srv:服务启动之后需要访问的数据目录,如 www 服务需要访问的网页数据存放在 /srv/www 内。
- /usr:应用程序存放目录,/usr/bin 存放应用程序,/usr/share 存放共享数据,/usr/lib 存放不能直接运行的,却是许多程序运行所必需的一些函数库文件。/usr/local: 存放软件升级包。/usr/share/doc: 系统说明文件存放目录。/usr/share/man: 程序说明文件存放目录。
- /var:放置系统执行过程中经常变化的文件,如随时更改的日志文件 /var/log,/var/log/message:所有的登录文件存放目录,/var/spool/mail:邮件存放的目录,/var/run:程序或服务启动后,其PID存放在该目录下。
2.访问权限
用户能够控制一个给定的文件或目录的访问程度,一个文件或目录可能有读、写及执行权限:
- 读权限(r) 对文件而言,具有读取文件内容的权限;对目录来说,具有浏览目录的权限。
- 写权限(w) 对文件而言,具有新增、修改文件内容的权限;对目录来说,具有删除、移动目录内文件的权限。
- 可执行权限(x) 对文件而言,具有执行文件的权限;对目录了来说该用户具有进入目录的权限
注意:通常,Unix/Linux系统只允许文件的属主(所有者)或超级用户改变文件的读写权限。
每一个用户都有它自身的读、写和执行权限。
- 第一组权限控制访问自己的文件权限,即所有者权限。
- 第二组权限控制用户组访问其中一个用户的文件的权限。
- 第三组权限控制其他所有用户访问一个用户的文件的权限。
3.建立链接 ln
Linux链接文件类似于Windows下的快捷方式。
链接文件分为软链接和硬链接。
软链接:软链接不占用磁盘空间,源文件删除则软链接失效。
硬链接:硬链接只能链接普通文件,不能链接目录。
使用格式:
ln 源文件 链接文件
ln -s 源文件 链接文件
如果没有-s选项代表建立一个硬链接文件,两个文件占用相同大小的硬盘空间,即使删除了源文件,链接文件还是存在,所以-s选项是更常见的形式。
4.find查找文件
常用用法
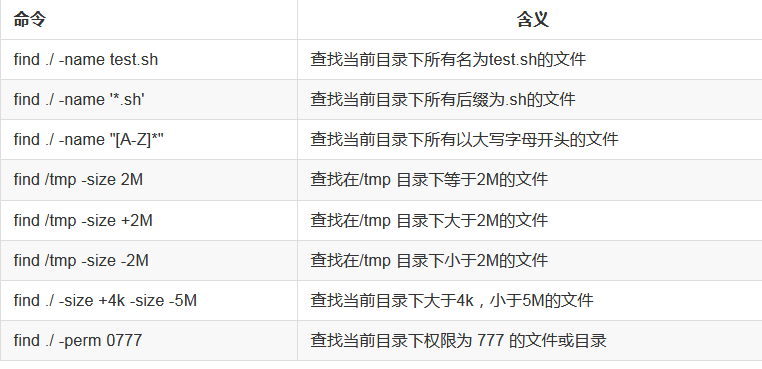
5.cp拷贝文件

6.编辑器之神Vim
Vi有三种基本工作模式: --命令模式 --文本输入模式 --末行模式。
命令行模式
任何时候,不管用户处于何种模式,只要按一下ESC键,即可使Vi进入命令模式;我们在shell环境(提示符为$)下输入启动Vi命令,进入编辑器时,也是处于该模式下。在该模式下,用户可以输入各种合法的Vi命令,用于管理自己的文档。此时从键盘上输入的任何字符都被当做编辑命令来解释,若输入的字符是合法的Vi命令,则Vi在接受用户命令之后完成相应的动作。但需注意的是,所输入的命令并不在屏幕上显示出来。若输入的字符不是Vi的合法命令,Vi会响铃报警。
文本输入模式
在命令模式下输入插入命令i、附加命令a 、打开命令o、修改命令c、取代命令r或替换命令s都可以进入文本输入模式。在该模式下,用户输入的任何字符都被Vi当做文件内容保存起来,并将其显示在屏幕上。在文本输入过程中,若想回到命令模式下,按键ESC即可。
末行模式
末行模式也称ex转义模式。在命令模式下,用户按“:”键即可进入末行模式下,此时Vi会在显示窗口的最后一行(通常也是屏幕的最后一行)显示一个“:”作为末行模式的提示符,等待用户输入命令。多数文件管理命令都是在此模式下执行的(如把编辑缓冲区的内容写到文件中等)。末行命令执行完后,Vi自动回到命令模式
vim基本操作
1.进入插入模式
i: 插入光标前一个字符
I: 插入行首
a: 插入光标后一个字符
A: 插入行未
o: 向下新开一行,插入行首
O: 向上新开一行,插入行首
2.进入命令模式
ESC 从插入模式或末行模式进入命令模式
3.移动光标
h: 左移 j: 下移 k: 上移 l: 右移 M: 光标移动到中间行 L: 光标移动到屏幕最后一行行首 G: 移动到指定行,行号 -G w: 向后一次移动一个字 b: 向前一次移动一个字 {: 按段移动,上移 }: 按段移动,下移 Ctr-d: 向下翻半屏 Ctr-u: 向上翻半屏 Ctr-f: 向下翻一屏 Ctr-b: 向上翻一屏 gg: 光标移动文件开头 G: 光标移动到文件末尾
4.删除
x: 删除光标后一个字符,相当于 Del
X: 删除光标前一个字符,相当于 Backspace
dd: 删除光标所在行,n dd 删除指定的行数 D: 删除光标后本行所有内容,包含光标所在字符
d0: 删除光标前本行所有内容,不包含光标所在字符
dw: 删除光标开始位置的字,包含光标所在字符
5.撤销
u: 一步一步撤销
Ctr-r: 反撤销
6.文本移动
>>: 文本行右移
<<: 文本行左移
7.复制粘贴
yy: 复制当前行,n yy 复制 n 行
p: 在光标所在位置向下新开辟一行,粘贴
8.可视模式
v: 按字符移动,选中文本
V: 按行移动,选中文本可视模式可以配合 d, y, >>, << 实现对文本块的删除,复制,左右移动
9.替换
r: 替换当前字符
R: 替换当前行光标后的字符
10.查找
/: str查找
n: 下一个
N:上一个
实例:把abc全部替换成123
末行模式下,将光标所在行的abc替换成123 :%s/abc/123/g 末行模式下,将第一行至第10行之间的abc替换成123 :1, 10s/abc/123/g
7.Ubuntu软件操作相关命令
更新源
https://mirrors.tuna.tsinghua.edu.cn/
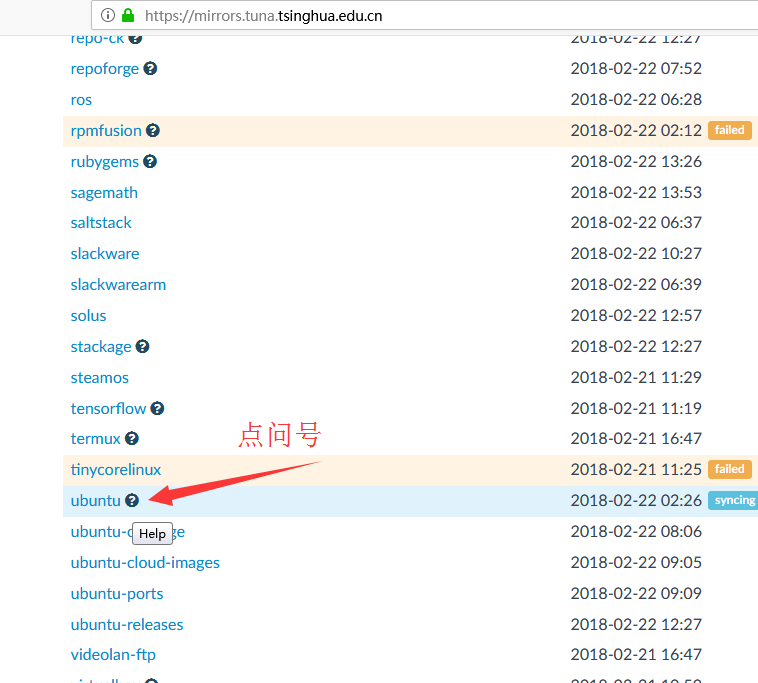
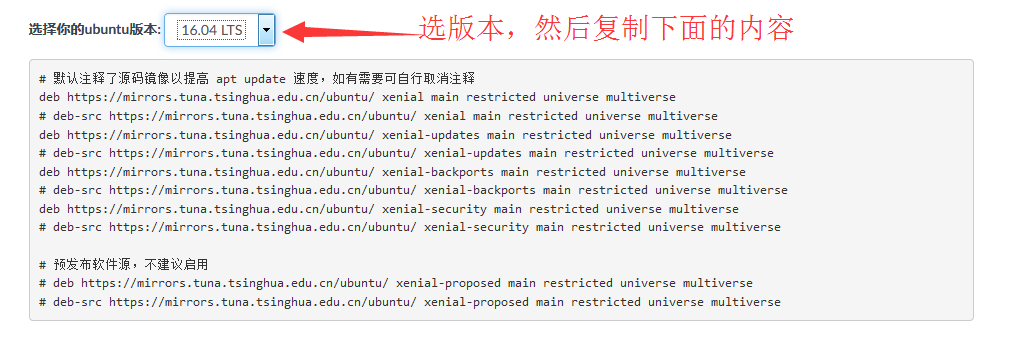
3.备份默认的源
sudo cp /etc/apt/sources.list /etc/apt/sources.list.backup
4.更新
命令: sudo vi /etc/apt/sources.list
把刚才复制的全部替换进去
然后就可以进行 sudo apt-get install下载了 sudo apt-get update 更新源
sudo apt-get update 更新源 sudo apt-get install package 安装包 sudo apt-get remove package 删除包 sudo apt-cache search package 搜索软件包 sudo apt-cache show package 获取包的相关信息,如说明、大小、版本等 sudo apt-get install package --reinstall 重新安装包 sudo apt-get -f install 修复安装 sudo apt-get remove package --purge 删除包,包括配置文件等 sudo apt-get build-dep package 安装相关的编译环境 sudo apt-get upgrade 更新已安装的包 sudo apt-get dist-upgrade 升级系统 sudo apt-cache depends package 了解使用该包依赖那些包 sudo apt-cache rdepends package 查看该包被哪些包依赖 sudo apt-get source package 下载该包的源代码 sudo apt-get clean && sudo apt-get autoclean 清理无用的包 sudo apt-get check 检查是否有损坏的依赖
8.安装SSH
sudo apt-get install openssh-server
9.SCP
远程拷贝文件
使用格式
scp -r 目标用户名@目标主机IP地址:/目标文件的绝对路径 /保存到本机的绝对/相对路径
举例:
scp -r derek@192.168.0.100:/home/derek/share/ ./home/test
拷贝单个文件可以不加 -r参数,拷贝目录必须要加
1.本地文件复制到远程
scp FileName RemoteUserName@RemoteHostIp:RemoteFile
scp FileName RemoteHostIp:RemoteFolder
scp FileName RemoteHostIp:RemoteFile
2.本地目录复制到远程
scp -r FolderName RemoteUserName@RemoteHostIp:RemoteFolder
scp -r FolderName RemoteHostIp:RemoteFolder
3.远程文件复制到本地
scp RemoteUserName@RemoteHostIp:RemoteFile FileName
scp RemoteHostIp:RemoteFolder FileName
scp RemoteHostIp:RemoteFile FileName
4.远程目录复制到本地
scp -r RemoteUserName@RemoteHostIp:RemoteFolder FolderName
scp -r RemoteHostIp:RemoteFolder FolderName
10.samba服务器构建
Samba是在Linux和UNIX系统上实现SMB协议的一个免费软件,能够完成在windows、mac操作系统下访问linux系统下的共享文件
1.安装
sudo apt-get install samba samba-common
2.配置
(1)创建共享文件夹的路径,在 /home 下创建
mkdir /home/share
(2)修改其权限
chmod 777 /home/share
(3)修改samba配置文件
vi etc/samba/smb.conf
打开之后在最末尾添加下面内容
[share] path = /home/share available = yes browseable = yes writable = yes #public = yes #不需要密码

[need] # Windows访问Samba服务器是显示目录名,顶格写 comment = need share # 对该共享目录的描述,随便写 browseable = yes # 共享目录是否可见,no不可见,yes或不写默认可见 path = /share # 共享的目录路劲 create mask = 0777 # 创建文件的默认权限 directory mask = 0777 # 创建目录的默认权限 valid users = tom # 指定登录的用户,该项不写,则默认对所有人可见 force user = nobody # 指定的用户可以进行登录,其他用户没有权限登录,nobody不限制 force group = nogroup # 同上,指定用户组 public = yes # 是否对所有登录成功的用户可见 writable = yes # 写权限,目录的权限也要许可 available = yes # 同样是设置共享目录是否可见
3.创建samba账户
touch /etc/samba/smbpasswd
smbpasswd -a derek #把你的用户添加到samba用户
4.重启
/etc/init.d/smbd restart
5.登录
windows下win+r 输入\ip地址
\192.168.0.100
输用户名密码,就可以自由上传下载文件了
