----------注意CentOS7.x中的selinux和firewalld都关闭.而且一、二、三部分都是独立的,所以发现8081和8080端口时不要慌哦。
原创,朋友们转载时请著名出处。
一、安装tomcat
1. 准备tar.gz软件源码包
官网下载tomcat-8: https://tomcat.apache.org/download-80.cgi ;
因为tomcat启动时需要jdk来提供驱动,所以也需要下载jdk。
官网下载jdk:https://www.oracle.com/technetwork/java/javase/downloads/jdk8-downloads-2133151.html;
2. 检查CentOS 7.x系统中以前有没有安装过tomcat,或者有没有启动tomcat
[root@localhost ~]# ps -ef | grep tomcat | grep -v grep #检查tomcat进程
[root@localhost ~]# java –version #检查有没有jdk
[root@localhost ~]# rpm -qa | grep -E 'tomcat|jdk' #检查tomcat和jdk
3. 上传软件包
上传并解压步骤1准备的软件包 到 CentOS 7.x 系统的指定目录。如:jdk上传到/usr/local/java/目录;tomcat上传到/usr/local/目录,并改名(使用mv命令)为tomcat8。如下形式:


4. 配置jdk环境变量
在/etc/profile文件中的末尾配置全局变量(因为每个用户都会需要改变量)$JAVA_HOME、$JRE_HOME、$CLASSPATH、$PATH
配置结果如下:
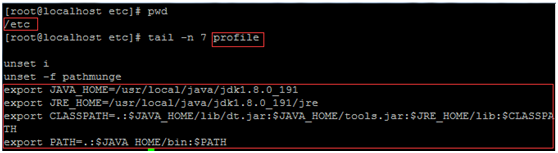
5. 检查jdk配置是否正确
如果出现一下结果就说明配置是正确的
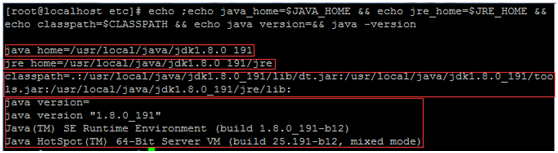
6. 启/停tomcat
启动:
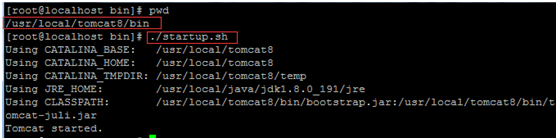

停止:


7. 测试tomcat安装是否成功
在浏览器中输入http://ip:8080 出现如下图,说明安装成功。
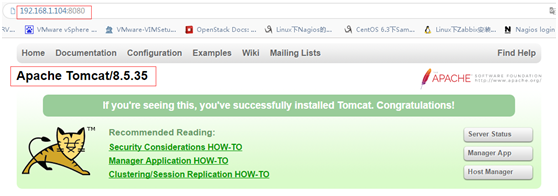
二、配置tomcat
1. 配置端口
Tomcat的配置文件是server.xml

修改69行的port=”8080”

为自己想要的端口。例如:port=”8081”

2. 将tomcat读取网页文件的目录
1). 修改server.xml文件。
</Host>标签前加一行:
<Context path="" docBase="test" reloadable="true"/>
将appBase设置为虚拟的目录(相当于容器的目录). #直接点理解就是项目目录的上层
docBase改为项目的目录。
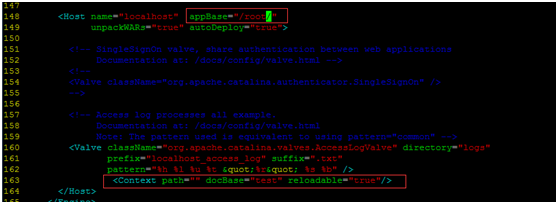
2).修改web.xml文件
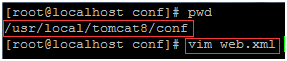
将web.xml文件末尾的index.html、index.htm、index.jsp修改为项目的首页文件(笔者这里保持默认)。
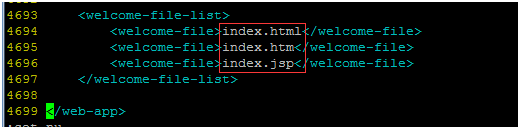
3). 在/root/目录下创建test目录,并创建index.html文件,在index.html中写入内容。
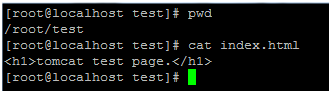
4). 重启tomcat服务
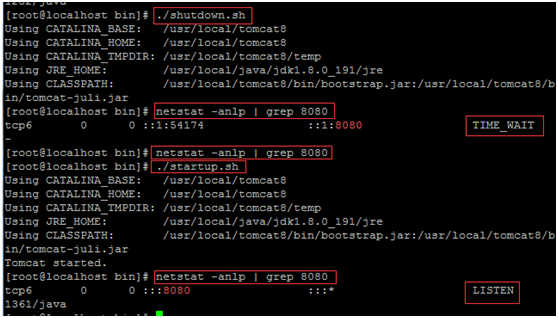
5).测试
浏览器中输入http://ip:8080访问。
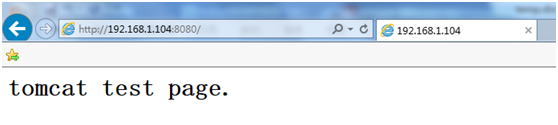
三、Tomcat 停止时报错
报错:tomcat java.net.ConnectException: Connection refused
解决:使用netstat –tnlp | grep 8080查看端口。当close_wait消失时,才说明彻底停止下来了。close_wait出现是因为服务在等待客户端发送tcp挥手请求呢。
原因与分析
表明原因在于端口被占用等可能性,其根本在于你shutdown的时候,执行的是shutdown.sh脚本,而如果项目此时有些数据库链接之类的,以至tomcat其实根本没有真正关闭,也是就是没有完全关闭掉,导致你再次shutdown的时候报错。
参考:
http://www.cnblogs.com/luhouxiang/p/4810180.html
https://blog.csdn.net/zhongdajiajiao/article/details/51715504