想想自己写的什么垃圾代码导致Vsync不能及时处理#(不高兴)
想不开?
实际开发中性能问题不好复现?这你就可能需要一些工具来帮你检测这种情况。
首先是Android系统自带的工具(4.1之后的版本),Profile GPU rending(GPU呈现分析),点击打开“以条形展示”之后,手机屏幕下方和上方会出现频谱,这个图有四个颜色的柱子,分别对应:
蓝色:绘制时间,即创建和更新DisplayList的时间。蓝色线较高的地方,代表有可能有些任务需要重新绘制,或者onDrow方法中处理的事情太多了。
红色:执行时间,即Android进行2D渲染DisplayList中的任务的时间。红线较高时,可能是因为重新提交了视图。
橙色:处理时间,即CPU告诉GPU需要渲染一帧的时间,这是一个阻塞调用,因为CPU会一直等GPU的回复命令。如果橙线很高,代表GPU繁忙或者处理任务多
紫色:将资源转移到渲染线程的时间。仅在Android 4.0以上提供。
效果大概如图:
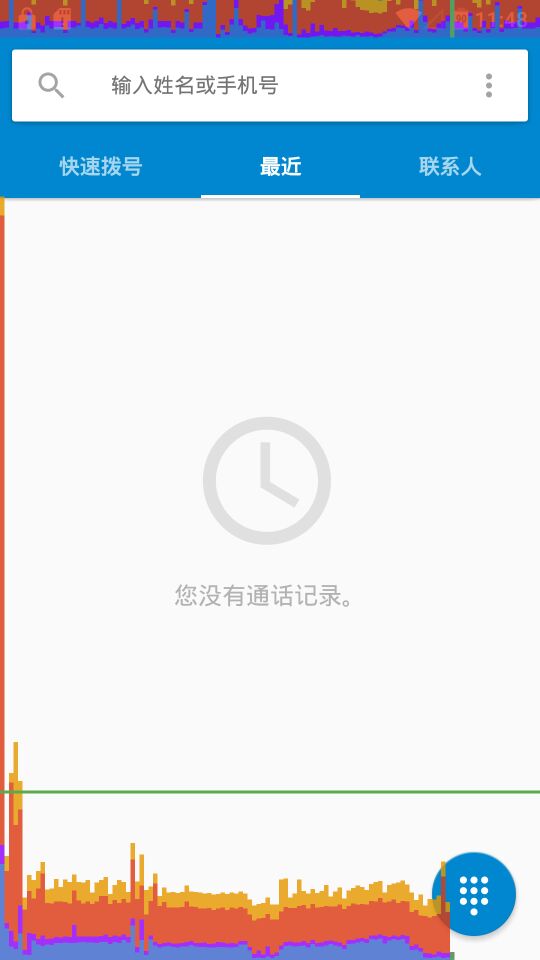
其中的绿线代表16ms,那么,每个柱状图超过绿线,说明又一次卡顿(jank)。
这种效果虽然看起来很直观,但是在开发中难以用于分析。我们可以通过:
adb shell dumpsys gfxinfo xxx.xxx.xxx(包名)来输出日志。其实偶尔丢失几帧很正常,但是我们要找出是什么UI问题导致绘制时间较长的。然后就可以找到你的垃圾代码了啦,是不是很厉害呢?
接下来还有更厉害的工具:TraceView
TraceView是AndroidSDK自带的工具,用来查看Trace文件视图。会产生一个图标,可以分析到每个应用每个方法所用的时间。使用TraceView需要先有个Trace日志文件,这个文件的获取方法有两种:
1.在DDMS中使用
首先打开DDMS。AndroidStudio则为Android Device Monitor。但是在AndroidStudio3.0+版本中,ADM已经被弃用了。我们需要在
android-sdk/tools/目录的命令行中输入monitor。注意,这里必须安装JDK环境。链接设备后,点击Start Method Profiling。在监控完成之后,点击Stop Method Profiling即可。结束后会自动跳转到TraceView。
2.在代码中使用
这个方法更简单,但是却没有那么方便。直接在代码中需要开始监控的地方调用startMethodTracing()方法,在结束的时候调用stopMethodTracing()方法即可。startMethodTracing需要输入文件名参数,例如
startMethodTracing("logs"),将会在SD卡目录下生成名为log.trace的文件。在Android4.4+的版本中,降低了对Trace文件分析次数,从而降低对性能的影响。但是精准度缺不会有很大的偏差。
我们再来说一下,TraceView工具怎么使用。