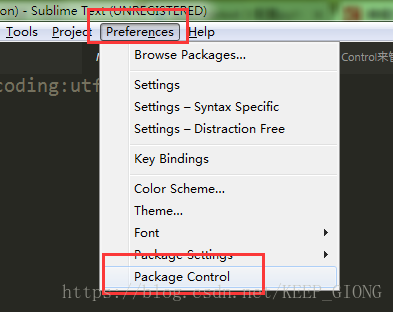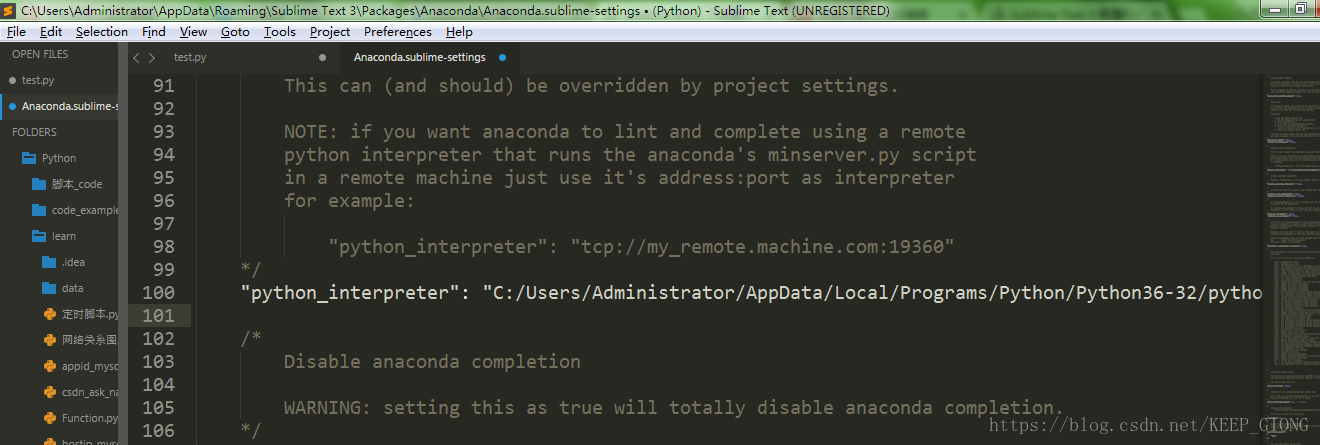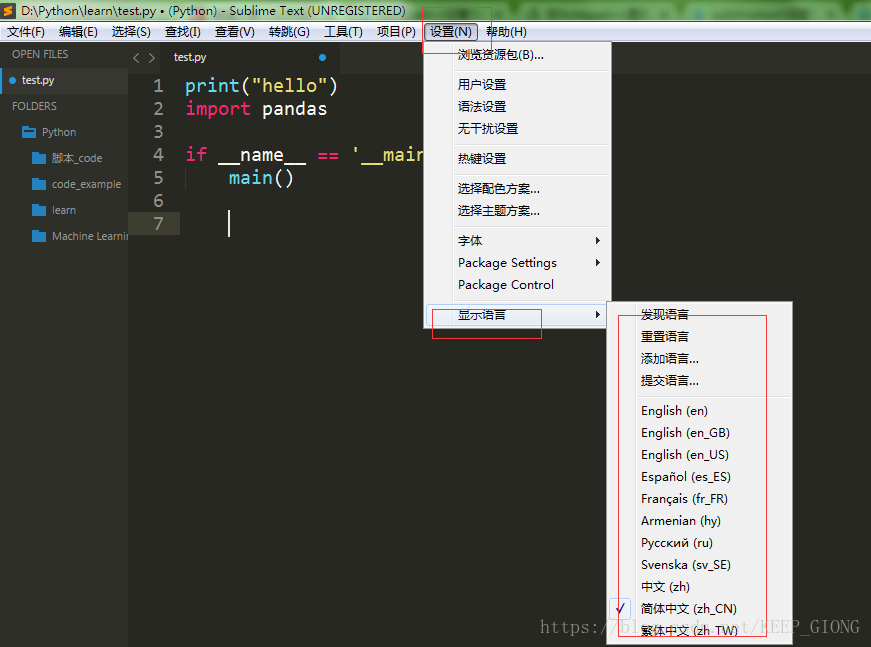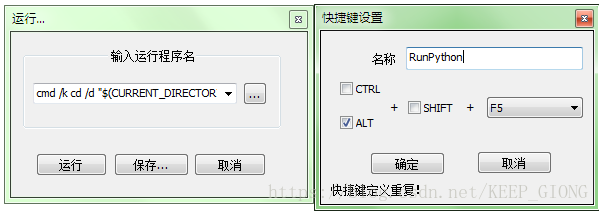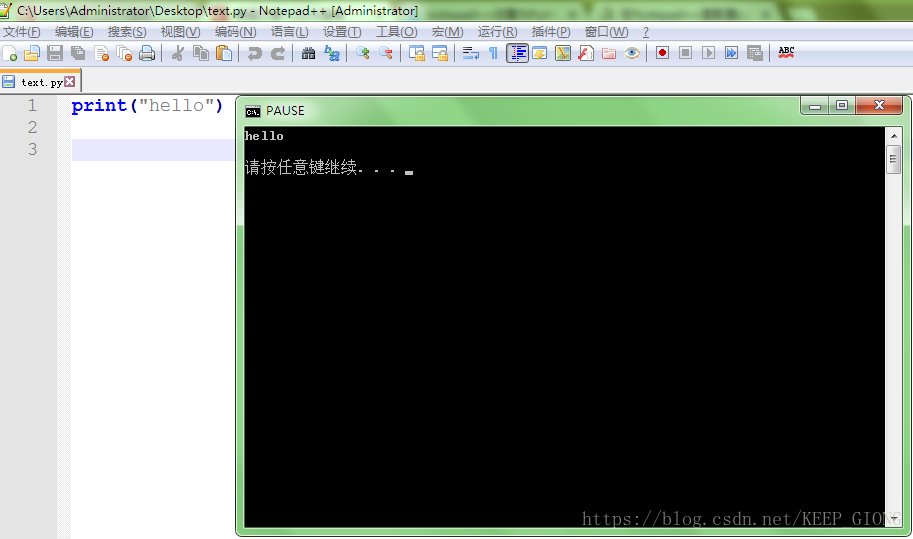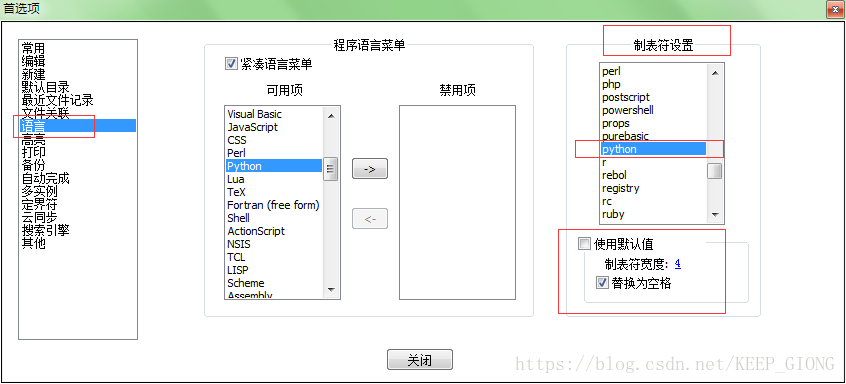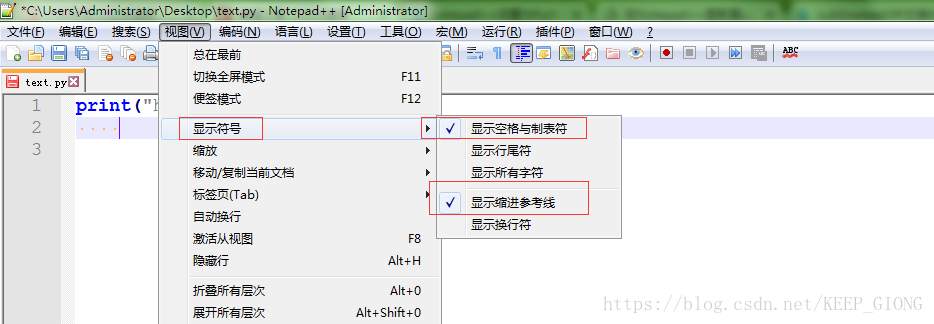Sublime text 3 破解版是一款极其强大的代码编辑器,又是一款可以代替记事本的文本编辑器。Sublime text 3拥有着美观的界面和实用的功能,既能够完成代码的编辑又能够完成文本编辑,还有智能的拼音检查以及记忆书签,还有什么 Python API , Goto 功能等等。支持多窗口,多个文档同时编辑,你可以这个写代码,那个写文档两不误。软件学堂为您提供Sublime text 3 破解版64位最新版下载,以及详细的安装破解说明,希望能帮到您。
Sublime Text 3安装破解说明
1、首先点击“Sublime Text Build 3149 x64 Setup.exe”进行安装,点击“next”下一步;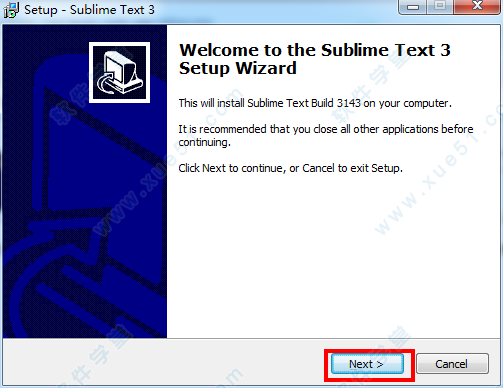
2、进行安装目录的选择,然后点击“next”下一步;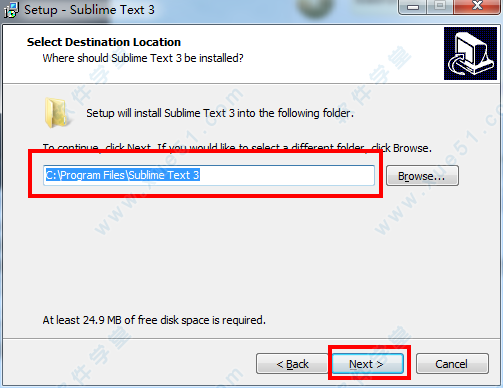
3、是否添加到浏览菜单,小编勾选,您可以根据需要选择,然后点击“next”下一步;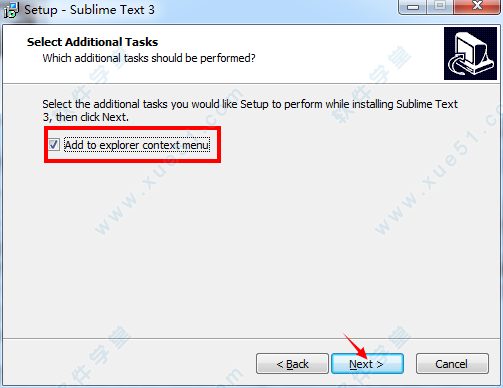
4、点击“install”安装;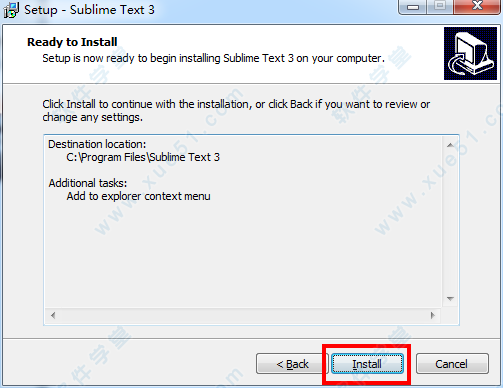
5、安装完成,点击“finish”;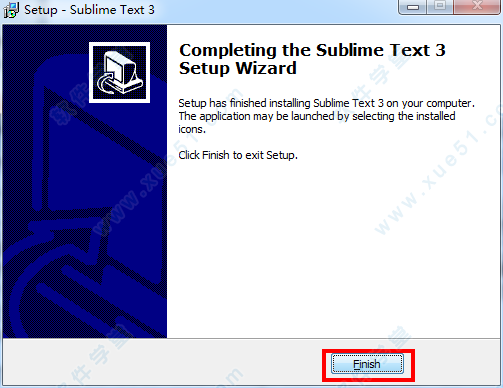
6、在菜单栏打开Sublime text 3,在界面中点击Help》-》Enter License;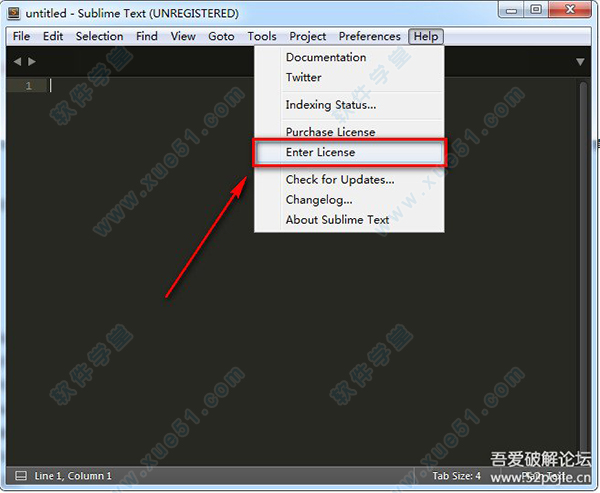
7、在Enter License框中输入,以上任意一条注册码即可,小编亲测可用;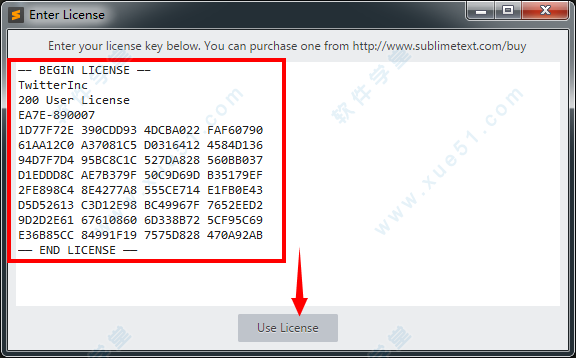
—– BEGIN LICENSE —– TwitterInc 200 User License EA7E-890007 1D77F72E 390CDD93 4DCBA022 FAF60790 61AA12C0 A37081C5 D0316412 4584D136 94D7F7D4 95BC8C1C 527DA828 560BB037 D1EDDD8C AE7B379F 50C9D69D B35179EF 2FE898C4 8E4277A8 555CE714 E1FB0E43 D5D52613 C3D12E98 BC49967F 7652EED2 9D2D2E61 67610860 6D338B72 5CF95C69 E36B85CC 84991F19 7575D828 470A92AB —— END LICENSE ——
8、恭喜你注册成功,点击“确定”;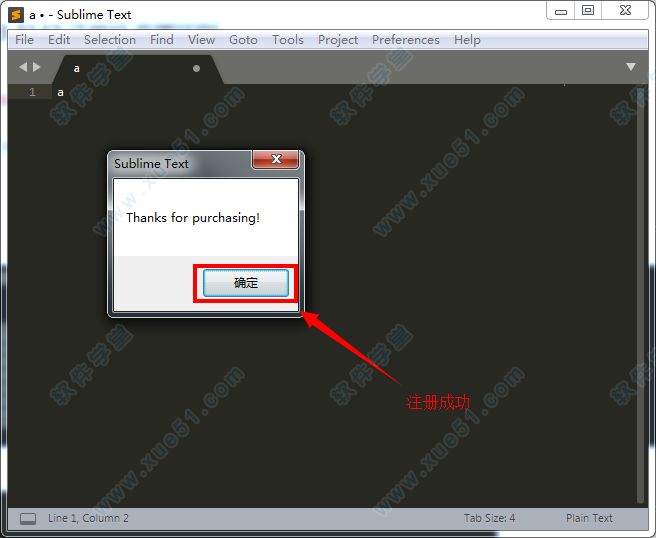
9、最后我们将汉化包中的Default.sublime-package文件,放到Sublime Text 3的安装目录默认位置【C:Program FilesSublime Text 3Packages】文件夹中即可汉化。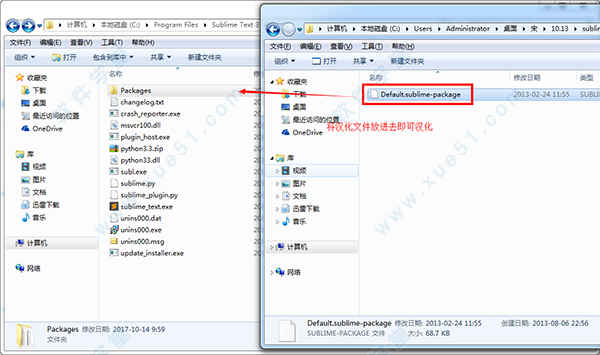
一、sublimetext 3 配置Python 开发环境
1 sublimetext 3(ST3) 的下载安装在这里就不累述了,自行下载一步步安装即可;
2 首先,ST3比较轻巧灵活的原因就是你需要什么插件就下载安装即可,下面说一下插件的安装:
安装Package Control来管理模块插件,Ctrl+`调出ST3 控制台复制如下代码回车:
- <span style="font-family:'Microsoft YaHei';font-size:14px;">import urllib.request,os,hashlib; h = '7183a2d3e96f11eeadd761d777e62404' + 'e330c659d4bb41d3bdf022e94cab3cd0'; pf = 'Package Control.sublime-package'; ipp = sublime.installed_packages_path(); urllib.request.install_opener( urllib.request.build_opener( urllib.request.ProxyHandler()) ); by = urllib.request.urlopen( 'http://packagecontrol.io/' + pf.replace(' ', '%20')).read(); dh = hashlib.sha256(by).hexdigest(); print('Error validating download (got %s instead of %s), please try manual install' % (dh, h)) if dh != h else open(os.path.join( ipp, pf), 'wb' ).write(by)</span>
打开ST3软件看到如下图内容就说明插件控制安装成功了:
下面我们就可以随心所欲的安装自己想要安装的插件了,先按Ctrl+Shift+P调出Package Control的面板,输入install package安装插件,然后回车,再输入自己需要安装的插件名称,查询到相应的插件后回车即可安装,如图:
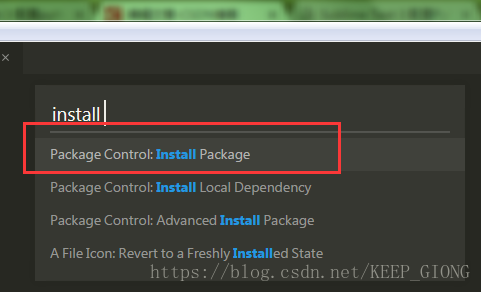
还有其他一些相关命令如下:
List Packages 显示所有已安装的插件
Remove Packages 移除一个指定的插件
Upgrade Package 更新一个指定的插件
Upgrade/Overwrite All Packages 更新所有已安装的插件
3 Python开发常用搭配相关插件:
(1)SublimeCodeIntel 插件,代码自动提示作用(可以自己添加配置路径);
(2)Pylinter 插件,Python语法检查作用;
(3)Anaconda 插件,Python终极插件,它为 ST3 增添了多项 IDE 类似的功能,例如:
Autocompletion 自动完成,该选项默认开启,同时提供多种配置选项;
Code linting 使用支持 pep8 标准的 PyLint 或者 PyFlakes;
Goto Definitions 能够在你的整个工程中查找并且显示任意一个变量,函数,或者类的定义;
Find Usage 能够快速的查找某个变量,函数或者类在某个特定文件中的什么地方被使用了;
Show Documentation: 能够显示一个函数或者类的说明性字符串。
(4)SideBarEnhancements 插件,扩展侧边不需要配置,但值得注意的是ST3打开(项目)文件夹后才有用;
(5)SublimeREPL 插件,由于Ctrl+B运行Python文件不能输入,所以安装此插件可以解决,还有一个好处就是 可以分屏调试,保留结果;
(6)Python PEP8 Autoformat 代码格式更正,快捷键ctrl+shift+R,可以使你的代码美观整齐;
(7)Terminal 调出Windows的控制台,用于各种命令操作;
(8)SublimeLinter 是ST3的一个代码静态检查工具框架(linter);
(9)GitGutter 让ST3能在左边栏的位置显示一个小图标,用以表示在最后一次提交以后,代码是否有追加,修改或者删除;
(10)Djaneiro 支持 Django 模版和关键字高亮以及许多实用的代码片(snippets)功能;
(11)AutoPep8:python开发规范pep8;
后续还有比较有用的插件,我将及时补充入内。接下来我主要介绍其中几个插件的配置:
SublimeREPL 插件,说一下怎么通过设置快捷键来快速执行当前python代码和打开类似于IDLE形式的窗口,Preferences->Browse Packages->SublimeREPL->config->Python->Default.sublime-commands可以看到SublimeREPL 默认的配置,我们可以通过tool查看它的功能,如下图:
我们还可以添加自定义快捷键:
Step1. 点击菜单Preferences->Browse Packages...,进入目录%appdata%Sublime Text 3Packages;
Step2. 打开文件 SublimeREPLconfigPythonDefault.sublime-commands,找到你想要的命令,如图:
Step3. 回到SublimeText3,点击菜单Preferences->Key Bindings,此时弹出一个窗口,
左边是Default(Windows).sublime-keymap —— Default,
右边是Default(Windows).sublime-keymap —— User,我们可以右侧窗口编辑自己需要的快捷键,只需加入“key”:["f1"]即可指定,如图:
完整设置后保存并重新打开窗口,这样按下 F5,就能直接运行当前*.py脚本了,运行结果如下图示:
按下 F1,就能打开类似Python基础的IDLE形式的窗口了,如下图右侧所示:
Anaconda 插件,由于Anaconda插件本身无法知道Python安装的路径,所以需要设置Python主程序的实际位置。选择Settings-Default选项,搜寻“python_interpreter” key,并键入python主程序的磁盘位置,如图。
此外我们还可以在默认设置中调整它代码函数、参数的自动完成功能,修改相应的ture或false即可,如下图:
我们还可以拷贝到个性化设置中配置,就是settings-user中修改,如下图:
Anaconda如何关闭警告框,如图所示这样的框框,代码并没有出错,但是侧边栏的白点和代码框会让人有些无所适从。这还算好的,当代码多时,那简直是灾难。
Anaconda默认开启了linting功能,linting说白了大概就是提示代码在之后有可能会出错。这种作用不大,副作用却不小——影响视觉,破坏心情的功能应该除掉。在菜单中Preferences >> Package Settings中打开Anaconda的user settings配置文件,加入"anaconda_linting": false,保存即可,如图所示:
我们还可以进行如下配置,方便我们进行代码的编写,如图所示:
模块、类的属性、方法“.”触发设置,我们可以在Preferences->Browse Packages->Packages->User->修改
Python.sublime-settings文件,加入:
{
"auto_complete_triggers":
[{"selector": "source.python - string - comment - constant.numeric", "characters": "."}]
},
我们保存重启后就可以看到相应的效果。
Anaconda还有其他功能,我们可以定义快捷键快速调用这些功能,如图:
打开选项:preferences -> package setting ->Anaconda ->Key Bulidings -default
{
"command": "anaconda_goto", "keys": ["ctrl+alt+g"], "context":
[
{"key": "selector", "operator": "equal", "operand": "source.python"}
]
},
其他相关插件的设置我会后续进行补充。
这里先补充一个Tab转为4个空格的设置:由于Python语法缩进判断语句结束的,空格不一致导致的语法错误是非常头疼的,为了从源头避免错误,可设置tab等于4个空格,保存时tab自动转空格。菜单栏里点击 Preferences-> Setting,在Setting-User中添加以下代码:
{
"expand_tabs_on_save": true,
"font_size": 12,
"ignored_packages":
[
"Vintage"
],
"tab_size": 4,
"translate_tabs_to_spaces": true
}
sublimeText3汉化插件,我们先按Ctrl+Shift+P调出Package Control的面板,输入install package安装插件,再搜索local,找到如下选项就是语言插件,点击安装
按下图操作找到设置下的语言 自由切换中英文语言即可,如图:
4 Sublime text3快捷键总结
shift+↓ 向下选中多行。
Shift+← 向左选中文本。
Shift+→ 向右选中文本。
Ctrl+← 向左单位性地移动光标,快速移动光标。
Ctrl+→ 向右单位性地移动光标,快速移动光标。
Ctrl+Shift+← 向左单位性地选中文本。
Ctrl+Shift+→ 向右单位性地选中文本。
Ctrl+Shift+↑ 将光标所在行和上一行代码互换(将光标所在行插入到上一行之前)。
Ctrl+Shift+↓ 将光标所在行和下一行代码互换(将光标所在行插入到下一行之后)。
Ctrl+Alt+↑ 向上添加多行光标,可同时编辑多行。
Ctrl+Alt+↓ 向下添加多行光标,可同时编辑多行。
编辑类:
Ctrl + J 可以把当前选中区域合并为一行
Ctrl+K+K 从光标处开始删除代码至行尾。
Ctrl+Shift+K 删除整行。
Ctrl+K+U 转换大写。
Ctrl+K+L 转换小写。
Ctrl+Y 恢复撤销
Ctrl+T 左右字母互换。
F6 单词检测拼写
Tab 向右缩进。
Shift+Tab 向左缩进。
Ctrl+/ 注释单行。
Ctrl+Shift+/ 注释多行。
显示类:
Alt+Shift+1 窗口分屏,恢复默认1屏(非小键盘的数字)
Alt+Shift+2 左右分屏-2列
Alt+Shift+3 左右分屏-3列
Alt+Shift+4 左右分屏-4列
Alt+Shift+5 等分4屏
Alt+Shift+8 垂直分屏-2屏
Alt+Shift+9 垂直分屏-3屏
Ctrl+K+B 开启/关闭侧边栏。
Ctrl+Tab 按文件浏览过的顺序,切换当前窗口的标签页。
Ctrl+PageDown 向左切换当前窗口的标签页。
Ctrl+PageUp 向右切换当前窗口的标签页。
F11 全屏模式
Shift+F11 免打扰模式
二、Notepad++配置Python 开发环境
1. Notepad++下载安装好了之后,打开编辑窗口点击 ->"运行"菜单->"运行"按钮
2. 在弹出的窗口内输入以下命令:
- <span style="font-family:'Microsoft YaHei';font-size:14px;">cmd /k cd /d "$(CURRENT_DIRECTORY)" & python "$(FULL_CURRENT_PATH)" & ECHO. & PAUSE & EXIT</span>
然后点击“保存”,随意取一个名字,比如“RunPython”,为方便,配置一下快捷键(比如 Alt+ F5),点OK即可。之后运行Python文件只要按配置的快捷键或者在运行菜单上点“RunPython”即可。
运行得到这个界面就说明设置成功了,如下图:
3、配置问题
自动缩进设置及tab换为4个空格的设置,如下图:
点击设置->首选项->其他 中进行设置
勾选了这个后,你换行是就会自动缩进了,下面还要设置将TAB更换成4个空格 设置->首选项->语言->制表符设置->python->设置勾选替换为空格,如图:
我们还可以设置显示缩进参考线和显示制表符,这样防止在编写代码时出现语法错误,如下图进行相关设置:
4、Notepad++快捷键总结(只总结了常用的,后续会补充)
Notepad++ 快捷键 大全,
notepad++也情有独钟,最近发现了一个快捷键,就是选中单词,ctrl+shift+enter。不过现在想知道一个快捷键,假设有三行代码,选中后一般按TAB就可以三行全部缩进.
Notepad++绝对是windows下进行程序编辑的神器之一,要更快速的使用以媲美VIM,必须灵活掌握它的快捷键,下面对notepad++默认的快捷键做个整理(其中有颜色的为常用招数):
1. 文件相关
|
快捷键 |
动作定义 |
|
Ctrl-O |
打开文件 |
|
Ctrl-N |
新建文件 |
|
Ctrl-S |
保存文件 |
|
Ctrl-Alt-S |
文件另存为 |
|
Ctrl-Shift-S |
保存所有打开文件 |
|
Ctrl-P |
打印 |
|
Alt-F4 |
退出程序 |
|
Ctrl-Tab |
文件标签跳转,跳至下一个打开文件 |
|
Ctrl-Shift-Tab |
文件标签跳转,跳至上一个打开文件 |
|
Ctrl-W |
关闭当前文件 |
2.编辑相关
|
快捷键 |
动作定义 |
|
Ctrl-C |
复制 |
|
Ctrl-Insert |
同上,复制 |
|
Ctrl-Shift-T |
复制当前行至剪贴板 |
|
Ctrl-X |
剪切 |
|
Shift-Delete |
同上,剪切 |
|
Ctrl-V |
粘帖 |
|
Shift-Insert |
同上,粘帖 |
|
Ctrl-Z |
撤销上一次操作 |
|
Alt-Backspace |
同上 |
|
Ctrl-Y |
重做,注:撤销后,重做刚刚撤销的动作 |
|
Ctrl-A |
全选 |
|
Alt-Shift-方向键 或 Alt + 鼠标左键 |
列选择模式 |
|
Ctrl + 鼠标左键 |
非连续性的多区域选择 |
|
ALT-C |
列编辑器 |
|
Ctrl-D |
复制当前行至下方,或者复制选中区域至其后 |
|
Ctrl-T |
复制当前行至剪贴板(注:帮助中说是将当前行与上一行交换位置) |
|
Ctrl-Alt-T |
与上一行进行交换 |
|
Ctrl-Shift-Up |
将当前行上移一行 |
|
Ctrl-Shift-Down |
将当前行下移一行 |
|
Ctrl-L |
删除当前行 |
|
Ctrl-I |
-(注:帮助中是分割多行,不过最新版中不起作用) |
|
Ctrl-J |
合并多行(注:使用时要选择中需要合并的行) |
|
Ctrl-G |
跳转至某行对话框 |
|
Ctrl-Q |
添加/删除注释 |
|
Ctrl-Shift-Q |
区块添加/删除注释 |
|
Tab (selection of one or more full lines) |
插入Tab |
|
Shift-Tab (selection of one or more full lines) |
删除位置之前的Tab |
|
Ctrl-BackSpace |
删除当前位置至单词开始的内容 |
|
Ctrl-Delete |
删除当前位置至单词结尾的内容 |
|
Ctrl-Shift-BackSpace |
删除当前位置至行首的内容 |
|
Ctrl-Shift-Delete |
删除当前位置至行尾的内容 |
|
Ctrl-U |
转换为小写 |
|
Ctrl-Shift-U |
转换为大写 |
|
Ctrl-B |
跳转至配对的括号 |
|
Ctrl-Space |
触发函数自动完成列表 |
|
Ctrl-Shift-Space |
触发函数参数提示 |
|
Ctrl-Enter |
触发关键字自动完成列表 |
|
Ctrl-Alt-R |
整个页面文字方向从右到左 |
|
Ctrl-Alt-L |
整个页面文字方向从左到右(注:在安装了zencoding后,此快捷键可能被覆盖) |
|
Enter |
回车 |
|
Shift-Enter |
同上 |
建议添加一个快捷键用来复制当前行至下一行:
在设置->快捷键管理中,选择scintilla commands中,找到SCI_LINEDUPLICATE,给它指定一个快捷键,例如Ctrl+M
3.搜索相关
|
快捷键 |
动作定义 |
|
Ctrl-F |
打开搜索对话框 |
|
Ctrl-H |
打开替换搜索对话框 |
|
F3 |
搜索下一个结果 |
|
Shift-F3 |
搜索上一个结果 |
|
Ctrl-Shift-F |
文件中搜索 |
|
F7 |
调到寻找结果 |
|
Ctrl-Alt-F3 |
快速查找下一个 |
|
Ctrl-Alt-Shift-F3 |
快速查找上一个 |
|
Ctrl-F3 |
选定并寻找下一个 |
|
Ctrl-Shift-F3 |
选定并寻找上一个 |
|
F4 |
下一次寻找结果 |
|
Shift-F4 |
上一次寻找结果 |
|
Ctrl-Shift-I |
增量查找 |
|
Ctrl-n |
跳至下一个结果,用第n个风格标识(n为1~5,0是默认风格) |
|
Ctrl-Shift-n |
跳至上一个结果,用第n个风格标识(n为1~5,0是默认风格) |
|
Ctrl-F2 |
收缩展开标签 |
|
F2 |
跳至下一个标签处 |
|
Shift-F2 |
跳至上一个标签处 |
4.显示相关
|
快捷键 |
定义内容 |
|
Ctrl-(Keypad-/Keypad+)或者Ctrl+鼠标滚轮 |
放大/缩小页面 |
|
Ctrl-Keypad/ |
回复到原始页面大小 |
|
F11 |
开关全屏显示(显示标签页) |
|
F12 |
开关全屏显示(不显示标签页) |
|
Ctrl-Alt-F |
收缩当前折叠 |
|
Ctrl-Alt-Shift-F |
展开当前折叠 |
|
Alt-0 |
收缩所有折叠 |
|
Alt-(1~8) |
展开相应层折叠 |
|
Alt-Shift-0 |
展开所有折叠 |
|
Alt-Shift-(1~8) |
展开所有层次折叠 |
5.运行相关
|
快捷键 |
定义内容 |
|
F5 |
打开运行窗口 |
|
Alt-F1 |
获得PHP帮助 |
|
Alt-F2 |
用Google搜索 |
|
Alt-F3 |
用Wiki搜索哦 |
|
Alt-F5 |
在本标签页中打开当前目录中,与光标位置文本同名的文件 |
|
Alt-F6 |
在新标签页中打开当前目录中,与光标位置文本同名的文件 |
|
Ctrl-Alt-Shift-R |
在Chrome中打开 |
|
Ctrl-Alt-Shift-X |
在Firefox中打开 |
|
Ctrl-Alt-Shift-I |
在IE中打开 |
|
Ctrl-Alt-Shift-F |
在Safari中打开 |
|
Ctrl-Alt-Shift-O |
通过Outlook发送当前文件 |
Ctrl+C 复制
Ctrl+X 剪切
Ctrl+V 粘贴
Ctrl+Z 撤消
Ctrl+Y 恢复
Ctrl+A 全选
Ctrl+F 键查找对话框启动
Ctrl+H 查找/替换对话框
Ctrl+D 复制并粘贴当行
Ctrl+L 删除当前行
Ctrl+T 当行向上移动一行
F3 查找下一个
Shift+F3 查找上一个
Ctrl+Shift+F 组合在文件中查找
Ctrl+F3 查找(volatil)下一页
Ctrl+Shift+F3 查找(volatil)上一页
Ctrl+Shift+I 组合增量搜索
Ctrl+S 保存文件
Ctrl+Alt+S 另存为
Ctrl+Shift+S 保存所有文件
Ctrl+O 打开文件
Ctrl+N 新建立文件
Ctrl+F2 切换书签
F2 转到下一个书签
Shift+F2 转到上一个书签
CTRL+G 定位换行,偏移量
Ctrl+W 关闭当前文档
Alt+Shift+Arrow 键移箭头键或
ALT+鼠标左键 单击列选择
F5 启动运行对话框
Ctrl+空格 输入法切换
Alt+空格 程序单击右键
Tab 插入缩进
Shift+Tab 删除缩进
Alt-Shift-Arrow 或
Ctrl +鼠标滚轮钮 放大缩小
Ctrl +Keypad/恢复原来的大小
F11 全屏模式
Ctrl+Tab 下一个文档
Ctrl+Shift+Tab 上一个文档
Ctrl+Shift+Up 当前线向上移
Ctrl-Shift-Down 当前线向下移
Ctrl+Alt+F 折叠当前层次
Ctrl+Alt+Shift+F展开当前层次
Alt+0 折叠全部
Alt+Shift+0 展开全部
Alt+(1~8) 折叠级别(1~8)
Alt+Shift+(1~8) 展开级别(1~8)
Ctrl+BackSpace 删除开始词
Ctrl+Delete 删除结束词
Ctrl+Shift+BackSpace 删除至行
Ctrl+Shift+Delete 删除至行尾
CTRL+U 转换为小写
Ctrl+Shift+U 转换为大写
Ctrl+B 转至匹配的括号
Ctrl+Shift+R 的开始录制/停止录制宏
Ctrl+Shift+P 播放录制的宏
CTRL+Q 注释/取消注释
Ctrl+Shift+Q 值流评论
Ctrl+Shift+T 当前行复制到剪贴板
Ctrl+P 打印
Alt+F4 退出
Ctrl+I 分割线
Ctrl+J 连接行
Ctrl+Alt+R 从右边阅读
Ctrl+Alt+L 从左边阅读
Ctrl+H 打开Find / Replace 对话框
Ctrl+D 复制当前行
Ctrl+L 删除当前行
Ctrl+T 上下行交换
F3 找下一个
Shift+F3 找上一个
Ctrl+Shift-F 在文件中找
Ctrl+F2 触发书签
F2 到前一个书签
Shift+F2 到下一个书签
F5 打开run对话框
Ctrl+Space 打开CallTip列表框
Tab (selection of several lines) 加入Space
Shift+Tab (selection of several lines) 移除Space
F11 全屏
Alt+0 折叠全部
Alt+Shift+0 展开全部
Ctrl+U 变为小写
Ctrl+Shift+U 变为大写
Ctrl+Q 块注释/消除注释
还有就是Notepad的字体比较小,以前总找不到能放大字体的地方,后来发现Ctrl+鼠标滑轮可以放大视图,字体风格也可以设置,notepad的字体很丰富。
快捷键设置:notepad++ 设置快捷键里面是所有快捷键,可以更加自己的喜欢设置快捷键,ep:设置编码转化的快捷键!
主要添加或调整的光标操作按键:
向前(Ctrl+F),向后(Ctrl+B),上一行(Ctrl+P),下一行(Ctrl+N)
行最前(Ctrl+A), 行最后(Ctrl+E)
方法
菜单<设置>-<管理快捷键>
在"Main menu"及“Scintilla commands"中修改。
修改旧的快捷键,避免冲突:
新建 -> Ctrl+Alt+N
定位匹配括号 ->Ctrl+Alt+B
查找 -> Ctrl+Alt+F
选择所有 -> Ctrl+Alt+A