官网下载地址:https://www.centos.org/,点击Get CentOS Now,点击DVD ISO,选择本国资源Actual Country ,一般选择列表中第一行就可以下载。
这里我用的是 CentOS-7-x86_64-DVD-1804.iso ,此镜像包含所有系统需要的软件安装包。
一 搭建虚拟机安装环境
1.打开VMware,文件–>新建虚拟机
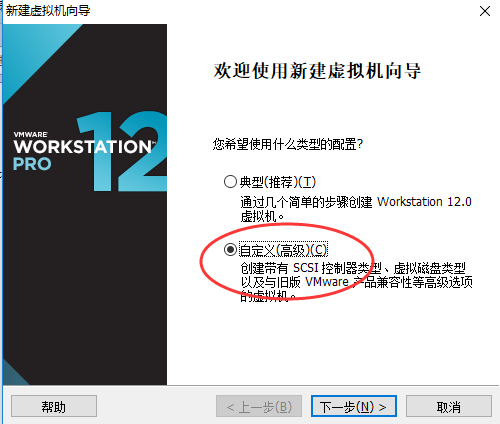
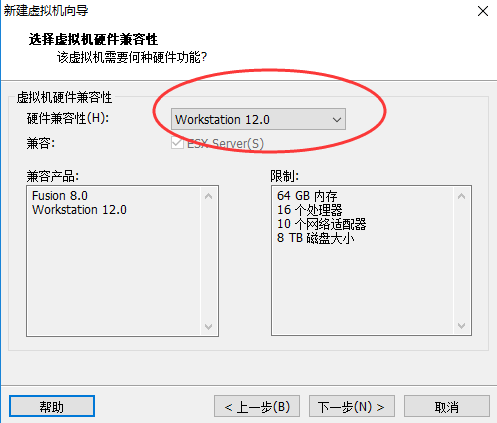
2 下一步,选择稍后安装操作系统
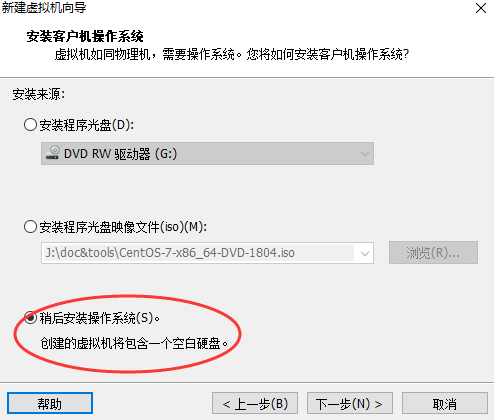
3 下一步,选择Liunx ,默认centos 64位
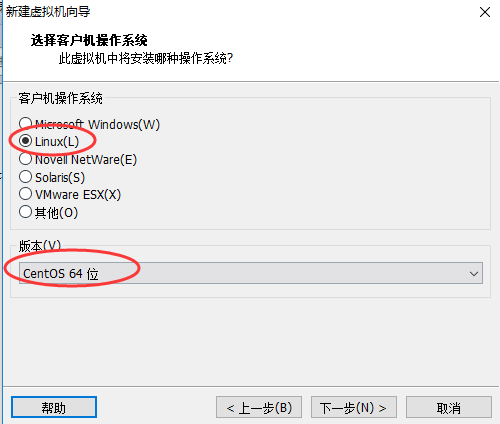
4 下一步,设置虚拟机名称,选择虚拟机安装位置
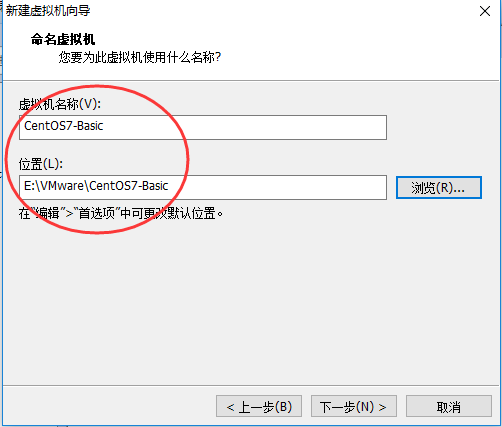
5 下一步,设置处理器数量 内存
内存建议至少1GB。处理器数量选择1,每个处理器的核心数量选择2(选1也可以),这样相当于1颗物理CPU,2颗逻辑CPU。网络适配器,选择NAT模式,这种网络模式是兼容性最好的。一路默认推荐到创建新虚拟磁盘,磁盘大小改为100G,设置磁盘位置,下一步完成。
- 桥接模式:这种模式下,虚拟机和物理机连的是同一个网络,虚拟机和物理机是并列关系,地位是相当的。比如,你家有路由器,那么你的电脑和你的手机同时连接这个路由器提供的Wi-Fi,那么它们的关系就是这种模式。
- NAT模式:这种模式下,物理机会充当一个“路由器”的角色,虚拟机要想上网,必须经过物理机,那物理机如果不能上网,虚拟机也就不能上网了。之所以说这种模式兼容性最好,是因为物理机的网络环境变化时,虚拟机的网络并不会有影响,比如,上班时你把物理机连接在公司的网络环境中,下班后又把物理机连接在你家的路由器上。你公司的网段有可能和你家的网段是不同的。桥接模式下,虚拟机和物理机一样,都要自动获取IP才可以上网,而做实验的时候,是需要把虚拟机设置为静态IP的,这样就导致虚拟机网络不稳定。而设置为NAT模式,虚拟机的网络并不需要依赖你公司的网络环境或者你家的网络环境。
- 仅主机模式:这种模式下,相当于拿一根网线直连了物理机和虚拟机。
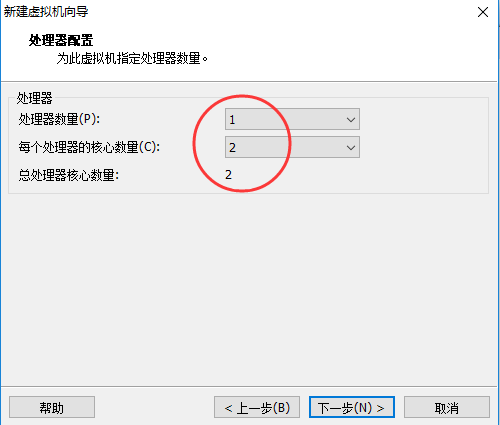
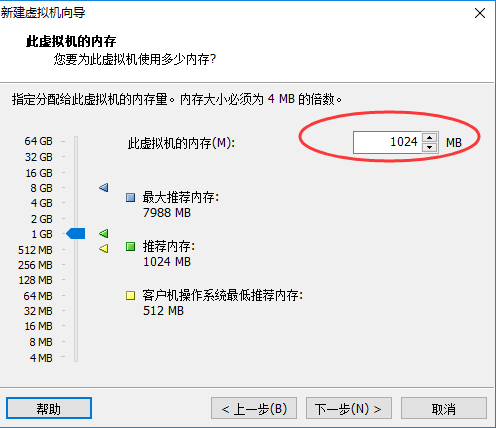
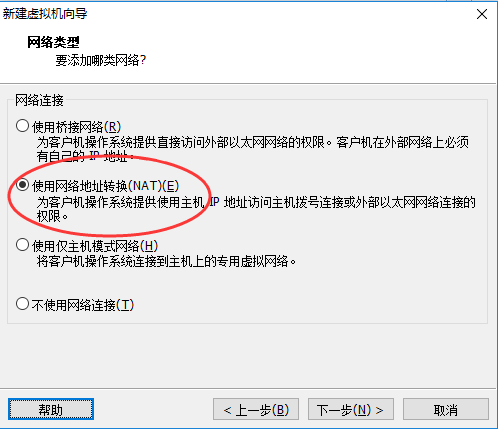
默认推荐
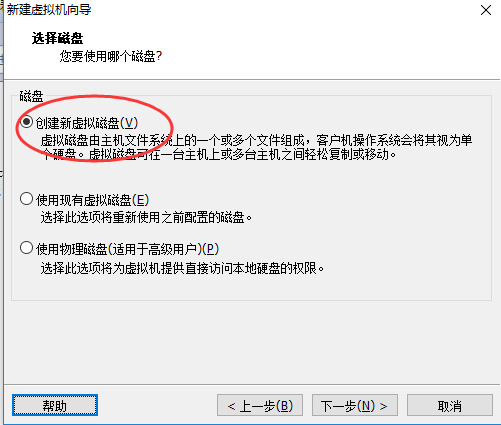
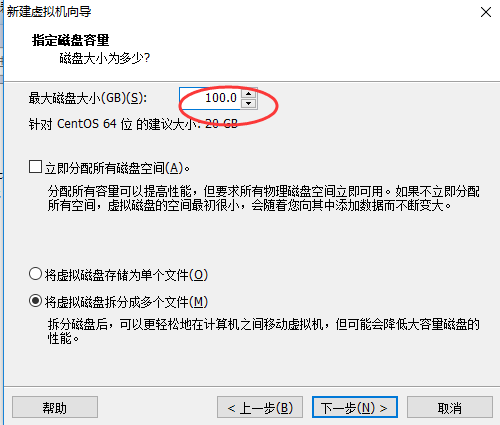
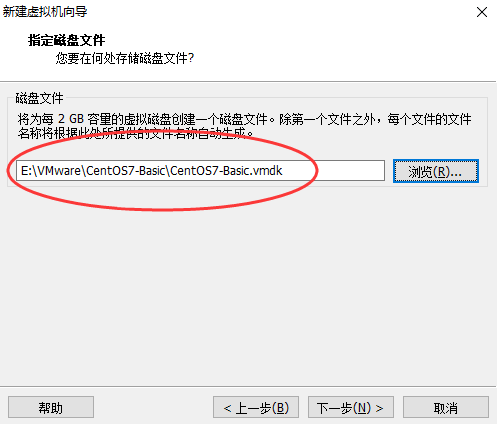
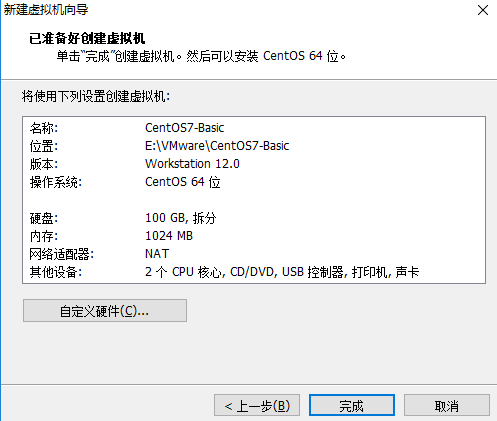
6 点击CentOS7-Basic 设置光驱内ISO映像文件,选择自己下载的CentOS-7-x86_64-DVD-1804.iso,点击确定
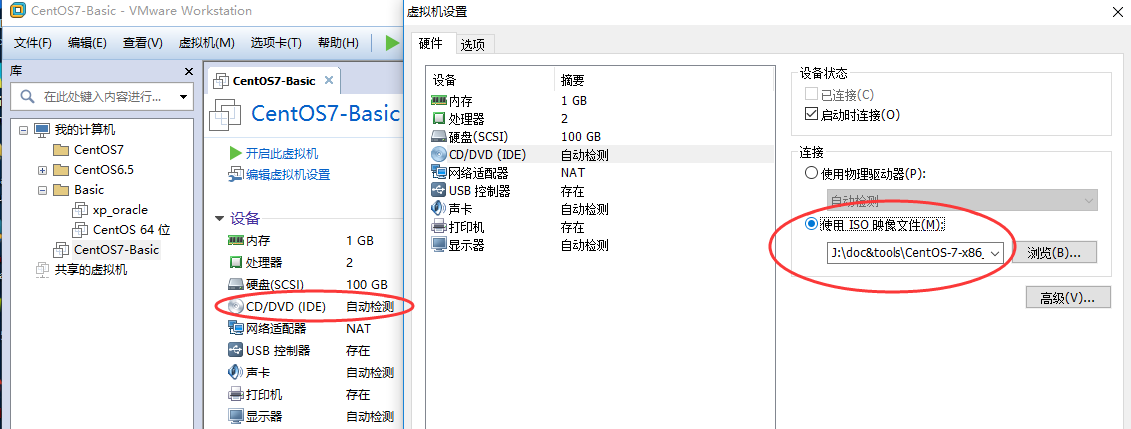
二 安装CentOS7.5系统
1 点击开启此虚拟机
点击鼠标后,按键盘上下方向键选择对应的项。其中,第一行Install CentOS Linux 7的作用是安装CentOS 7系统。第二行Test this media & install CentOS Linux 7,是先检测安装镜像文件的可用性,然后再安装CentOS 7。第三行Troubleshooting用于处理一些故障问题,选择这一项,会进入一个内存操作系统,然后可以把磁盘上的系统挂载到这个内存操作系统上,这样方便我们去处理一些问题。这里我选择第一项,然后回车。
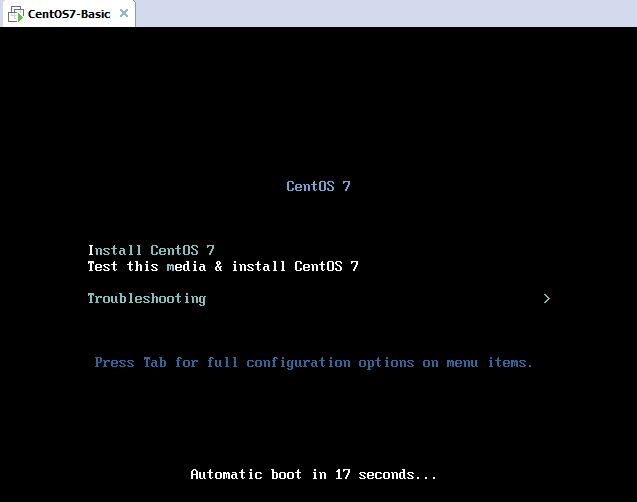
2 检测加载完成之后出来一个欢迎页面,选择安装过程语言,点击默认的English,然后点击继续 Continue
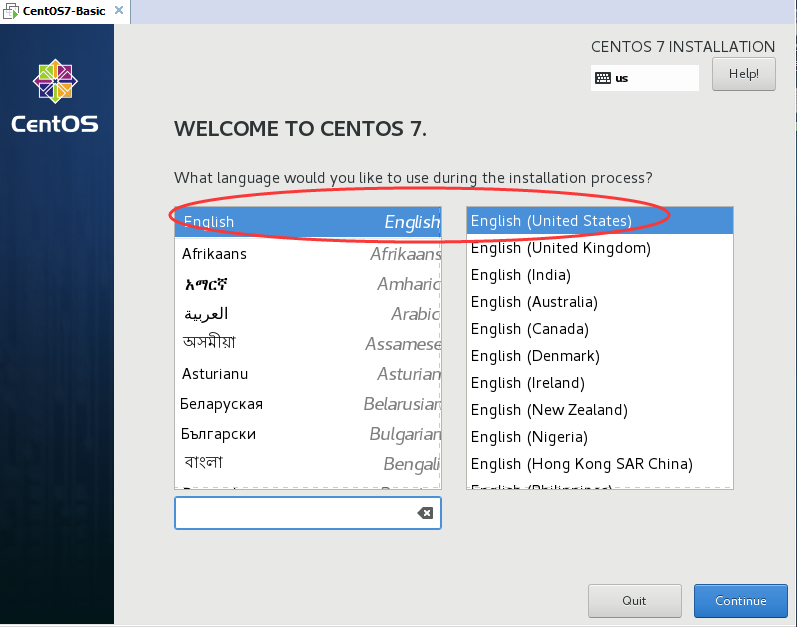
3 本地化LOCALIZATION采用默认
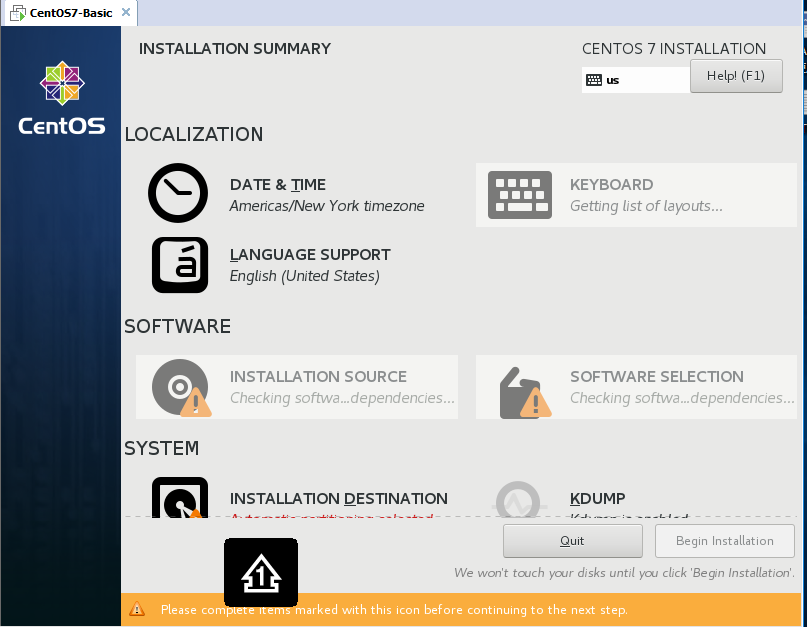
4 软件SOFTWARE 选择 默认最小安装 点击Done
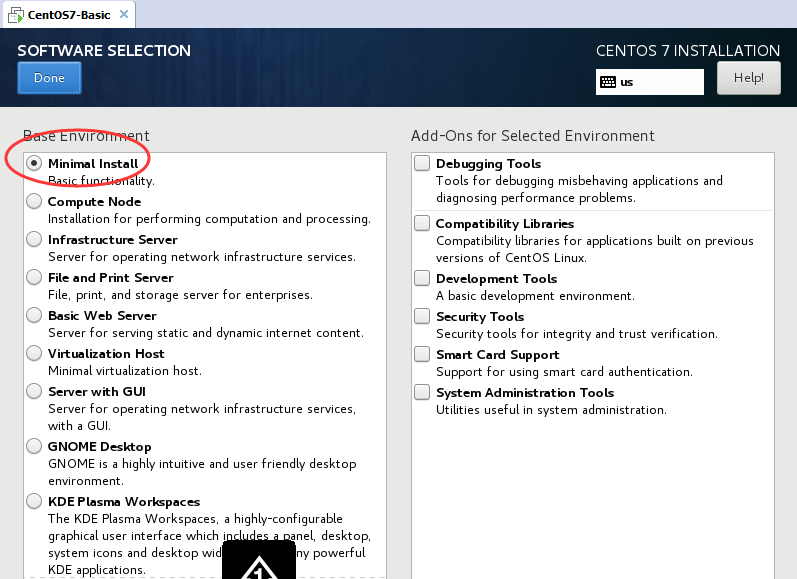
5 点击安装目标位置,选择我要配置分区,然后点击左上角的完成。
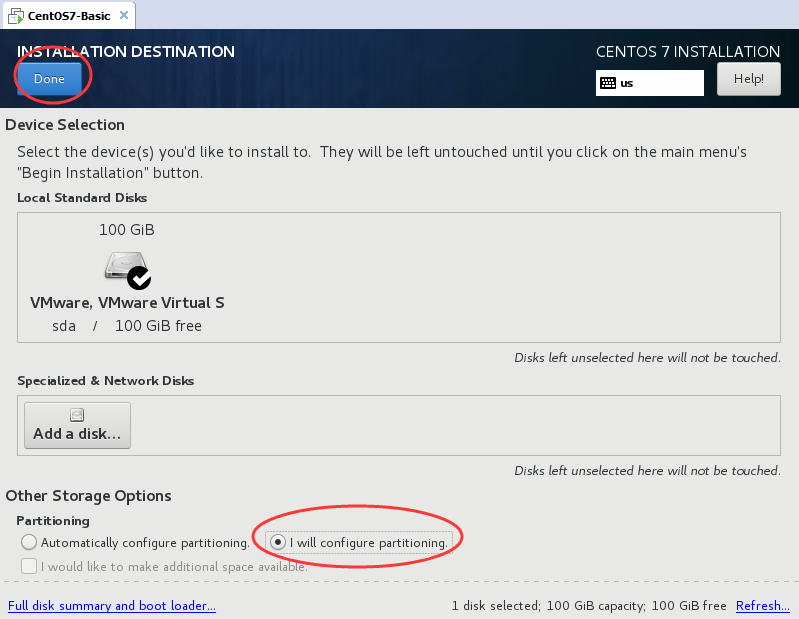
6 点击LVM下拉菜单,选择“标准分区”,然后点击左下角的+按钮,在弹出的“添加新挂载点”对话框中,设置挂载点为/boot,设置为200M,然后点击“添加挂载点”按钮。
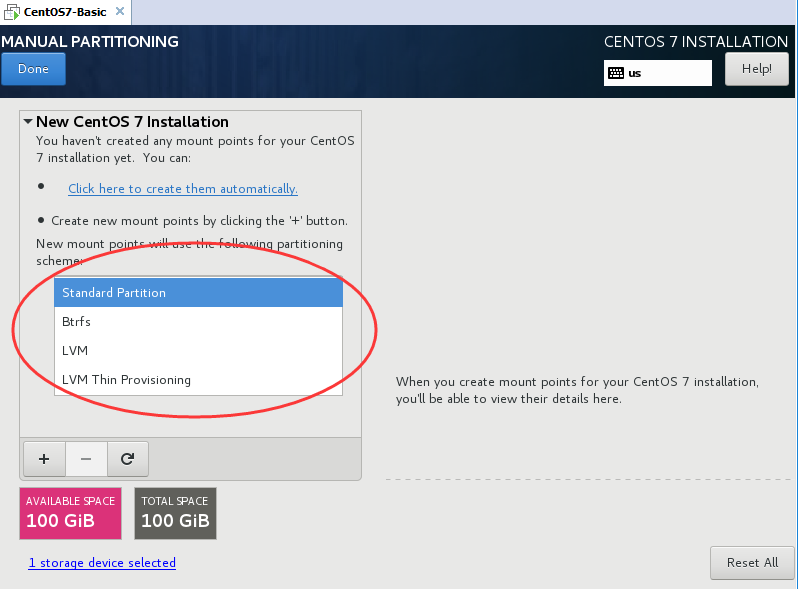
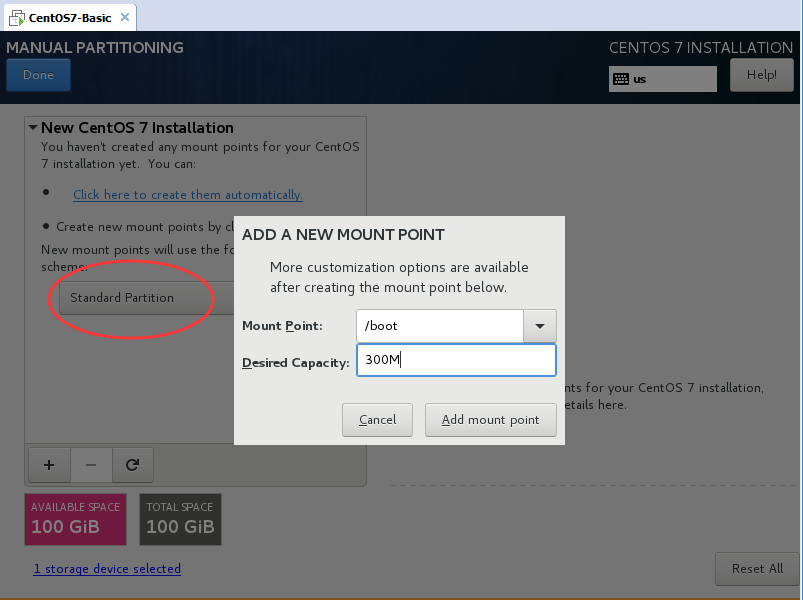
7 继续点击+按钮,在增加swap分区,大小为4GB(一般为内存的1倍或者2倍)。继续点击+按钮,挂载点选择“/”,期望容量留空,然后点击“添加挂载点”按钮,这样就把剩余的空间全部给了“/”分区,然后点击左上角完成。
划分磁盘分区的规则,(以下三项是必须配置的分区)
- /boot 为引导分区,一般设置值为100M-500M。
- swap分区分内存的两倍(如果内存大于等于4GB,swap分8GB即可,因为分多了也是浪费磁盘空间)实现虚拟内存,建议大小是物理内存的1~2倍
- /分区分100GB(大小根据情况自己设置)
- 剩余的空间给/data分区,这里没有单独分/data分区,因为虚拟机一共就100GB的空间,这里做实验用,就没有单独额外分。

8 分区完毕点击Done,然后格式化接收更改
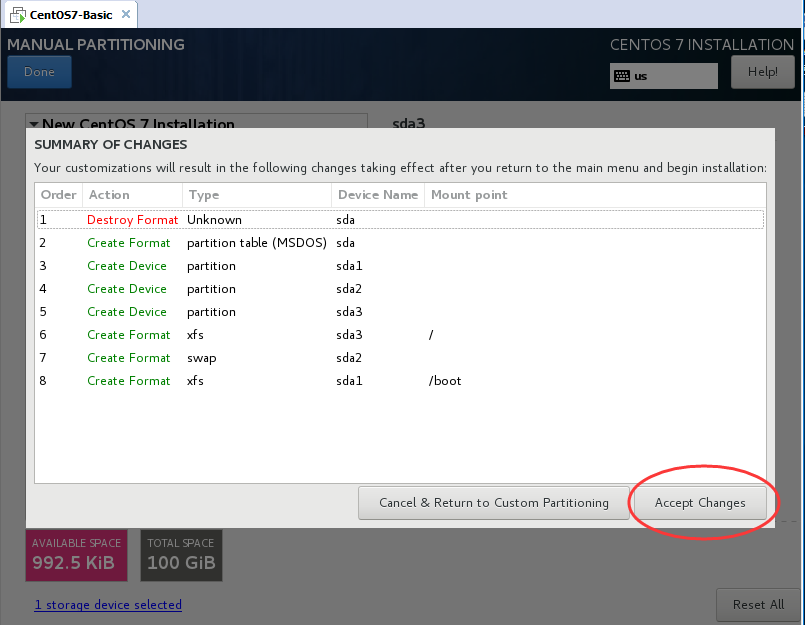
9 点击安装信息摘要页面的右下角 开始安装。
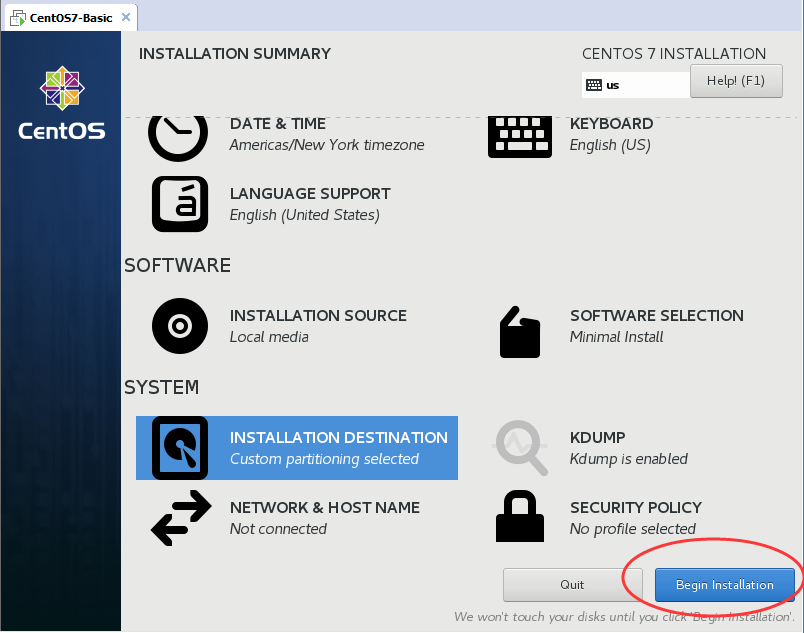
设置ROOT用户的密码,ROOT用户就是CentOS操作系统的超级管理员,密码是必须要设置的。点击它进入设置ROOT密码的界面。这里设置root密码123456。


10 等待几分钟后,系统安装完成,会提示让我们重启,点击重启按钮,就可以进入CentOS7操作系统了。(安装过程大概10分钟左右)
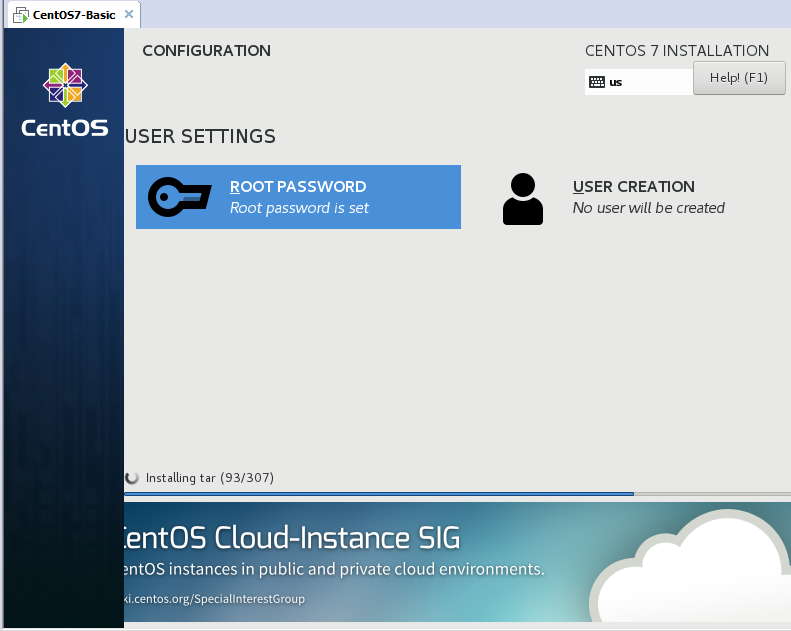
11 重启CentOS后会出现如下界面,输入用户名,密码
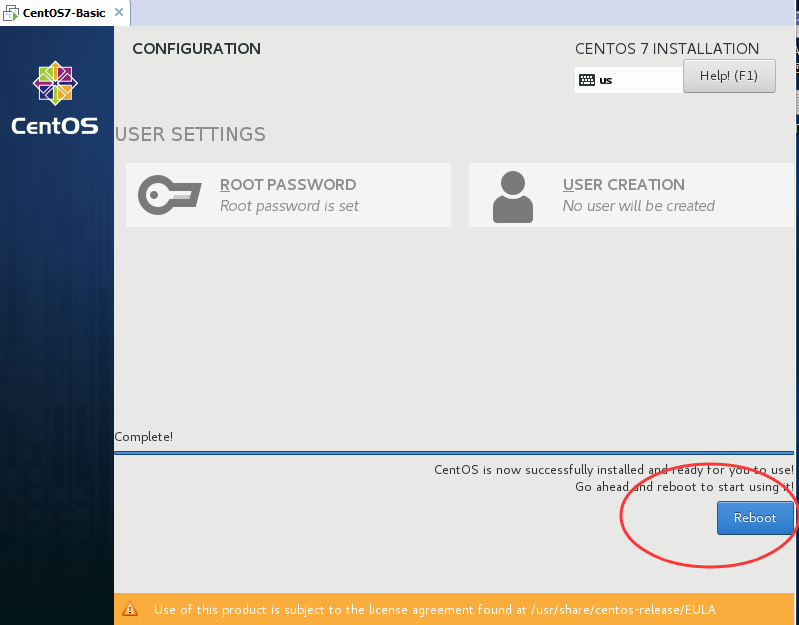
进入登录界面,输入用户名【root】密码【123456】,系统登录成功
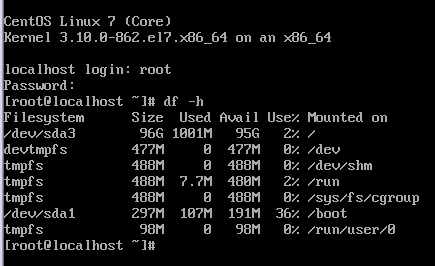
三 网络设置
1 设置IP 网关 DNS
输入命令dhclient,让CentOS 7自动获取一个IP地址。正常情况下是不会有任何输出内容的,然后 ip addr查看
vi /etc/sysconfig/network-scripts/ifcfg-ens33 (这串数字是不固定的,root权限),:wq! #保存退出
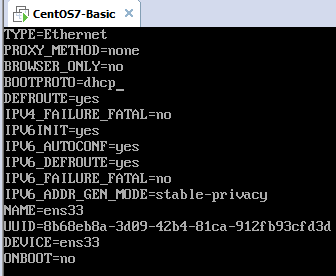
TYPE=Ethernet PROXY_METHOD=none BROWSER_ONLY=no BOOTPROTO=static DEEROUTE=yes IPV4_FAILURE_FATAL=no IPV6INIT=yes IPV6_AUTOCONF=yes IPV6_DEFROUTE=yes IPV6_FAILURE_FATAL=no IPV6_ADDR_GEN_MODE=stable-privacy NAME=ens33 #删除UUID,防止克隆时出现两台机器的唯一标识是一样的 DEVICE=ens33 ONBOOT=yes #ip IPADDR=192.168.100.5 #网关 GATEWAY=192.168.100.2 #子网掩码 NETMASK=255.255.255.0 #使用主的DNS DNS1=192.29.29.29 #备用的DNS DNS2=8.8.8.8
重启网络服务命令 systemctl restart network.service
2 修改主机名
hostnamectl set-hostname CentOS7-Basic
3 关闭防火墙,SELinux
关闭防火墙命令
CentOS6关闭防火墙使用以下命令,
//临时关闭 service iptables stop //禁止开机启动 chkconfig iptables off
CentOS7中若使用同样的命令会报错,
stop iptables.service
Failed to stop iptables.service: Unit iptables.service not loaded.
这是因为CentOS7版本后防火墙默认使用firewalld,因此在CentOS7中关闭防火墙使用以下命令,
//临时关闭 systemctl stop firewalld //禁止开机启动 systemctl disable firewalld Removed symlink /etc/systemd/system/multi-user.target.wants/firewalld.service. Removed symlink /etc/systemd/system/dbus-org.fedoraproject.FirewallD1.service.
当然,如果安装了iptables-service,也可以使用下面的命令,
yum install -y iptables-services //关闭防火墙 service iptables stop Redirecting to /bin/systemctl stop iptables.service //检查防火墙状态 service iptables status Redirecting to /bin/systemctl status iptables.service iptables.service - IPv4 firewall with iptables Loaded: loaded (/usr/lib/systemd/system/iptables.service; disabled; vendor preset: disabled) Active: inactive (dead)
关闭SELinxu命令(永久关闭)
$ vi /etc/selinux/config
将SELINUX=enforcing改为SELINUX=disabled ,设置后需要重启才能生效.
[root@CentOS7-Basic ~]# /usr/sbin/sestatus
SELinux status: disabled
4 创建用户,设置文件权限(可选设置)
[root@CentOS7-Basic ~]# useradd admin 添加用户通过手动输入修改密码 [root@CentOS7-Basic ~]# passwd admin 更改用户 deng 的密码 123456 passwd: 所有的身份验证令牌已经成功更新。 设置admin用户具有root权限 修改 /etc/sudoers 文件,找到下面一行,在root下面添加一行,如下所示: [root@CentOS7-Basic ~]# visudo ## Allow root to run any commands anywhere root ALL=(ALL) ALL admin ALL=(ALL) ALL 修改完毕,现在可以用admin帐号登录,然后用命令 su - ,即可获得root权限进行操作。 root用户先创建文件 设置权限 [root@CentOS7-Basic ~]# su - admin [admin@CentOS7-Basic opt]$ sudo mkdir module [admin@CentOS7-Basic opt]# sudo mkdir software [admin@CentOS7-Basic opt]# sudo chown admin:admin module/ [admin@CentOS7-Basic opt]# sudo chown admin:admin software/ [admin@CentOS7-Basic opt]# ls -al
5 图形化界面安装(可选安装)
1)在命令行下 输入下面的命令来安装Gnome包
yum groupinstall -y "GNOME Desktop"
耐心等待出现Complete!就代表安装成功了。然后输入init 5 或者 startx 稍后会出现如下界面
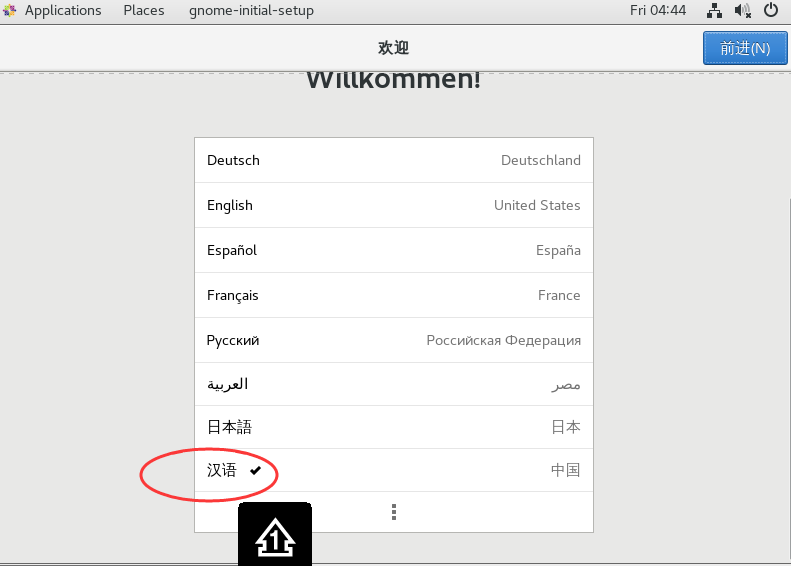
设置 语言,键盘 等配置完成。
2)更新系统的运行级别。设置默认图形化界面启动
# ln -sf /lib/systemd/system/runlevel5.target /etc/systemd/system/default.target
3)设置CentOS7自动以root身份登陆gnome桌面
[root@node100 ~]# vi /etc/gdm/custom.conf 然后在[daemon]下面添加: [daemon] AutomaticLoginEnable=True AutomaticLogin=root #你想自动登录的用户名 保存并重启,重启的时候已经以root用户登录了。
4)重启机器。启动默认进入图形界面。
# reboot
6 安装VMTools工具(可选安装)
1)什么是VMtools
VM tools顾名思义就是Vmware的一组工具。主要用于虚拟主机显示优化与调整,另外还可以方便虚拟主机与本机的交互,如允许共享文件夹,甚至可以直接从本机向虚拟主机拖放文件、鼠标无缝切换、显示分辨率调整等,十分实用。
2)先启动CentOS并成功登录,选择虚拟机菜单栏--安装VMware tools,光驱就会自动加载linux.iso文件。
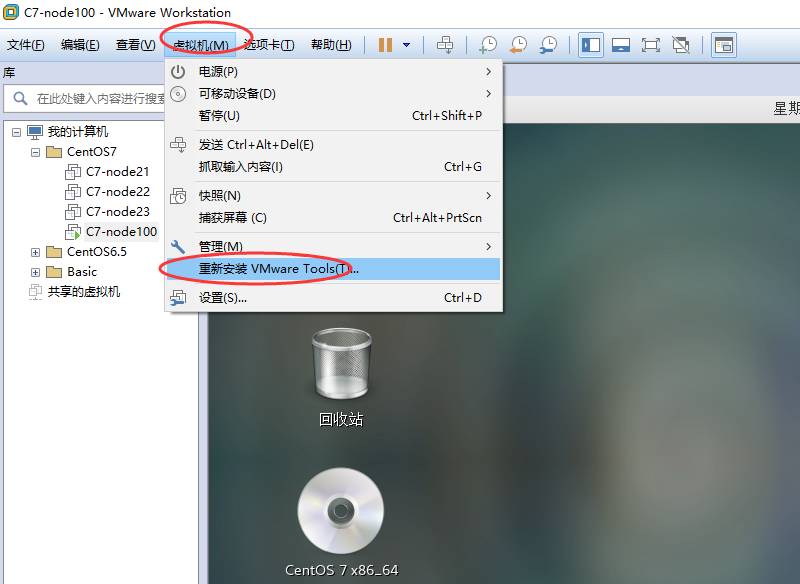
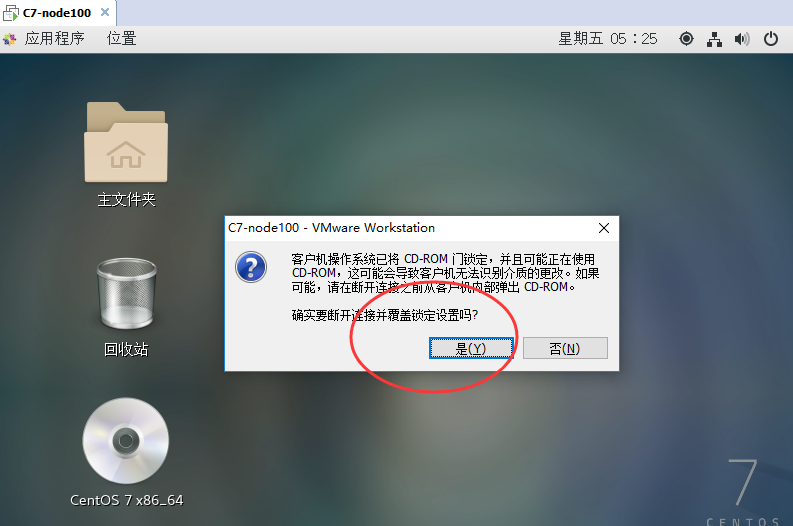
[admin@node100 ~]$ sudo mkdir /mnt/cdrom [admin@node100 ~]$ su root 密码: [root@node100 deng]# cd [root@node100 ~]# mount /dev/cdrom /mnt/cdrom mount: /dev/sr0 写保护,将以只读方式挂载 mount: /dev/sr0 已经挂载或 /mnt/cdrom 忙 /dev/sr0 已经挂载到 /run/media/admin/VMware Tools 上 /dev/sr0 已经挂载到 /mnt/cdrom 上 [root@node100 ~]# cd /run/media/admin/VMware Tools/ [root@node100 VMware Tools]# ll 总用量 71265 -r-xr-xr-x 1 admin admin 1994 8月 11 2015 manifest.txt -r-xr-xr-x 1 admin admin 1850 8月 11 2015 run_upgrader.sh -r--r--r-- 1 admin admin 71524872 8月 11 2015 VMwareTools-10.0.0-2977863.tar.gz -r-xr-xr-x 1 admin admin 687524 8月 11 2015 vmware-tools-upgrader-32 -r-xr-xr-x 1 admin admin 757944 8月 11 2015 vmware-tools-upgrader-64 [root@node100 VMware Tools]# cp /run/media/admin/VMware Tools/VMwareTools-10.0.0-2977863.tar.gz /opt/software/
4)解压 VMwareTools-10.0.0-2977863.tar.gz 到指定位置
root@node100 software]# tar zxvf VMwareTools-10.0.0-2977863.tar.gz -C /opt/module/
6)设置共享文件夹,实现Windows --------àCentOS文件共享
7 centos7 yum源设置(可选设置)
yum install wget cd /etc/yum.repos.d/ mv /etc/yum.repos.d/CentOS-Base.repo /etc/yum.repos.d/CentOS-Base.repo.backup wget -O /etc/yum.repos.d/CentOS-Base.repo http://mirrors.aliyun.com/repo/Centos-7.repo yum clean all yum makecache
8 关机拍摄快照 标记
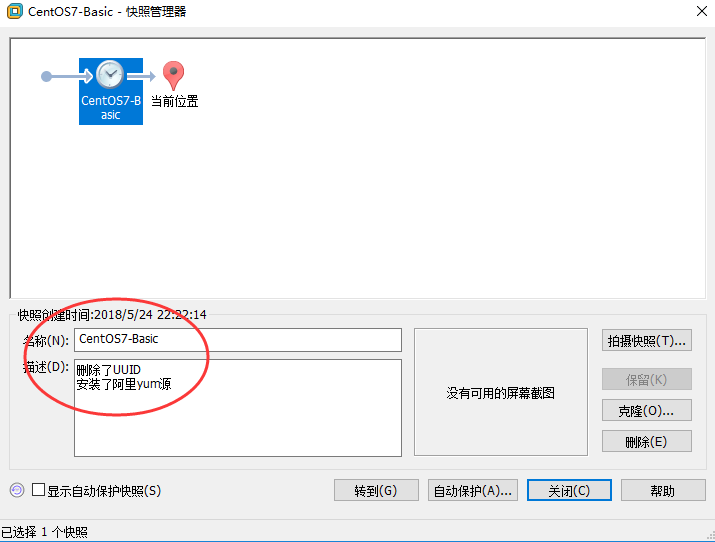
四 克隆虚拟机
1 克隆虚拟机
点击克隆,选择现有快照
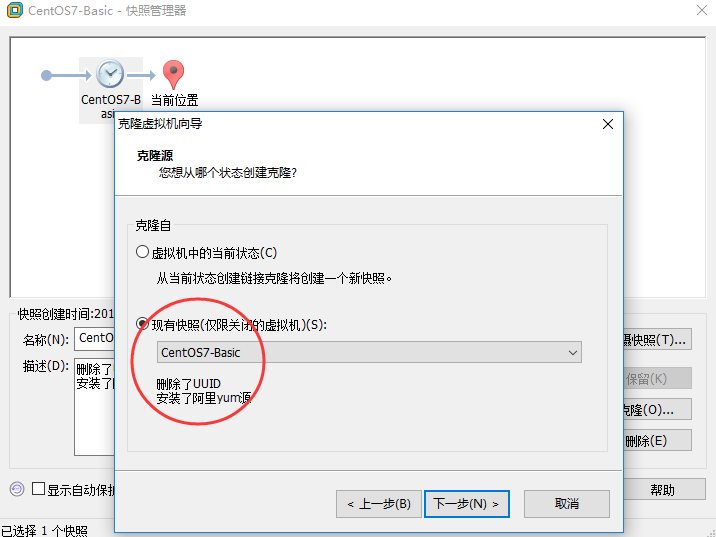
选择创建完整克隆,节省空间的话可以选择连接克隆
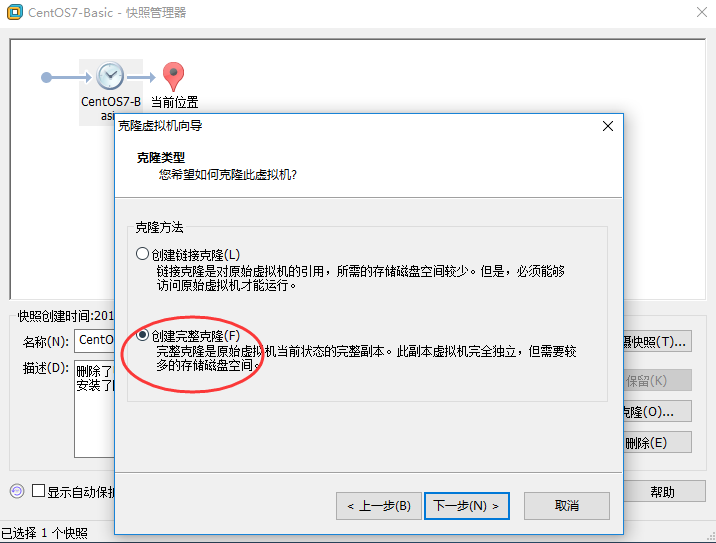
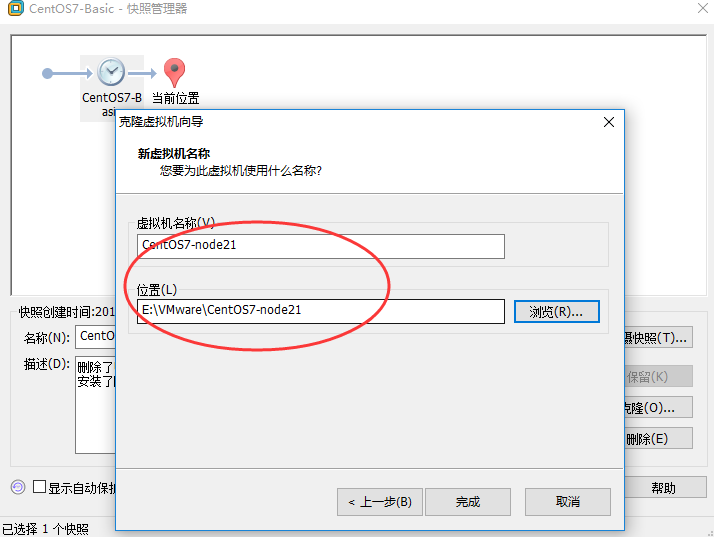
等待克隆完成
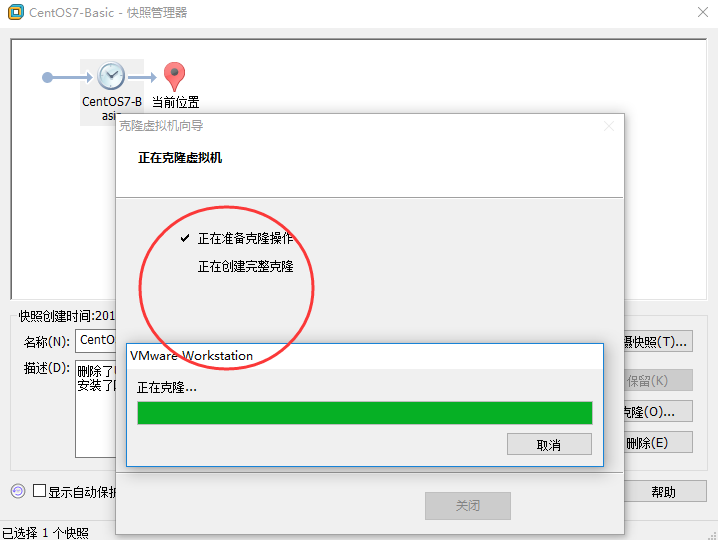
2修改静态Ip
打开新克隆的虚拟机,ip addr 查看当前的IP地址,修改静态Ip,vi /etc/sysconfig/network-scripts/ifcfg-ens33,修改内容成为自己设定的ip,我这里如下:
IPADDR=192.168.100.21
3 修改主机名
vi /etc/hostname
hostname 查看当前系统主机名 vi /etc/hostname 另一种方法用命令直接更改 hostnamectl set-hostname node21
4 添加主机名与ip映射关系
vi /etc/hosts
192.168.100.21 node21 //对应自己的ip和主机名
本地映射配置 C:WindowsSystem32driversetchosts
5 重启生效:reboot
6 centos7修改root用户密码
一 如果知道旧密码,已经登录进去了,则 使用命令修改即可,修改即刻生效,不需要重启
1.修改系统用户root密码
[root@Basic ~]# passwd
更改用户 root 的密码 。
新的 密码:
2.修改系统非root用户密码:admin
[root@Basic ~]# cat /etc/passwd //查看当前所有用户,自己创建的用户,在最后
admin:x:1000:1000:admin:/home/admin:/bin/bash
[root@Basic ~]# passwd admin
更改用户 admin 的密码 。
新的 密码
二 如果不知道旧密码,则需要重启系统,通过如下方式修改
重启系统,在开机过程中,快速按下键盘上的方向键

按键盘 e 键,进入编辑模式,找到 linux16 的那一行。将光标一直移动到 LANG=en_US.UTF-8 后面,空格,再追加 init=/bin/sh。这里特别注意,需要写在UTF-8后,保持再同一行,并注意空格。由于屏幕太小,会自动添加换行,这个是正常的。

二 按下Ctrl+X 进行引导启动(单用户模式启动),成功后进入该界面。然后输入以下命令
1 挂载根目录
mount -o remount, rw /2 选择要修改密码的用户名,这里选择root用户进行修改,可以更换为你要修改的用户
passwd root3 输入2次一样的新密码,注意输入密码的时候屏幕上不会有字符出现。
如果输入的密码太简单,会提示警告BAD PASSWORD:The password fails the dictionary check - it is too simplistic/systematic),可以无视它,继续输入密码,不过建议还是设置比较复杂一些的密码,以保证安全性
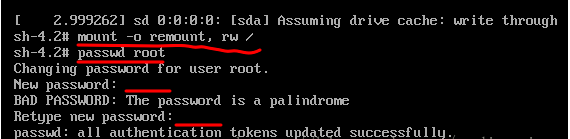
4 更新系统信息 touch /.authorelabel
touch /.authorelabel5 最后输入以下命令重启系统即可
-
exec /sbin/init
-
或
-
exec /sbin/reboot