一、SSH登录Raspberry Pi
完成系统烧录后,就需要登录Raspberry Pi,此时会面临如何登录的问题,最直接的方法就是SSH
由于Raspberry Pi没有外接屏幕,初次使用时一般选择SSH连接或VNC远程桌面连接,但是前提用于远程的设备必须和Raspberry Pi在同一个网络,并且知道Raspberry Pi的ip地址。
Raspberry Pi 4B貌似默认是关闭SSH服务的,但是也有非常简单的办法。
- 在自己的PC上新建两个文件,文件名为ssh(无后缀)和wpa_supplicant.conf
- ssh文件就是一个空文件,不用添加内容
- wpa_supplicant.conf用于无线连接,添加如下内容:
country=CN
ctrl_interface=DIR=/var/run/wpa_supplicant GROUP=netdev
update_config=1
network={
ssid="此处输入wifi接入点名称,保留引号"
psk="此处输入wifi密码,保留引号"
priority=1
}
network={
ssid="此处输入wifi接入点名称,保留引号"
psk="此处输入wifi密码,保留引号"
priority=2
}
priority的值越大接入优先级越高,保存退出
- 将上述两个文件放入SD卡的根目录
- 将SD卡插回Raspberry Pi,开机
无线连接
- 到路由器上查看连接设备,找到有Raspberry Pi标识的设备,记下它的MAC地址,也可使用ip扫描工具,但不一定能够看到Raspberry Pi的标识(至少我就没看到)
- 建议使用手机热点建局域网
- 使用账号pi(密码raspberry)完成SSH登录
有线连接
- 将网线接入树莓派和能够上网的笔记本电脑
- 将笔记本电脑的无线网卡(如果笔记本电脑练的是wifi,否则就选对应的有线网卡)设置成共享
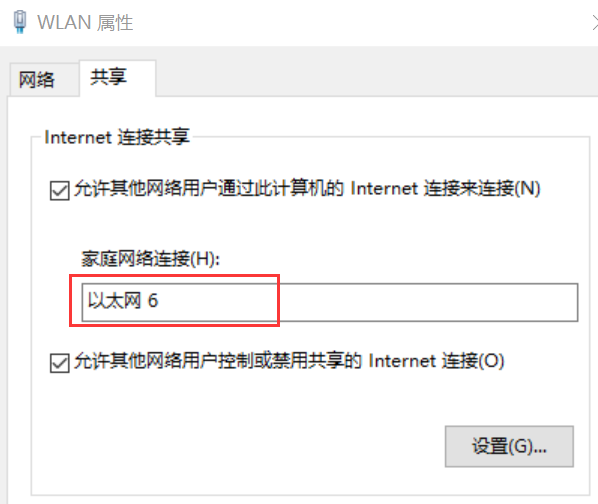
此时连接树莓派的网卡ip会变成:
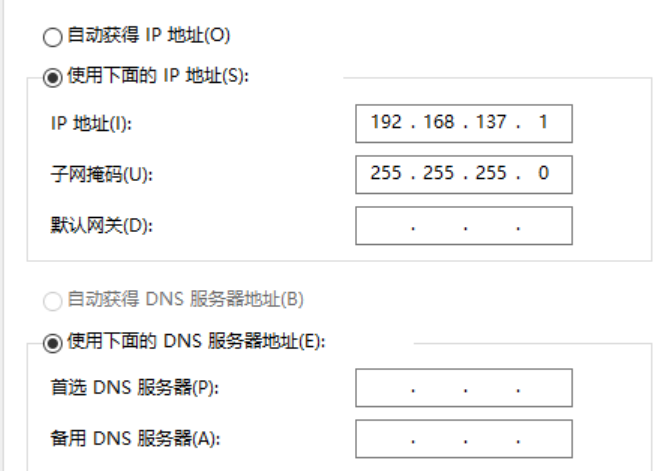
- 在Windows命令行中输入arp -a,找到树莓派mac地址对应的ip,用这个ip进行SSH连接
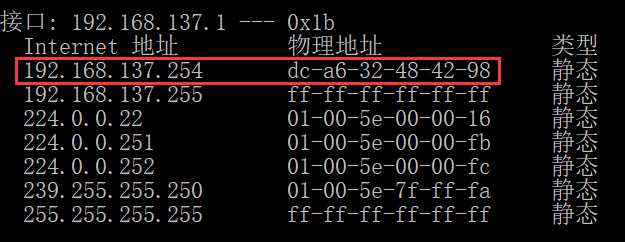
- 使用账号pi(密码raspberry)完成SSH登录
注意:有线的方法很有可能会出现arp -a找不到树莓派的情况,网上有人说通过关闭再开启网络共享可以解决,但是我试过不行,暂时没有找到办法。
二、开启VNC服务
SSH登录Raspberry Pi主机后,使用命令进入配置界面
sudo raspi-config
- 开启VNC远程桌面服务
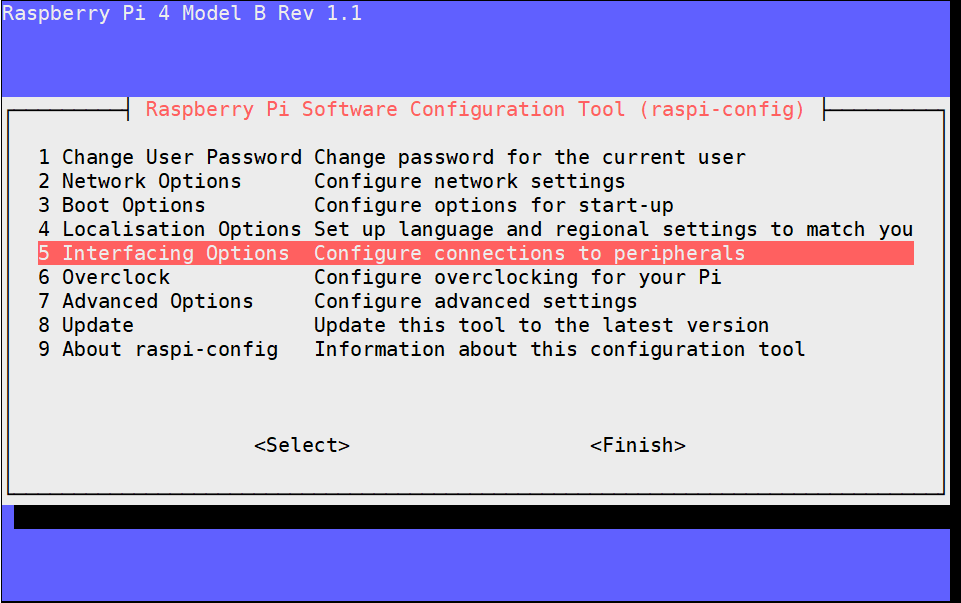

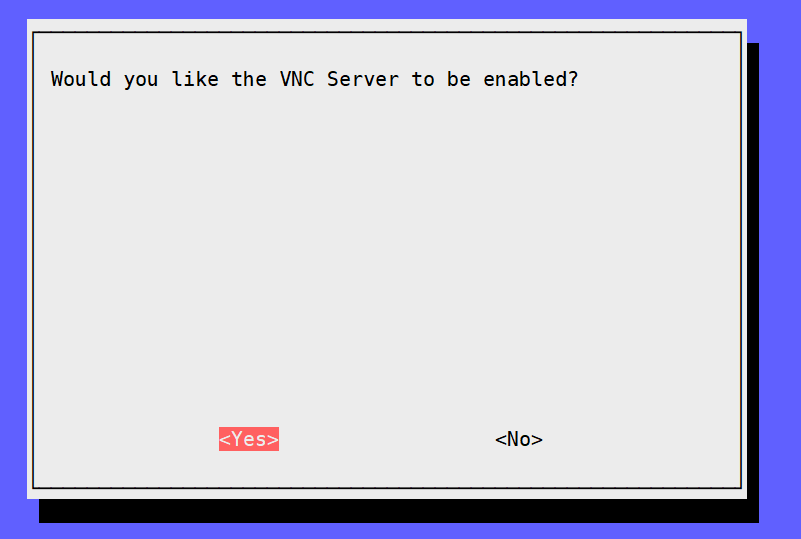
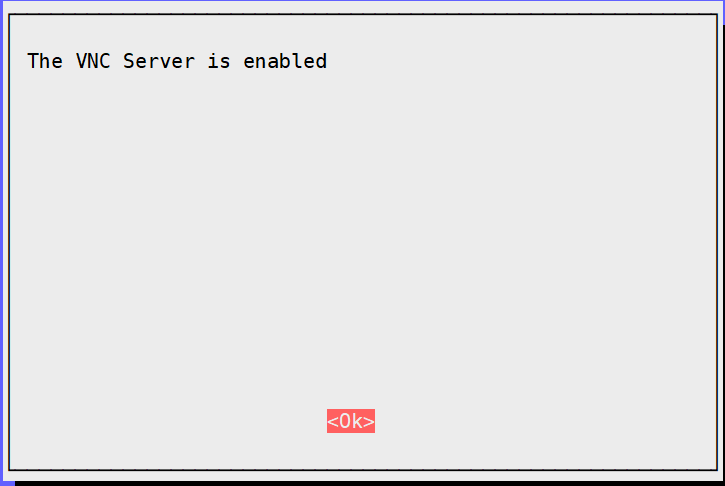
- 设置显示


不要选第一个

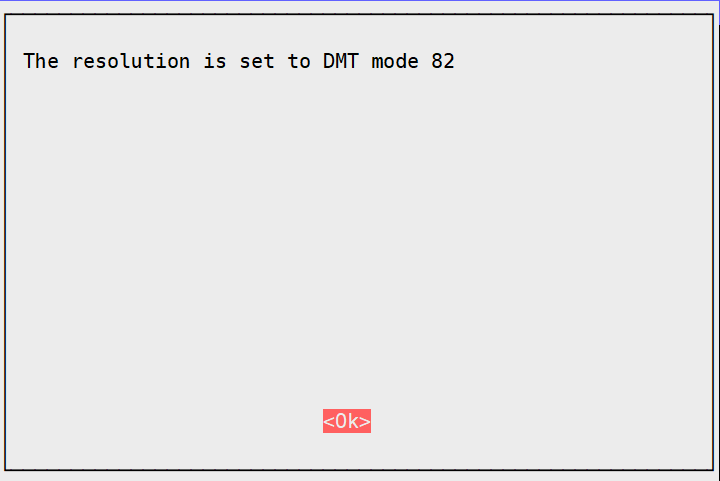
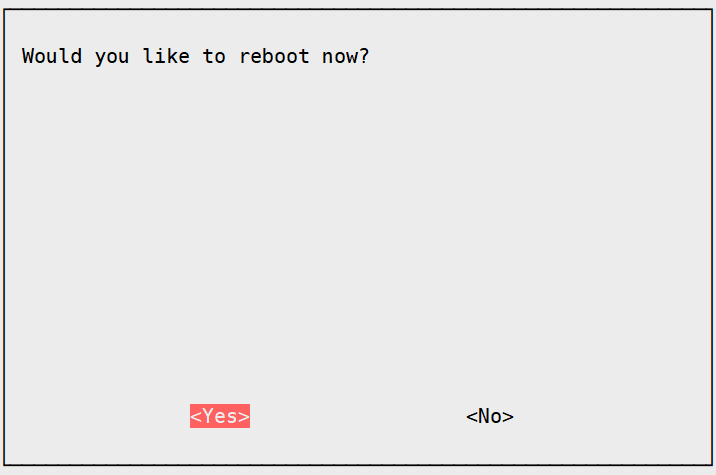
- 之后系统会重启,进行初始的地区、键盘风格、网络、等等设置,完成后继续重启
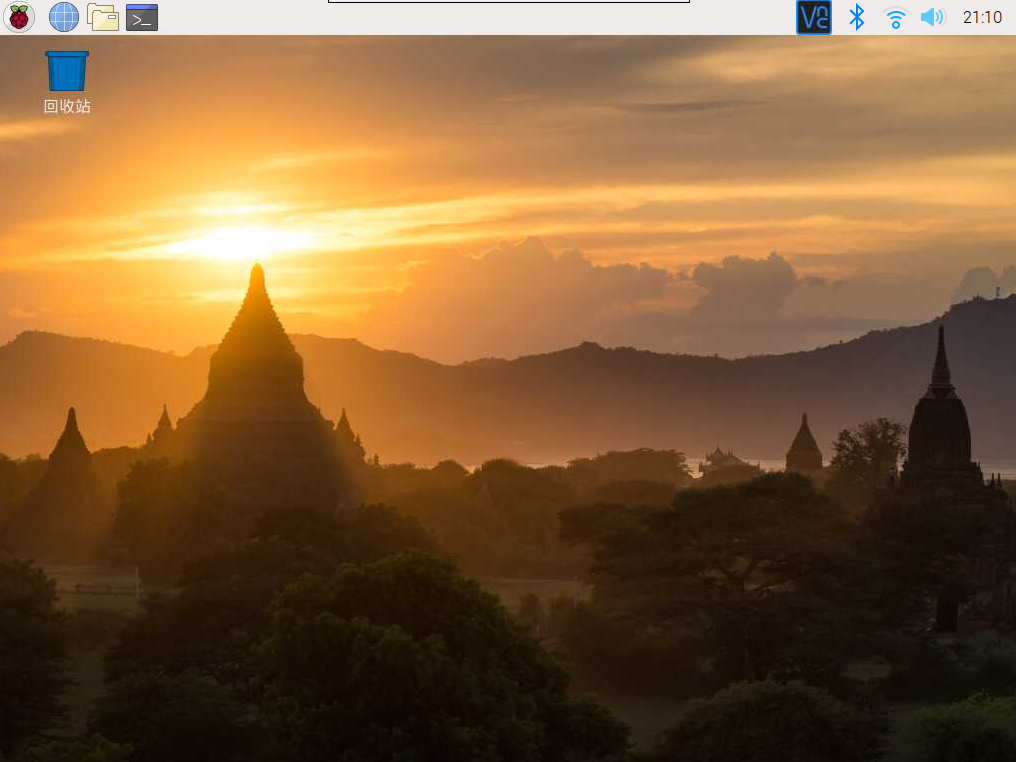
三、将SD卡分区扩展
SD卡在系统烧录后,原来16G容量的卡片在系统上看只剩下几百兆,而在windows磁盘管理中会发现有接近9G的空间未被分配使用,这是因为系统本身并不需要这么大的空间,如果我们需要更大的空间来存放文件,那么就需要将SD卡分区扩展,让系统能够使用整张SD卡的空间。
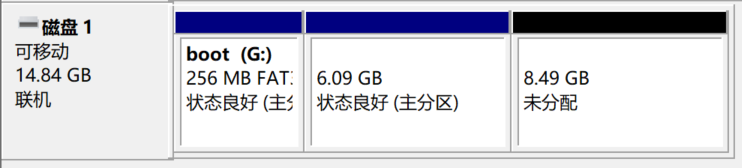
- 进入配置页面
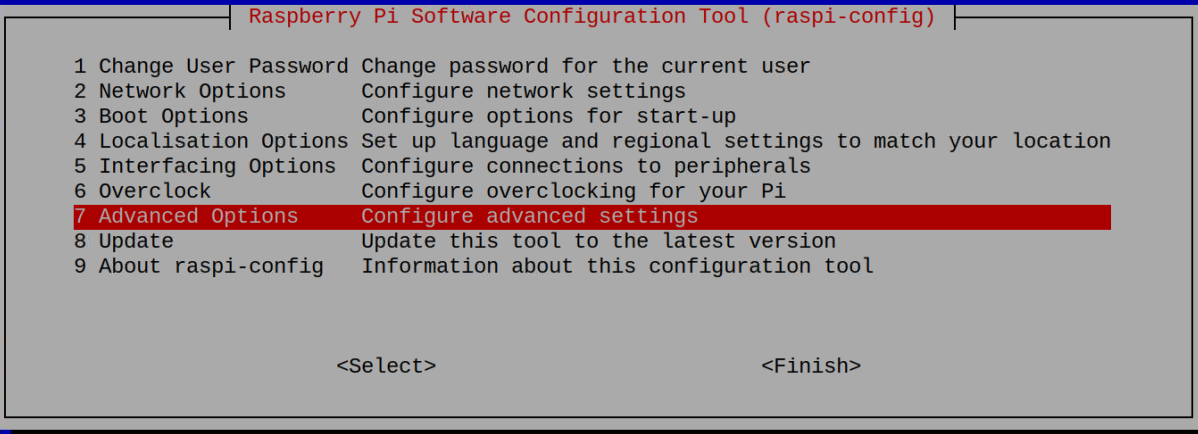
- 选择第一项
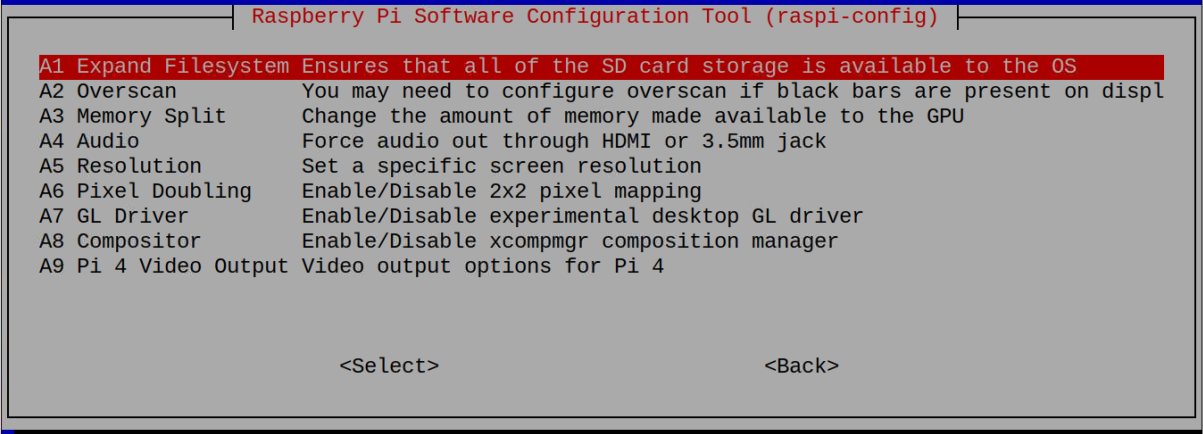
- 系统会提示reboot,选择OK,Fininsh退出,等待系统重启
- 查看分区,发现成功
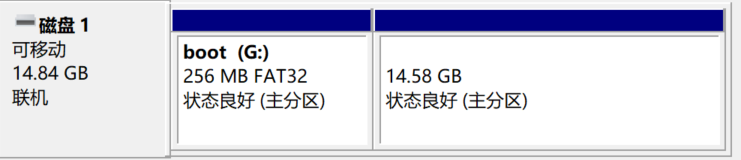
四、修改软件源
为了更快的下载安装速度,也可以更改为国内的软件源。
以阿里源为例
sudo nano /etc/apt/sources.list
保险起见,不推荐直接修改,而是注释掉原来的内容,改成如下内容:
deb https://mirrors.aliyun.com/raspbian/raspbian/ buster main non-free contrib
deb-src https://mirrors.aliyun.com/raspbian/raspbian/ buster main non-free contrib
sudo apt-get update
sudo apt-get upgrade