准备工具
进行安装前,需要一些准备工具。大家可以参考我的:
软件:VMware ,我的是15.5PRo,感兴趣的可以自己到官网下载。
https://www.vmware.com/cn/products/workstation-pro.html
镜像文件的下载:CentOS7;
https://wiki.centos.org/Download
(1)点击下图中的mirror按钮;
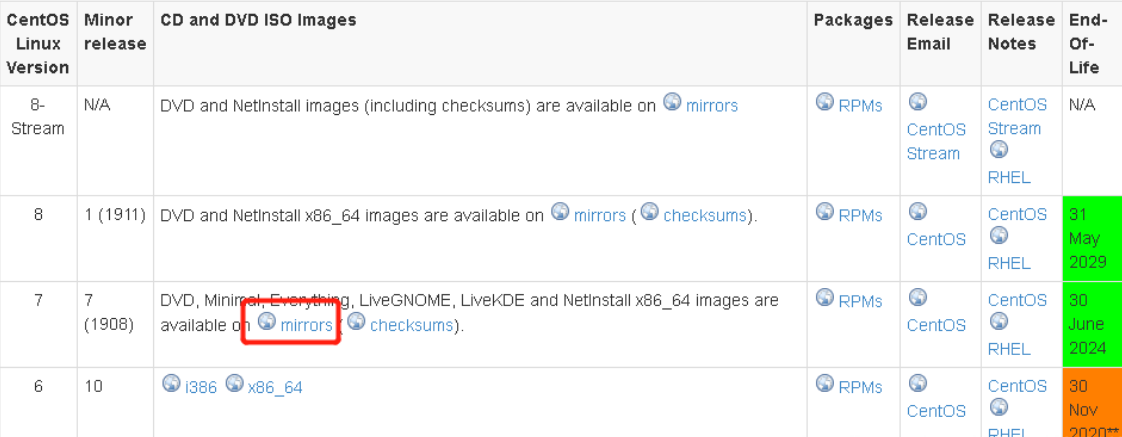
(2)点击进入后,这里我选择清华大学开源软件镜像站推出的,大家也可以自己选择阿里云或者华为等镜像;
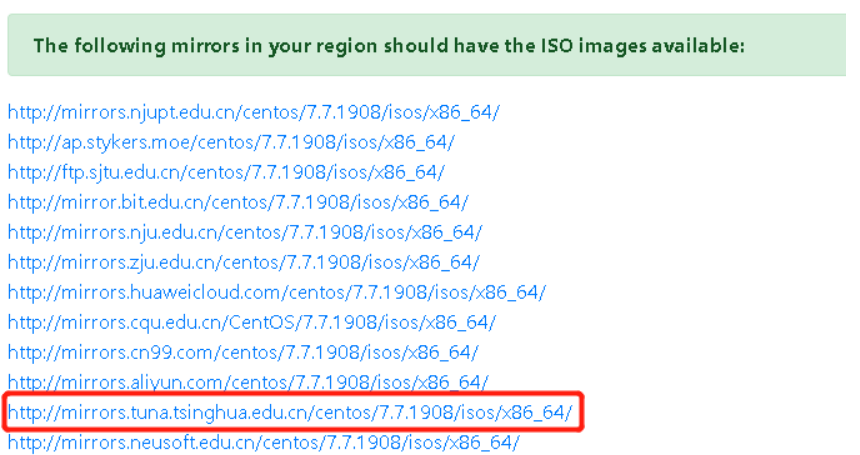
(3)接下来这里推荐使用标准安装版(下载后缀为iso的压缩文件
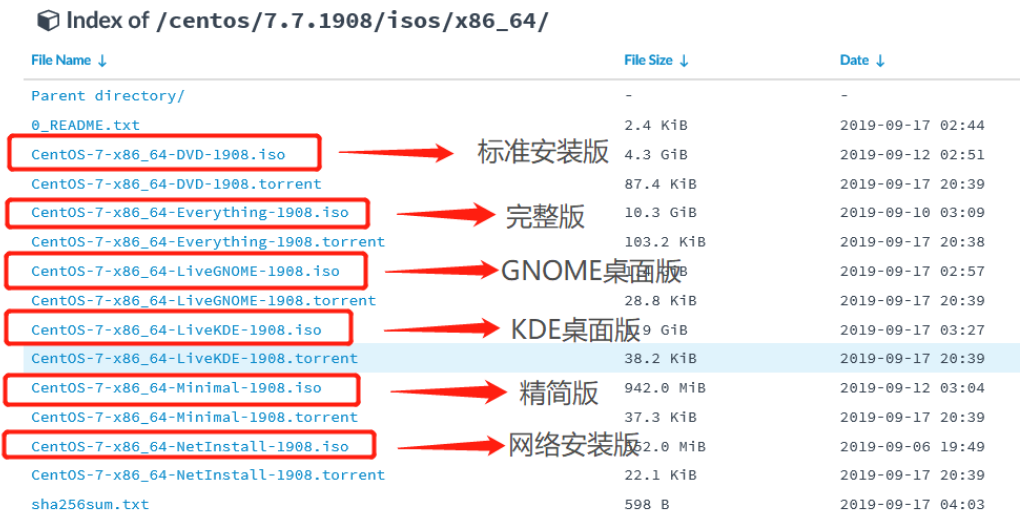
电脑配置方面:最好支持64位系统,4G内存等。
开始虚拟机进行安装
1.打开虚拟机并选择创建新的虚拟机
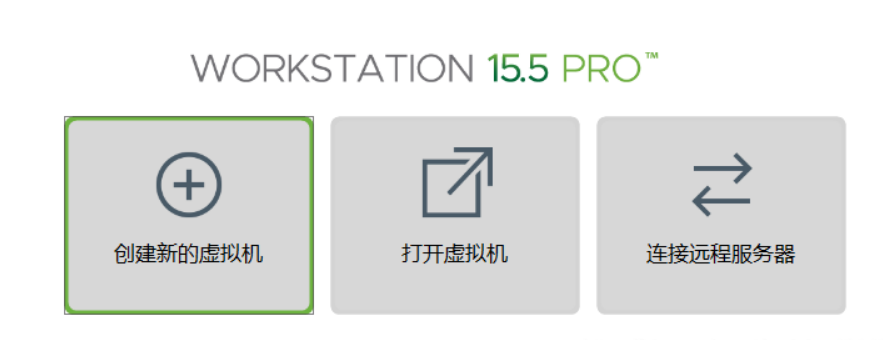
2.选择自定义(典型的适合新手),自定义方便增加或移除资源,同时后期的时候可能会对硬盘等进行相关配置。

并点击下一步
3.虚拟机兼容性的选择
这里大家只需要记住一点,虚拟机是向下兼容的一种模式,比如我这里是VM15.5可以读出低版本的,低版本却不能读出VM15.5
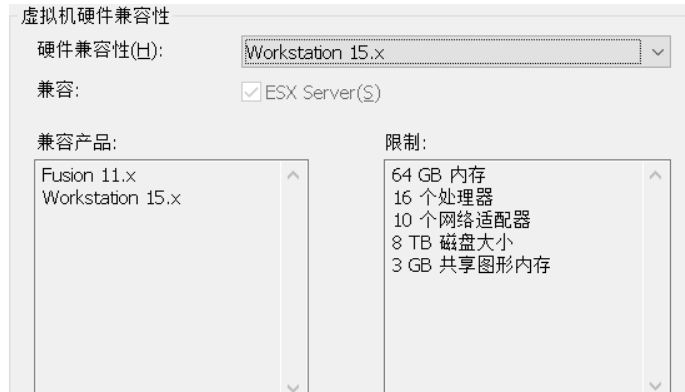
这里默认选择
4.安装来源,选择稍后安装操作系统(这里选择的是CentOS的结构是什么,架构是什么)
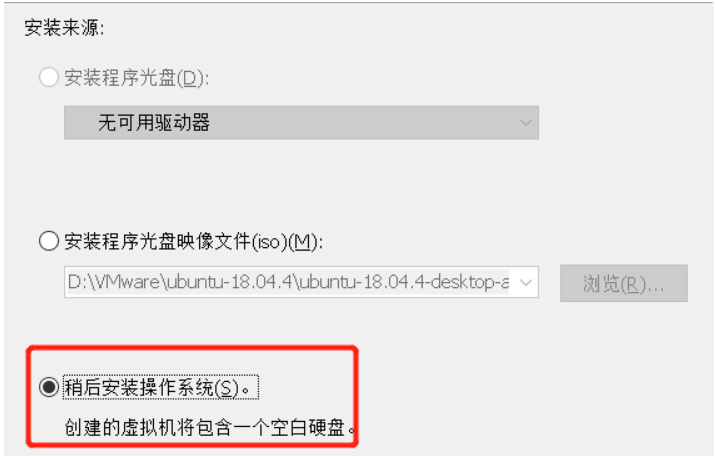
5.选择系统与版本
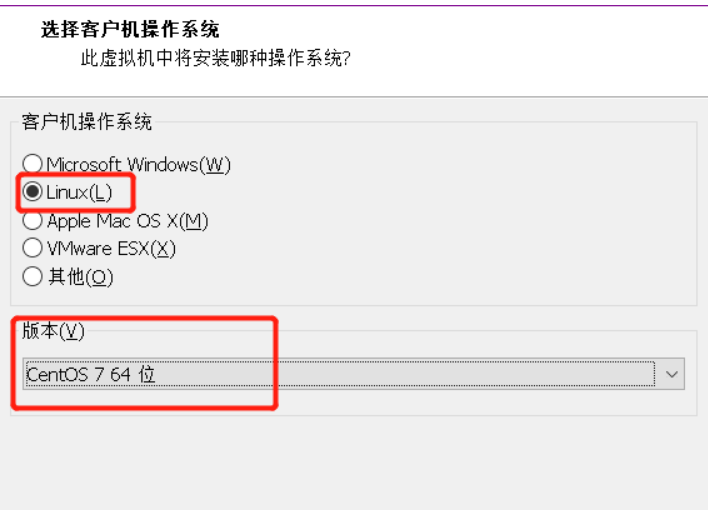
6.命名虚拟机(自行操作)

7.处理器配置(根据自身需求与电脑配置进行分配,这里做演示选择1)
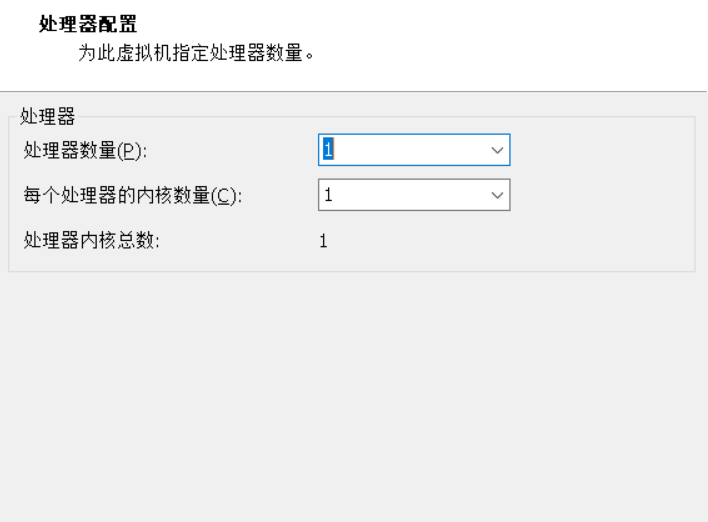
8.虚拟机内存(同上面的要求进行分配,但不要超过最大推荐内存,这里选择4G)
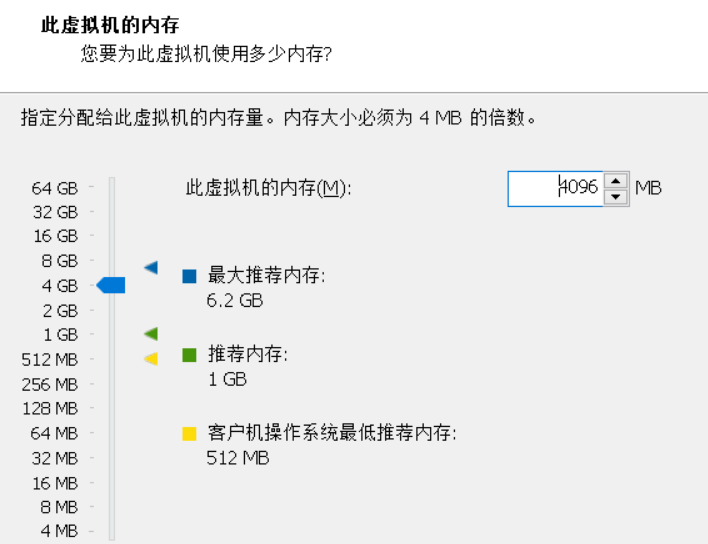
9.网络类型(这里选择NAT,学了计算机网络的应该会知道,就不详细解答)
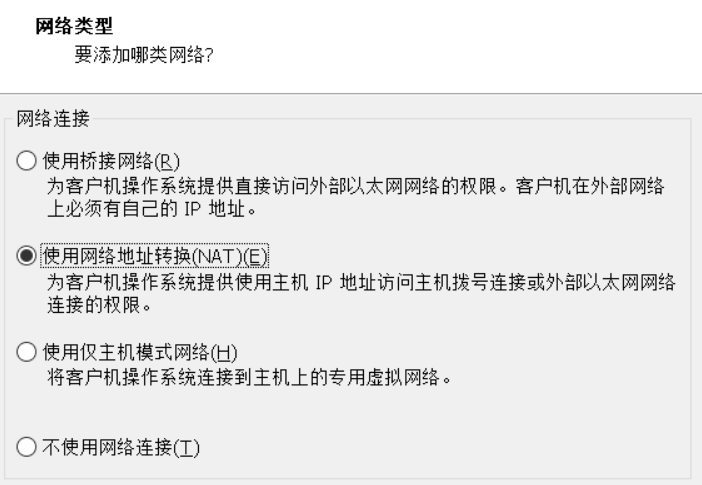
10.选择默认推荐
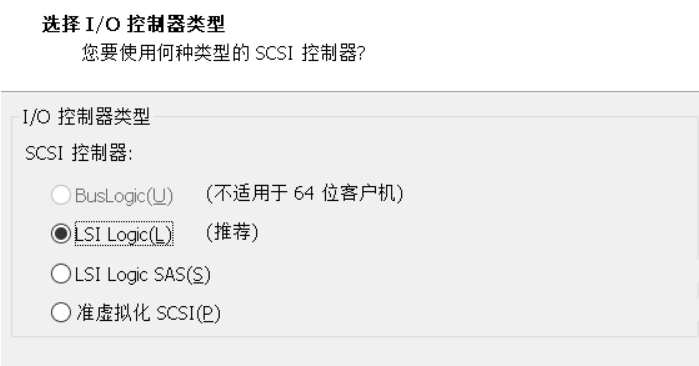
11.磁盘类型(选择默认,计算机网络里会讲到SCSI协议)
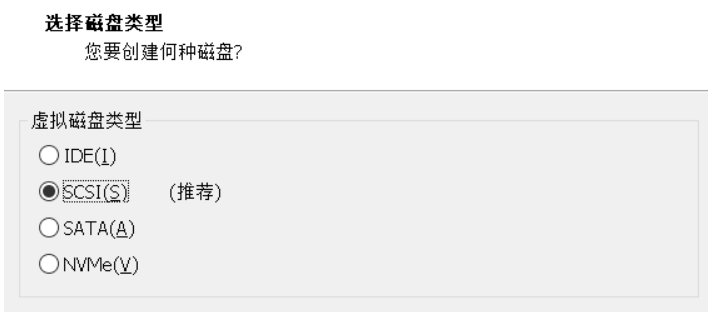
12.磁盘容量(一般来讲20GB足够,大家根据需求)
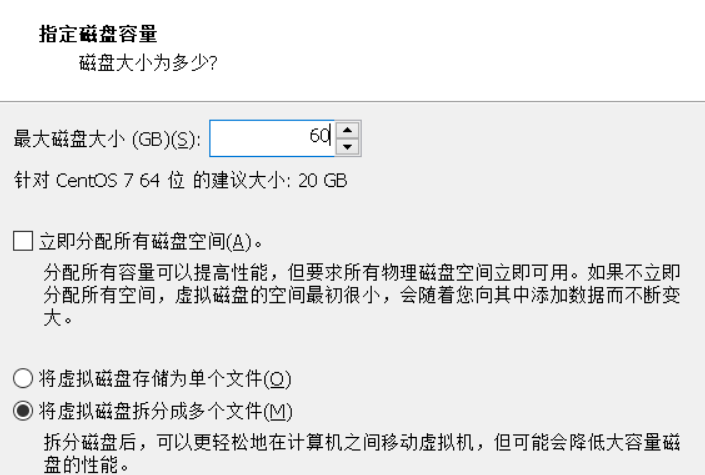
13.点击下一步
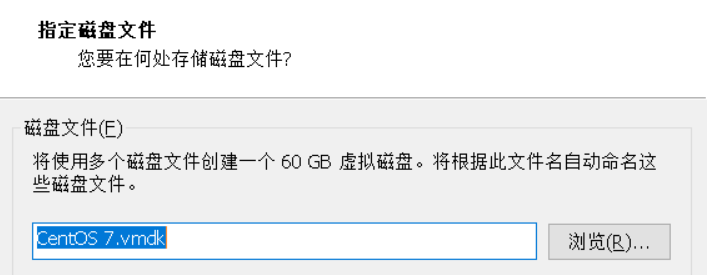
14.点击自定义硬件
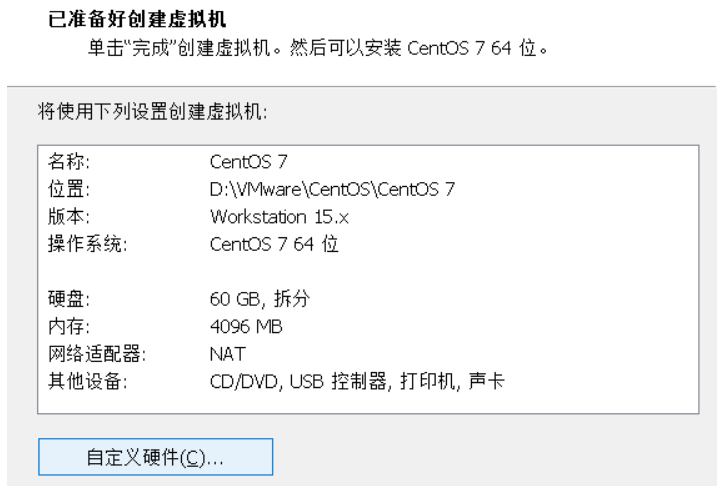
15.点击新CD/DVD(IDE),使用之前官网下载的iso镜像文件,并选择启动时连接
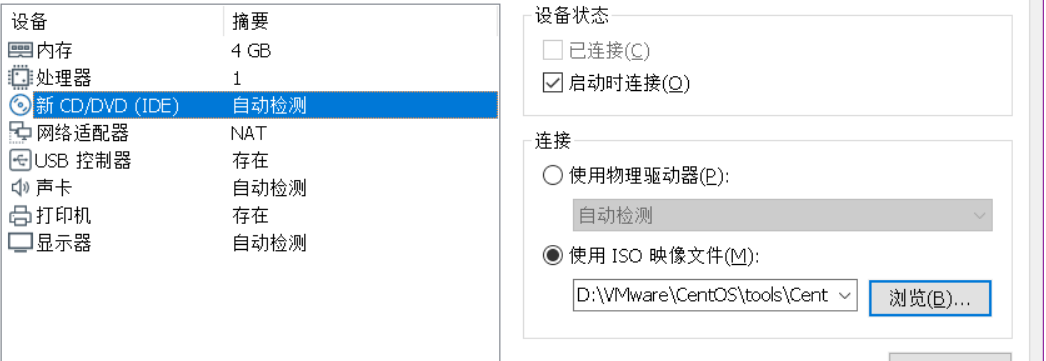
16.移除打印机
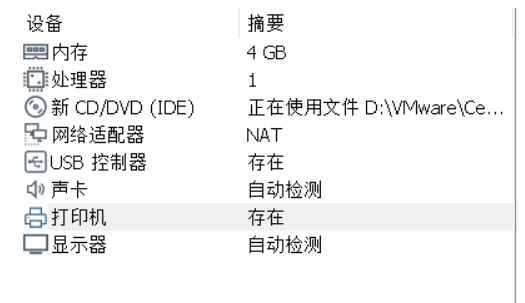
17.点击关闭并选择完成

18.然后我们的CentOS 7创建完成
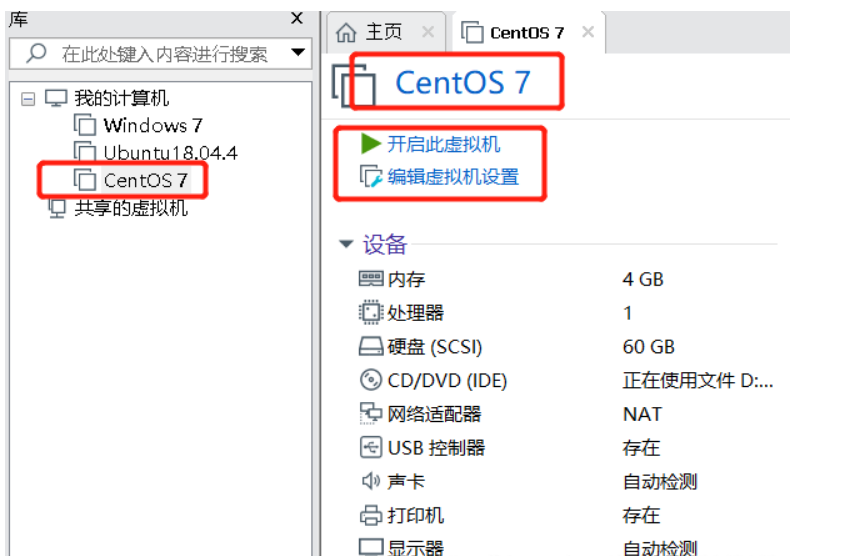
CentOS 7系统安装
1.开启虚拟机(从三个地方都可以进行开启)
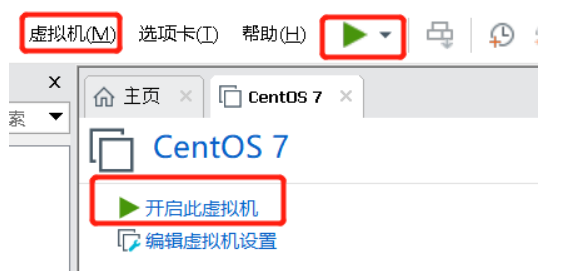
2.开始安装系统
注意:
a.三个选项,这里我们选择第二个Test this media & install CentOS 7(测试文件并安装CentOS 7);
b.鼠标单击屏幕,方向键选择并且回车确定(已选择的选项出现高亮显示);
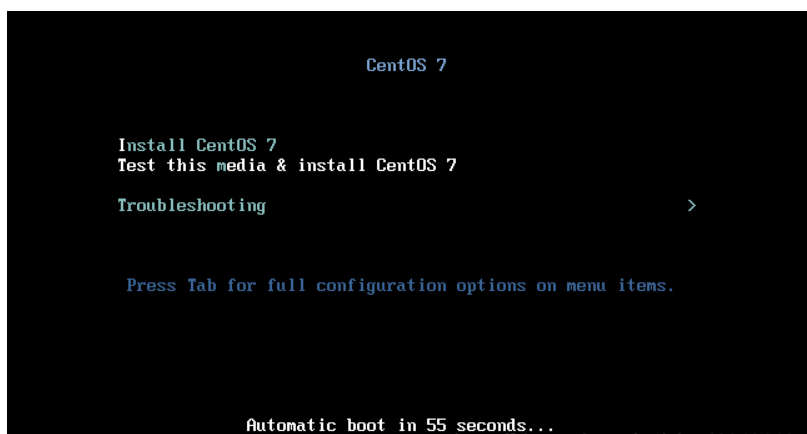
3.语言选择(这里做测试选择中文,方便大家理解),并点击继续;
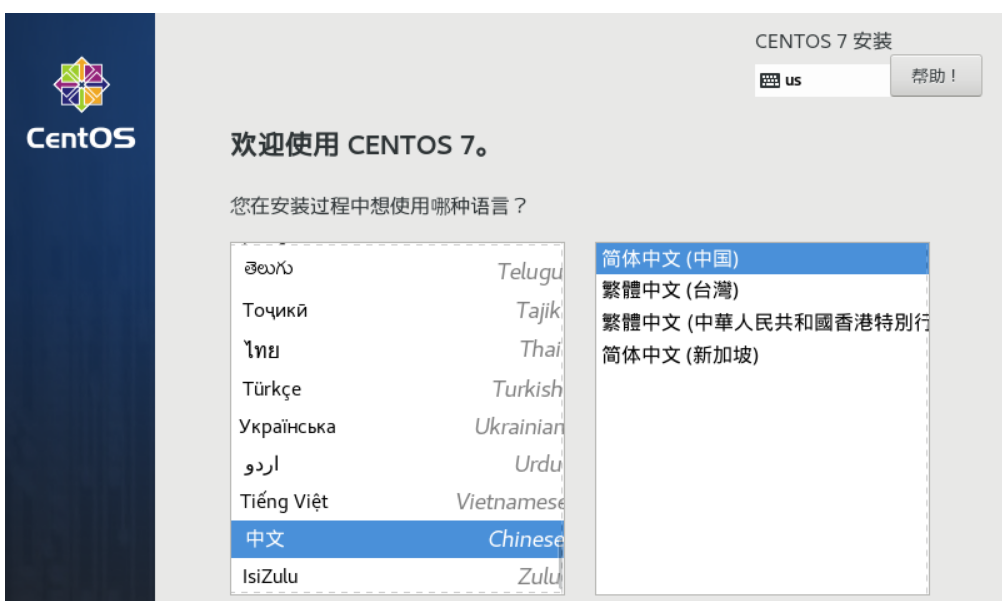
4.安装信息摘要
(1)点击日期与时间进行设置
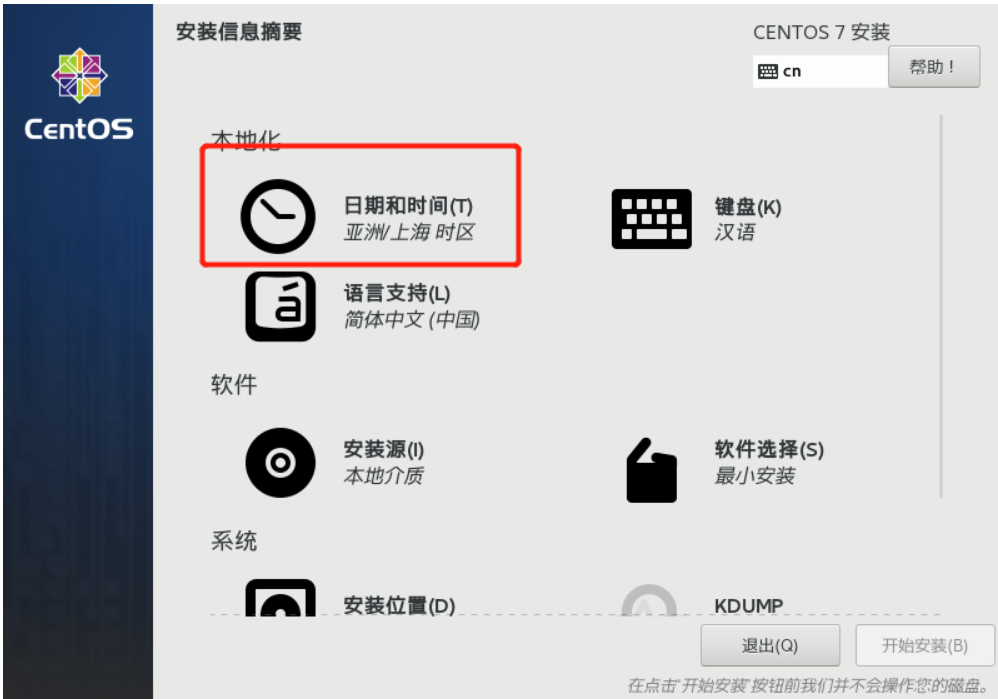
大家根据实际情况进行设置
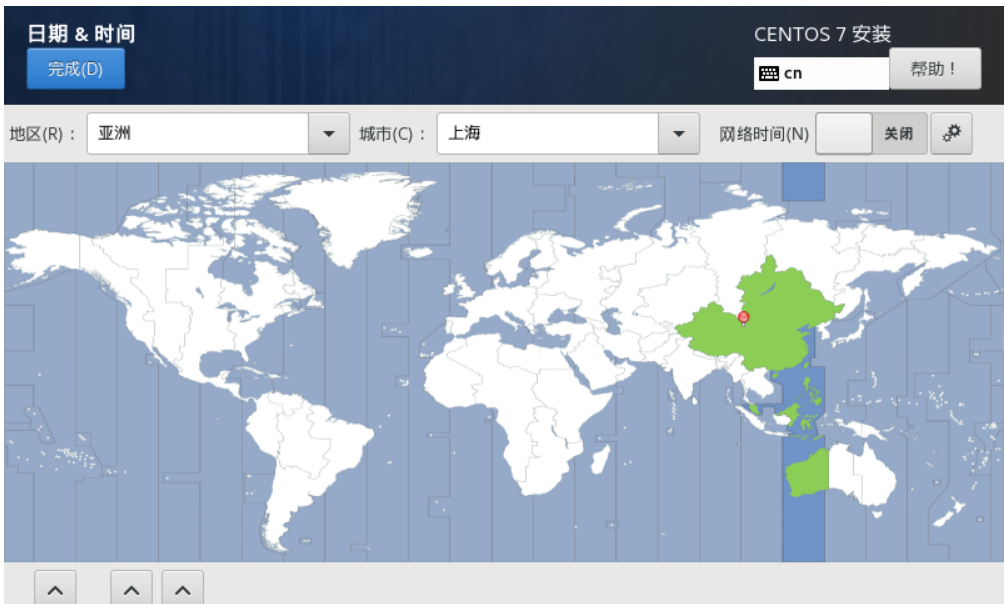
(2)点击安装位置
选择自动配置分区,也可以自己进行配置(新手推荐自动配置分区)
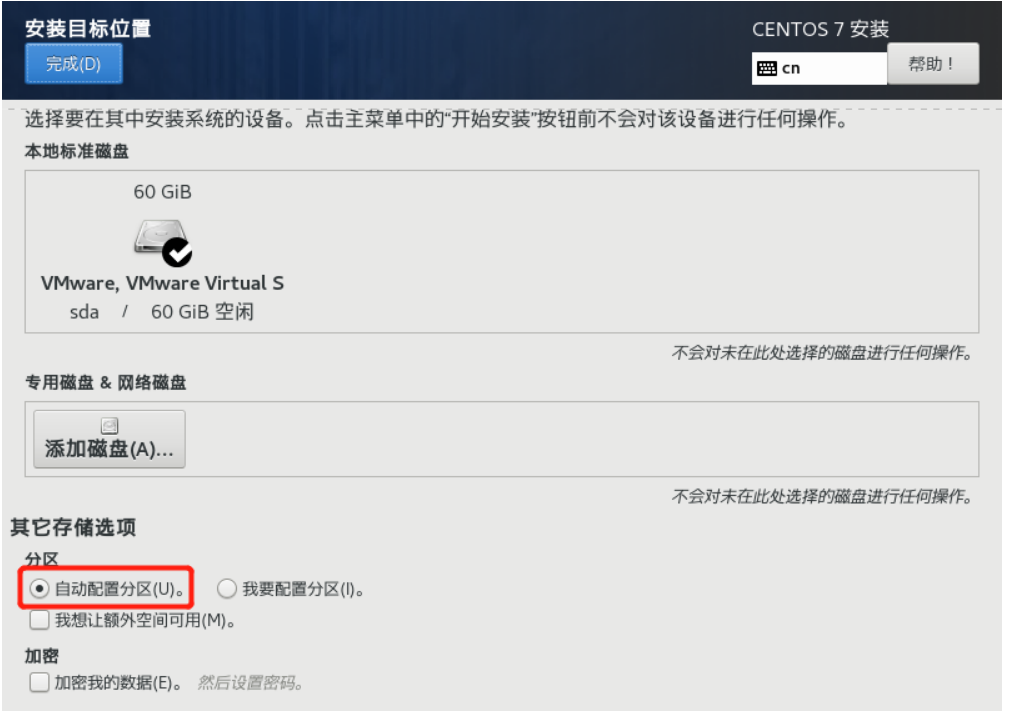
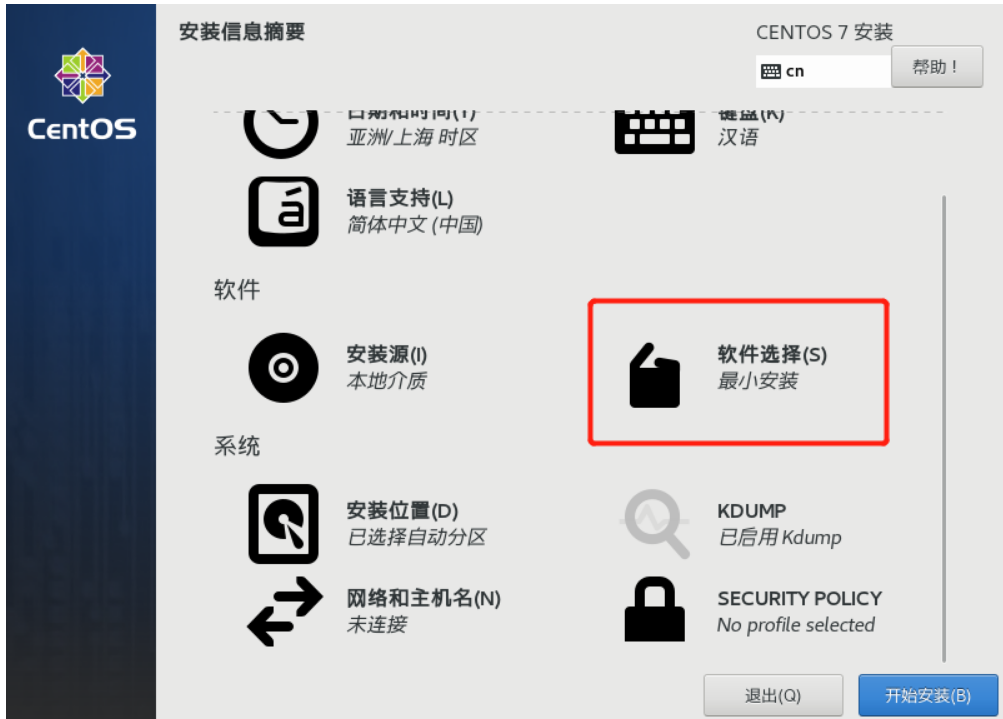
(3)点击软件选择
这里我们选择GNOME 桌面
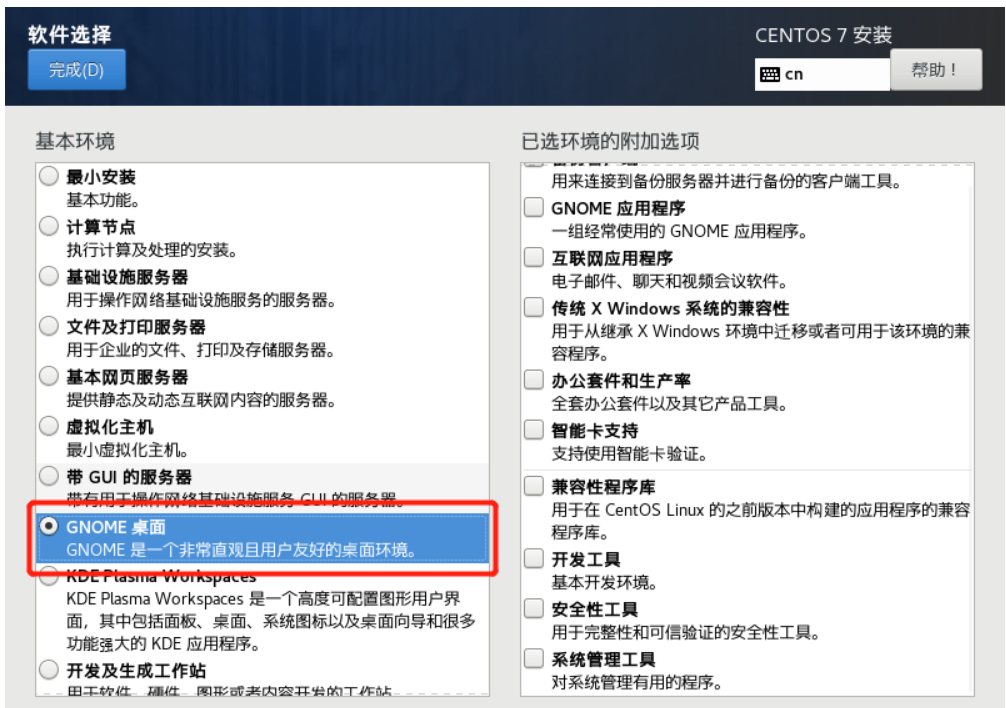
(4)点击立即安装
a.安装开始
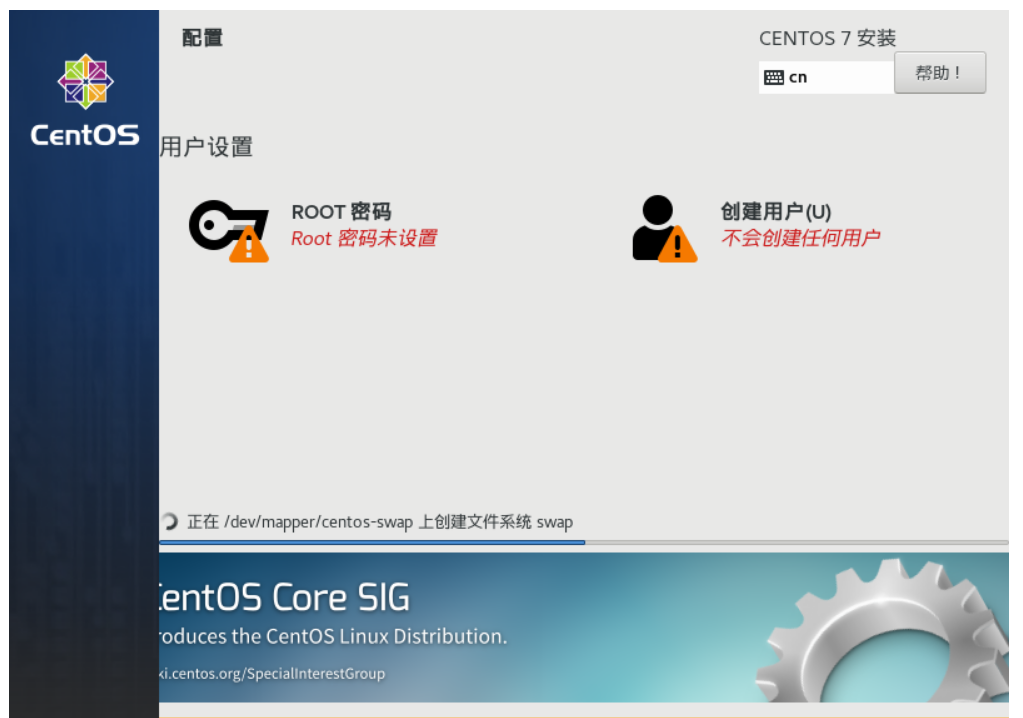
b.自行设置ROOT密码与创建用户
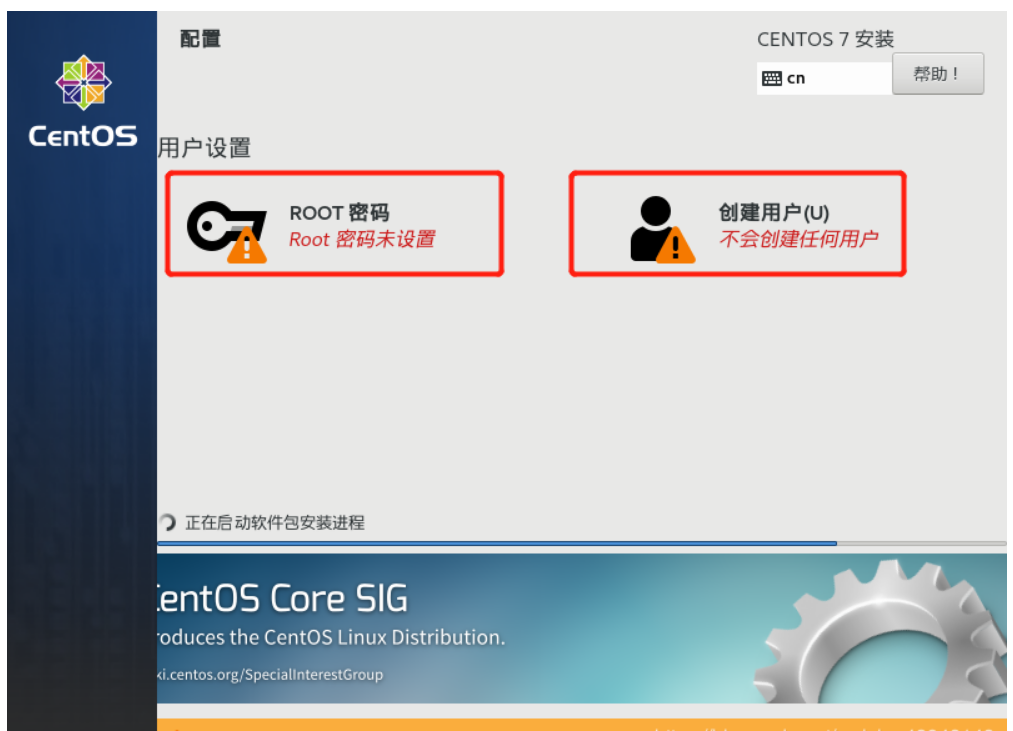
c.创建用户时,这里不要勾选将此用户做为管理员
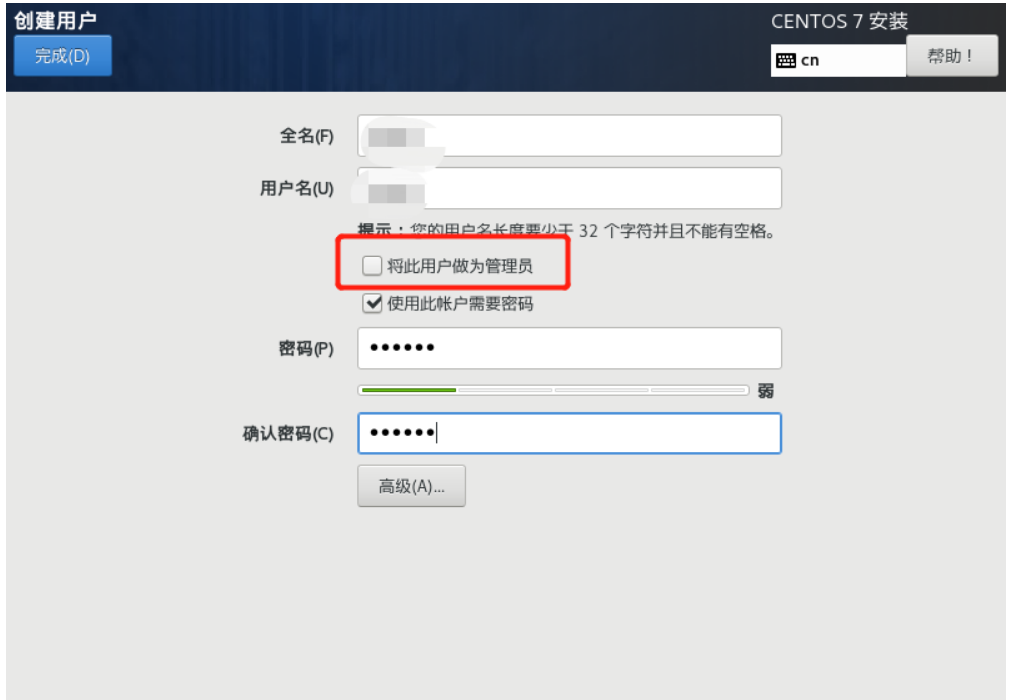
对于Linux来讲,它的系统登录名是Root,直接设置它的密码就行了,创建用户时创建的是普通用户,况且Root已经是管理员了,而Linux管理员越少越好。
7.等待安装完成并重启系统
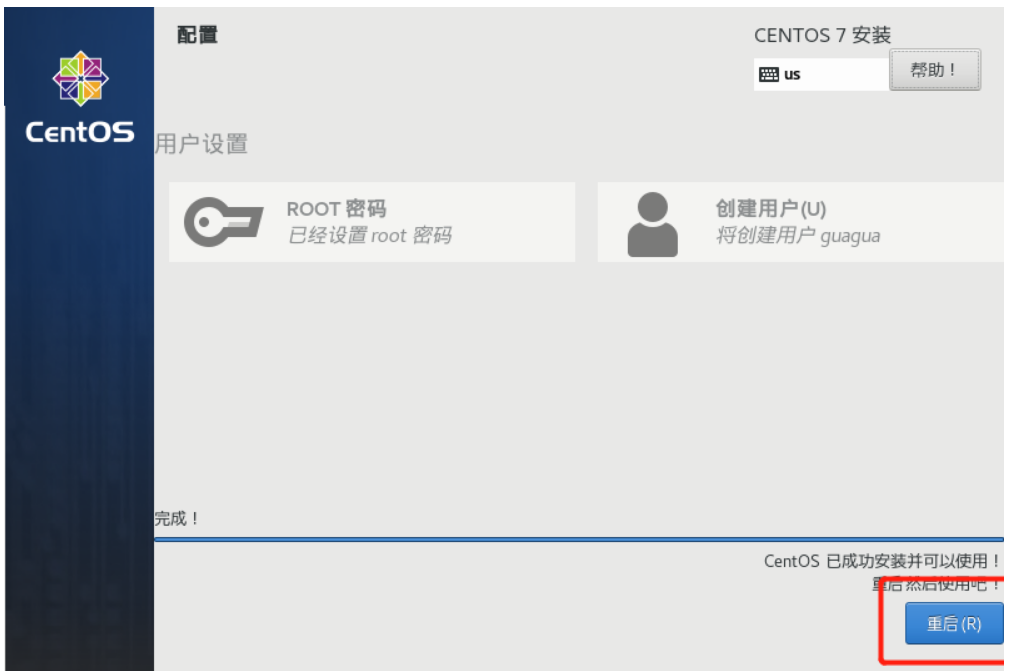
相关设置
(1)重启时出现下面页面不要乱点,等系统自己反应
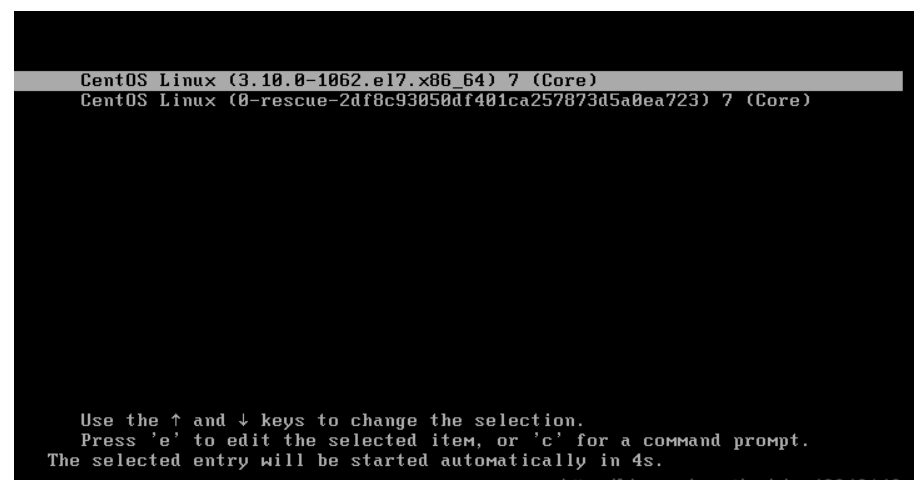
设置网络
为了能够使用XShell来管理我们安装好的CentOS7系统,所以我们要先设置CentOS7的网络使其能够联网。













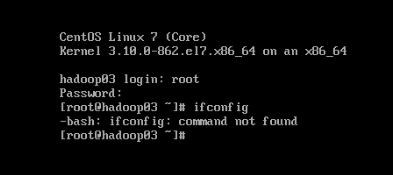
安装net-tool插件,此插件中带有此命令
安装命令:
sudo yum install net-tools
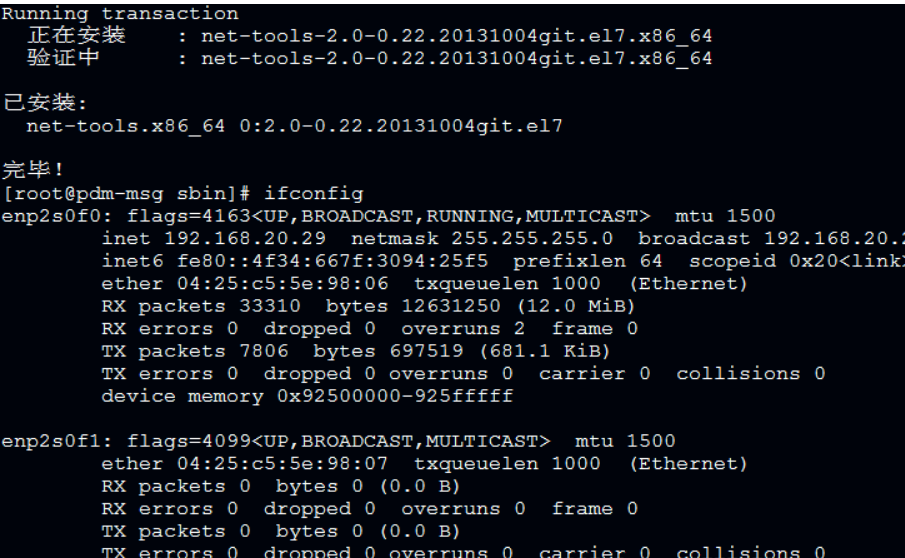
等待安装完成,看到Complete! 就OK了
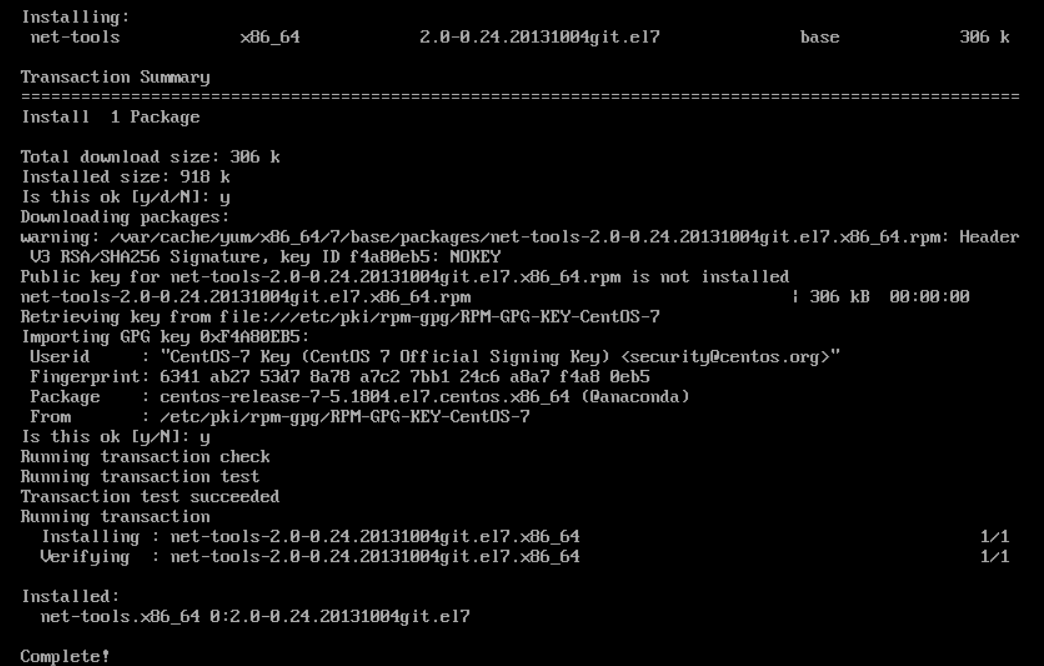
再次执行命令:ifconfig
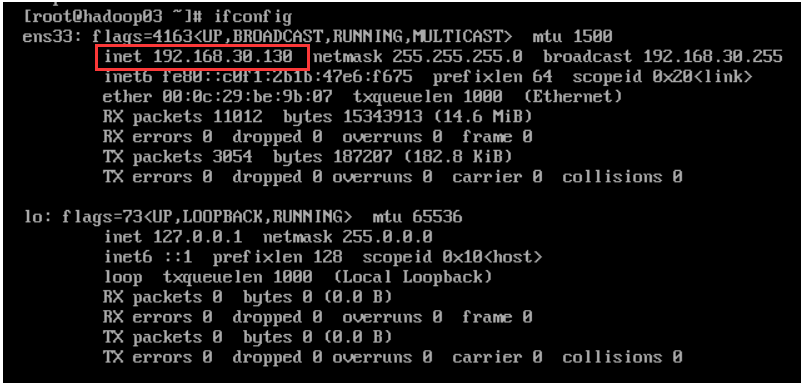
好了 问题成功解决!
使用安装好XShell链接CentOS
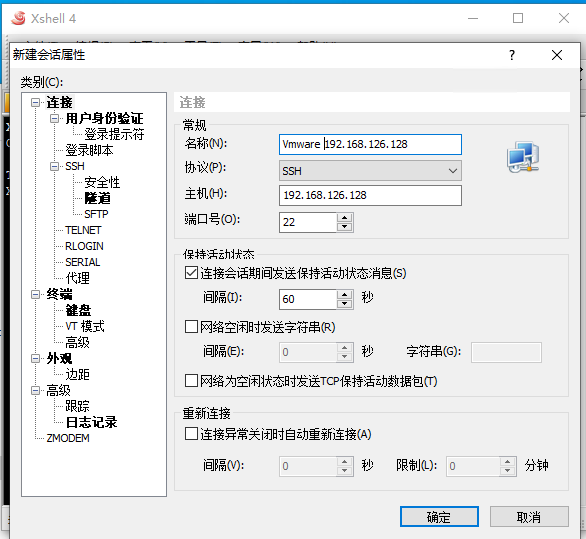
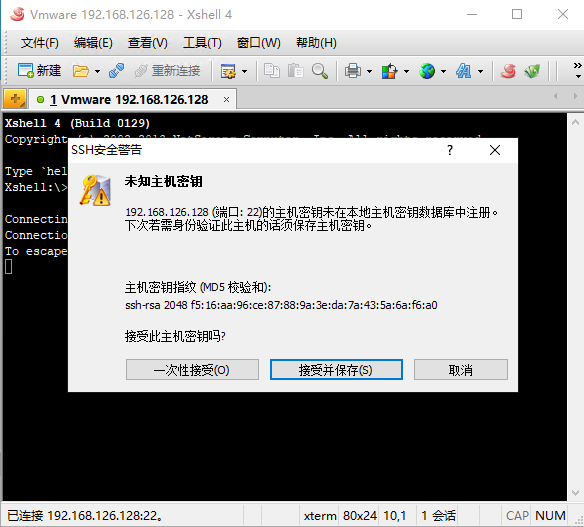
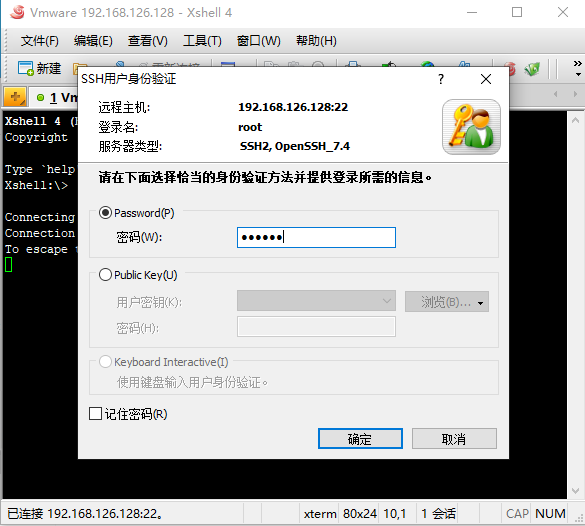
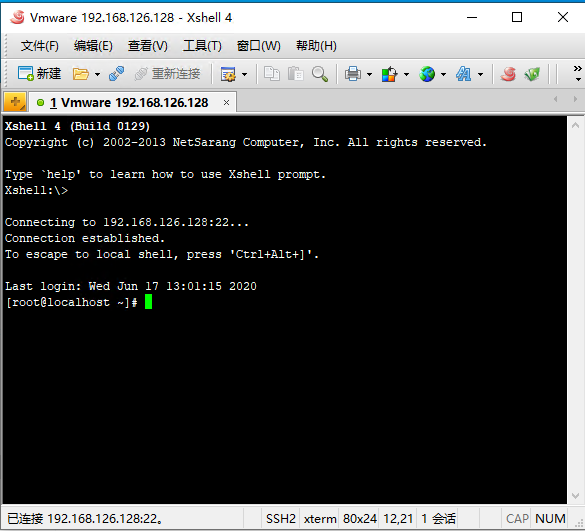
————————————————
https://blog.csdn.net/weixin_43948143/article/details/104804239
https://www.linuxidc.com/Linux/2017-07/145845.htm
https://blog.csdn.net/qq_36940806/article/details/100119327