1、环境准备:
1-1、centos 64位(本人的虚拟机安装此系统),安装步骤和网络配置已经在前两篇记录、
1-2、JDK 版本1.8
1-3、tomcat压缩包
1-4、CRT远程连接工具(可用其他xshell....),winscp(用来上传文件到linux上的工具)
2、系统安装和配置略过,下载JDK,链接如下(按需选择版本)下载linux版的:
http://www.oracle.com/technetwork/java/javase/downloads/jdk8-downloads-2133151.html
下载tomcat,我下载的版本:apache-tomcat-8.5.47.tar
https://tomcat.apache.org/download-80.cgi#8.5.47,选择的是这个包
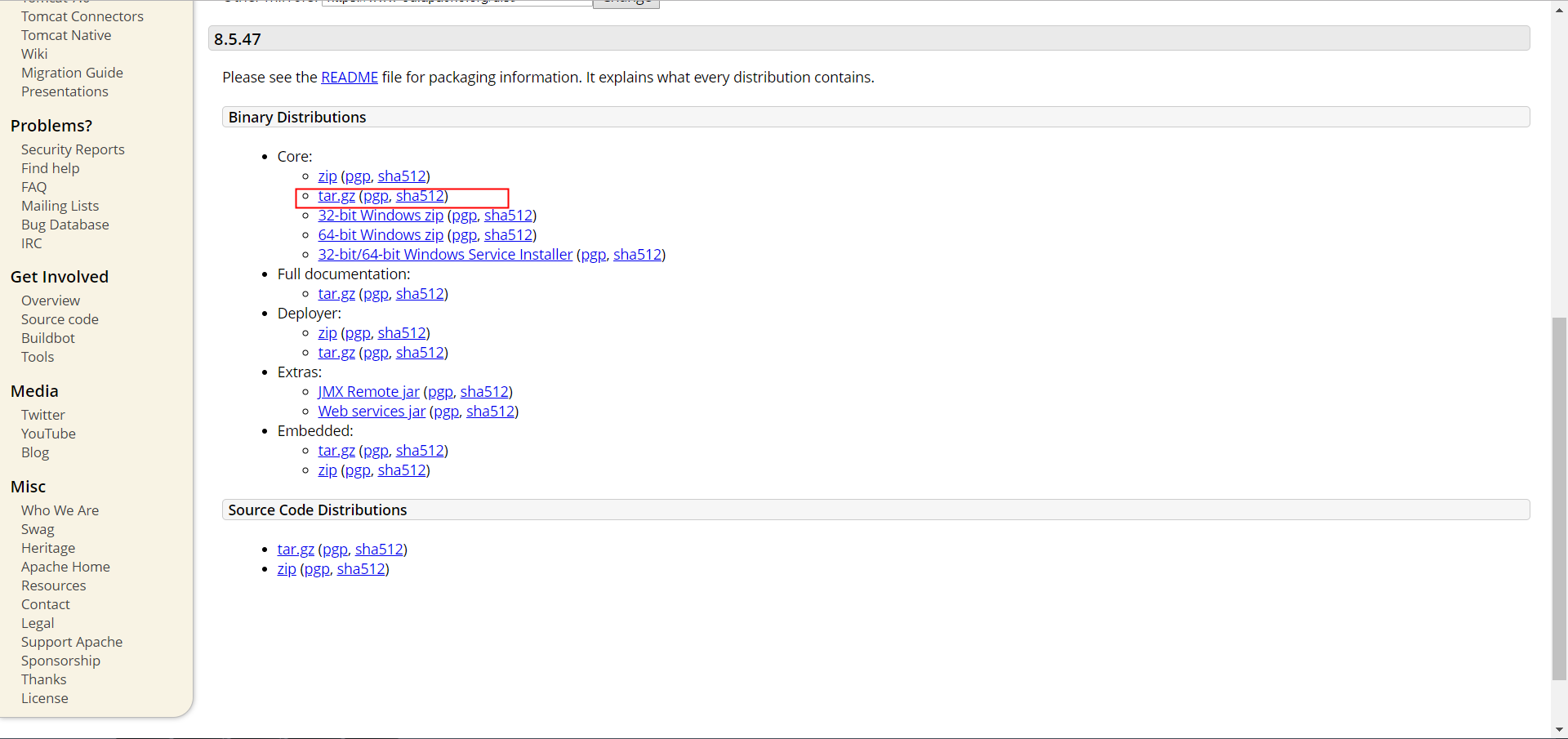
下载CRT,下载后傻瓜安装就可以打开了,链接如下:
链接:https://pan.baidu.com/s/1Xqq39E35aogJx3RiilB65g
提取码:nxew
下载WinSCP,链接如下:
https://sourceforge.net/projects/winscp/files/latest/download
3、安装【JDK】
将centos系统启动,使用crt,winscp远程连接,首先先安装JDK,将下载好的JDK在Windows上解压,使用winscp上传到/usr/local路径下
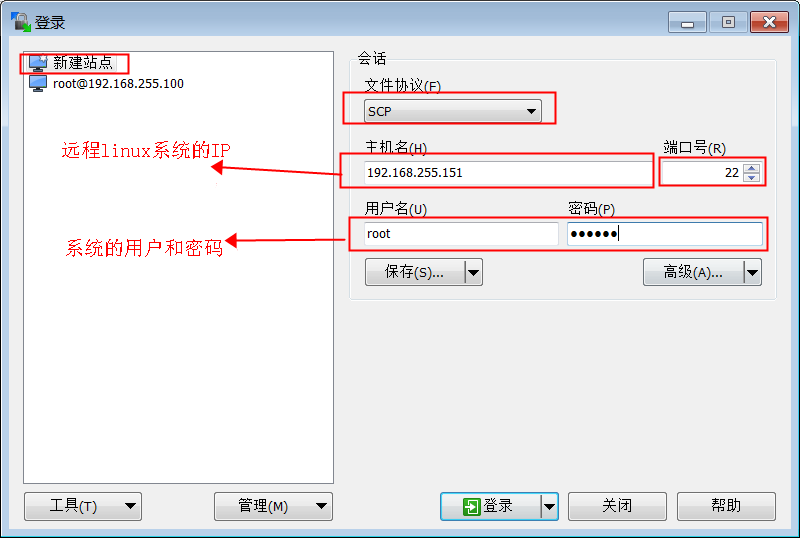
选择文件直接拖动到右边即可传输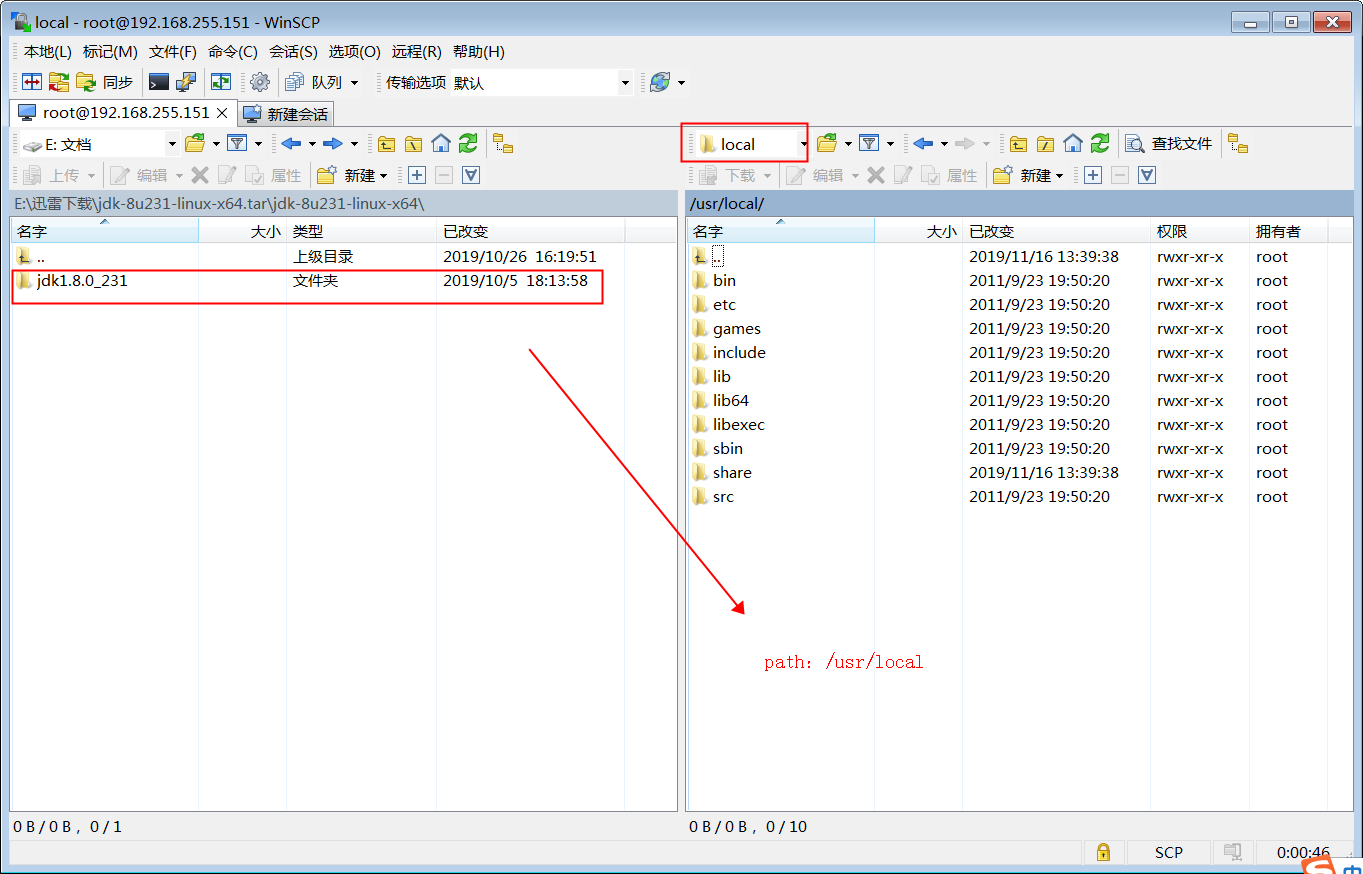
使用crt远程连接linux系统,等同于在系统中的终端口,打开crt,新建一个会话,选择SSH2
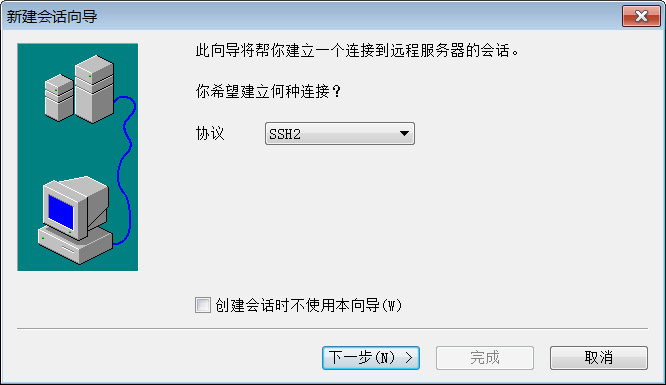
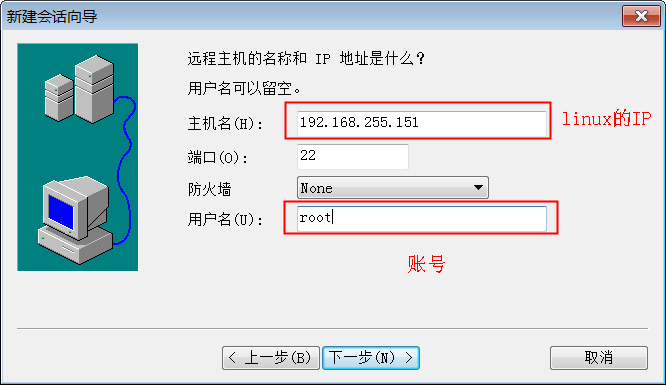
接受后弹出框输入密码

连接成功后,给JDK赋予最高权限,避免后面会有权限问题阻塞安装进程,crt已经连接上linux系统,可直接进行命令操作
(1)切换到顶级目录下:cd ~
(2)再切换到上级目录下:cd ..
(3)切进usr/local目录下:cd /usr/local
(4)赋予JDK权限(最高为777):chmod 777 -R jdk1.8.0_231

配置JDK环境变量:
(1)切换顶级目录:cd ~
(2)切换上级目录:cd ..
(3)切换etc目录:cd /etc
(4)编辑profile文件:vim /etc/profile
(5)按i启动编辑模式,定位在profile末尾
(6)配置JDK环境变量,输入这句:
export JAVA_HOME=/usr/local/jdk1.8.0_231(这个是jdk的安装路径)
export CLASSPATH=$CLASSPATH:$JAVA_HOME/lib:$JAVA_HOME/jre/lib
export PATH=$JAVA_HOME/bin:$JAVA_HOME/jre/bin:$PATH:$HOME/bin
按Esc再按:wq进行保存
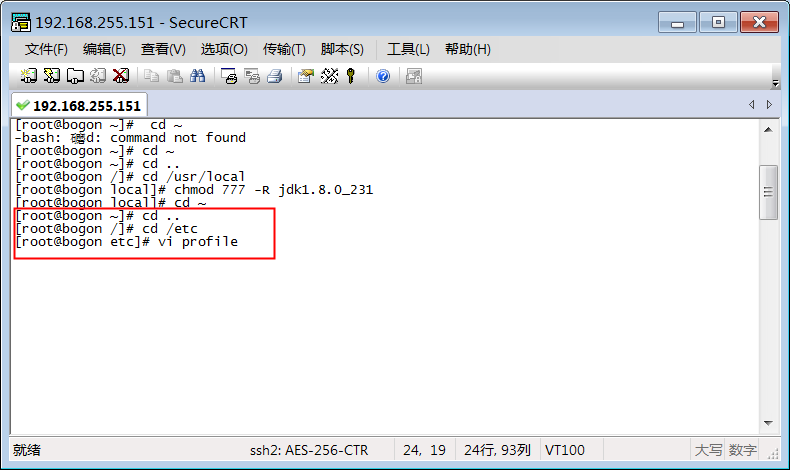
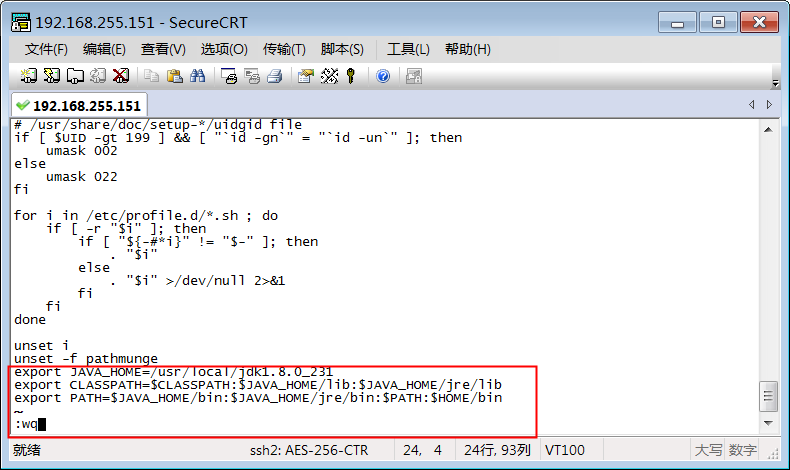
可以使用winscp查看是否路径对的
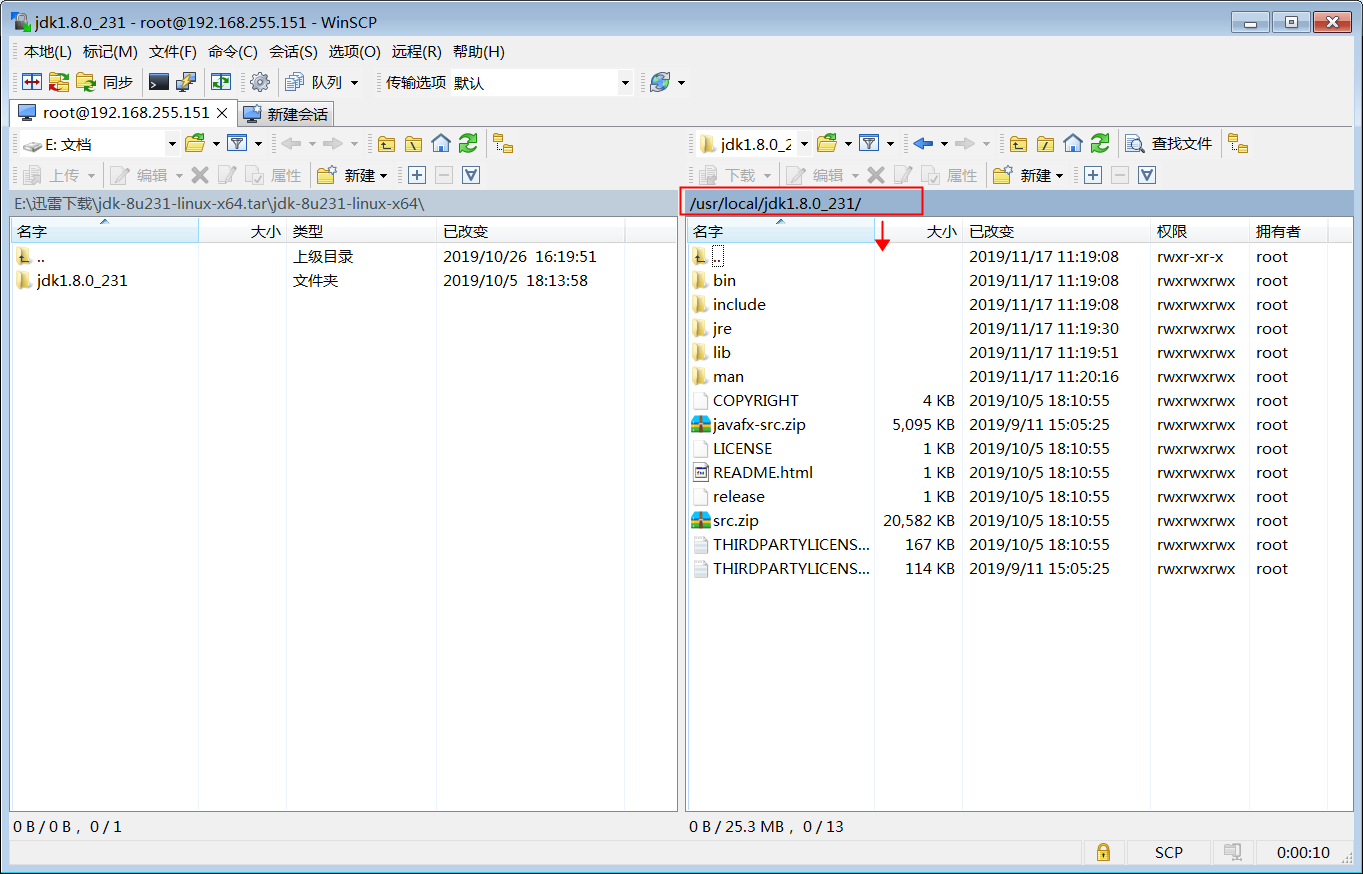
使设置环境生效:etc/路径下执行:source profile
确认是否安装成功:输入java -version,显示的是安装版本,则安装成功
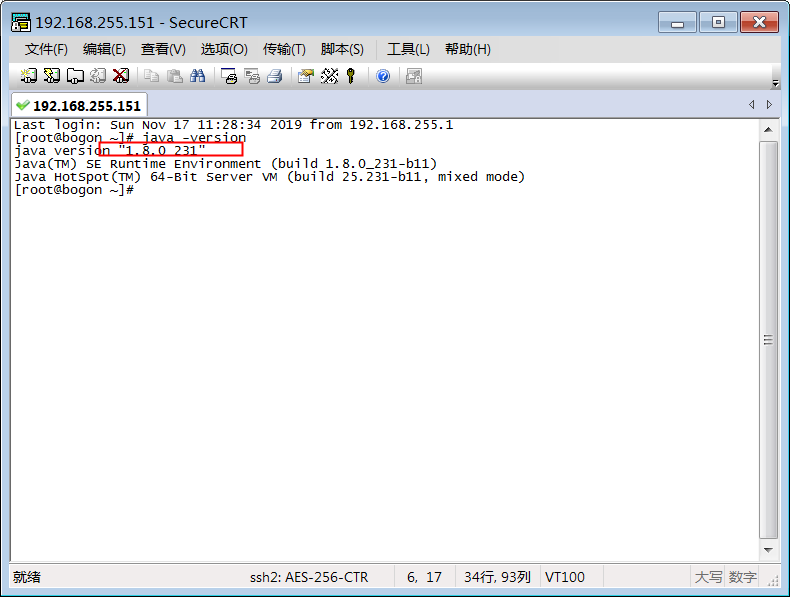
4、安装【tomcat】
下载好后的tomcat一样在Windows下进行解压,使用winscp传输到linux下,路径/usr/local,进行环境变量设置才可以启动tomcat

启动tomcat的操作步骤,还是使用crt远程命令操作:
(1)切换到顶级目录:cd ~
(2)切换到上级目录:cd ..
(3)切换到启动命令所在的bin路径下:cd /usr/local/apache-tomcat-8.5.47(针对所在的目录)
(4)赋予tomcat文件下的bin最高权限(777)chmod 777 -R bin
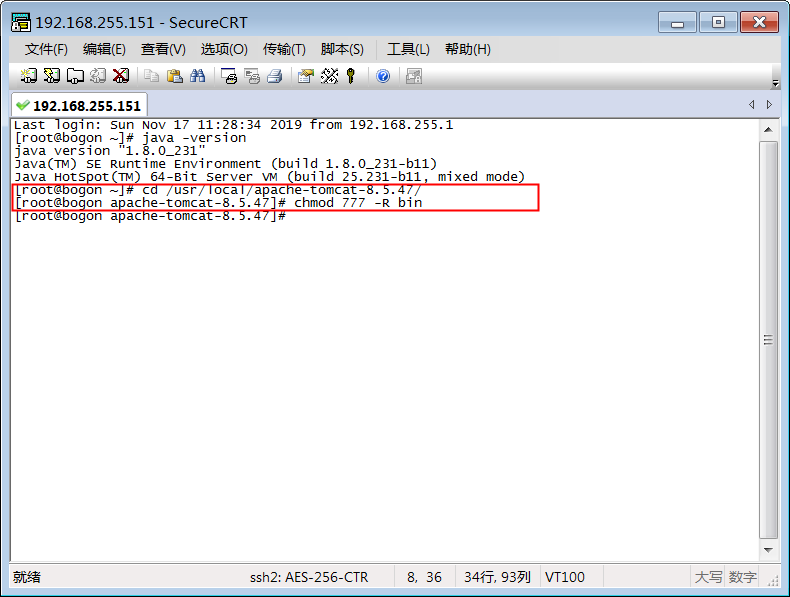
(5)切换到bin路径下,ls查看文件,可以查看到 ./startup.sh 是用来启动tomcat的
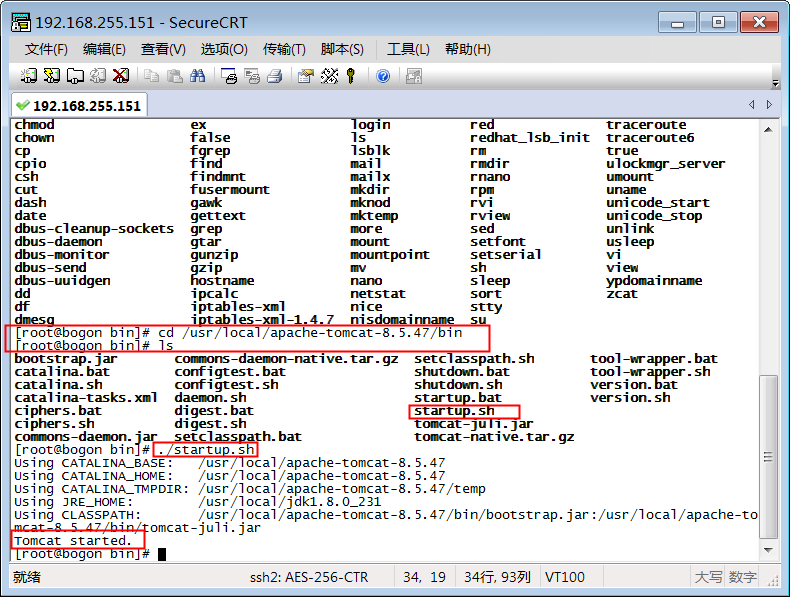
(6)默认端口都为8080
(7)建议先关掉防火墙,避免后面出现访问不了的情况(我是永久关闭,避免下次启动还要再去关)
关闭防火墙命令:service iptables stop(重启后还是会开启防火墙)
永久关闭防火墙命令:chkconfig iptables off
查看防火墙运行状态:service iptables status
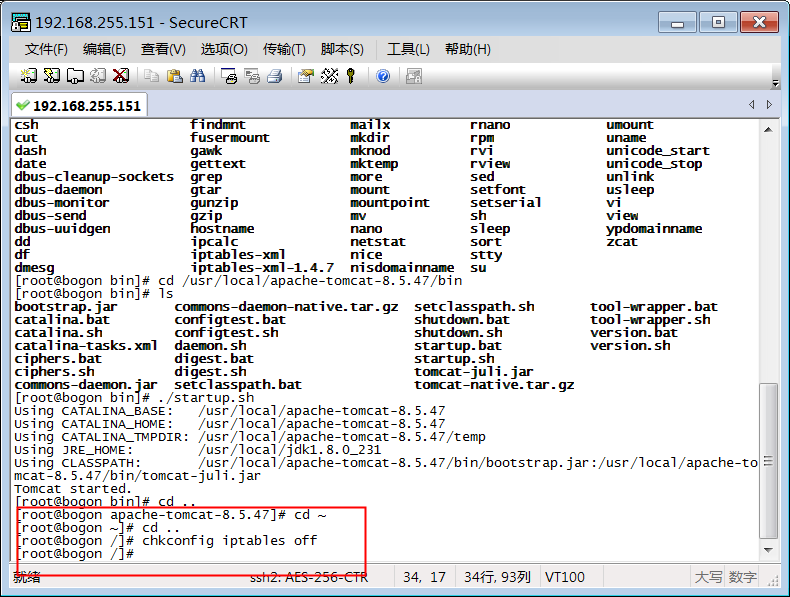
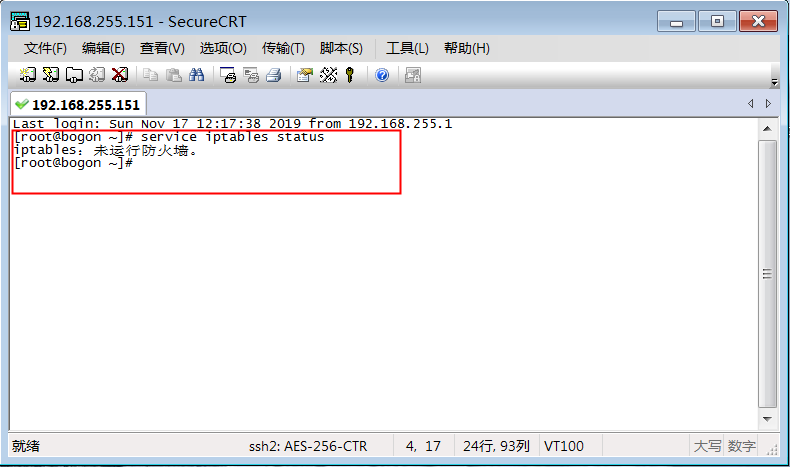
验证是否已经安装成功,可以在Windows上输入IP:port,进入tomcat页面,验证成功

5、下载【Mysql】,在centos上在线下载安装
(1)切换到安装路径:cd /usr/local
(2)这里只记录在线安装,命令: yum install mysql-server,等待安装完,输入Y即可
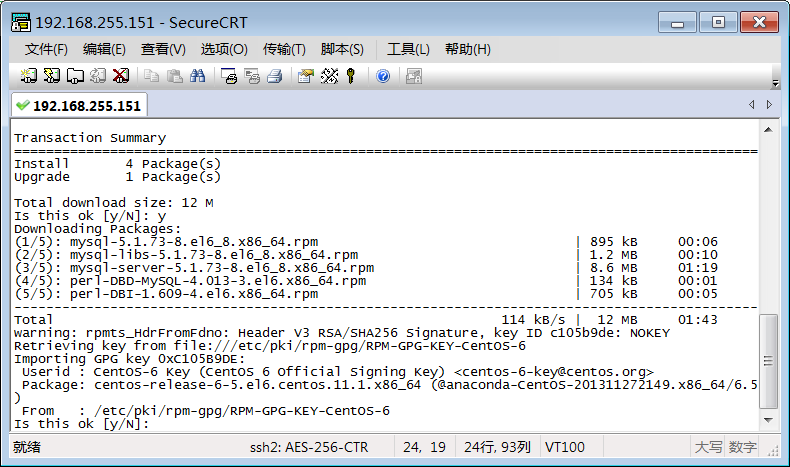
(3)完成成功,启动mysql服务,命令:service mysqld start,查看是否运行状态,命令:service mysqld status
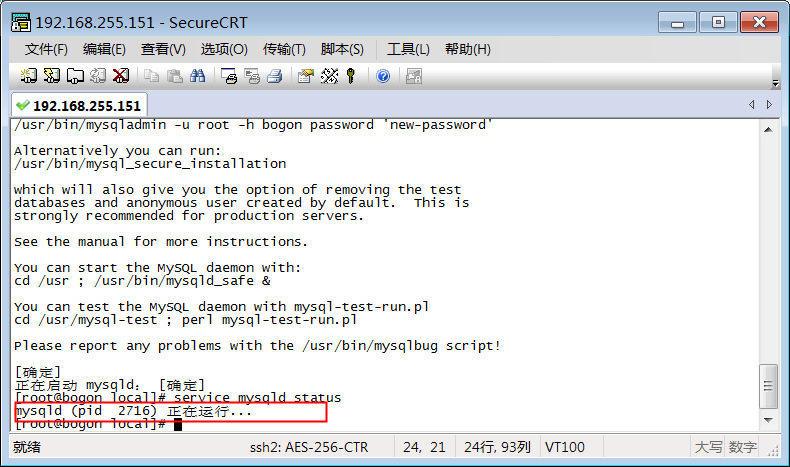
(4)设置开机后自动启动mysqld的服务,命令:
1)添加执行权限: chmod +x /etc/init.d/mysqld
2)添加到服务:chkconfig --add mysqld
3)设置开机启动:chkconfig mysqld on
(5)设置完后,可以reboot重启一下,输入service mysqld status,验证是否已生效
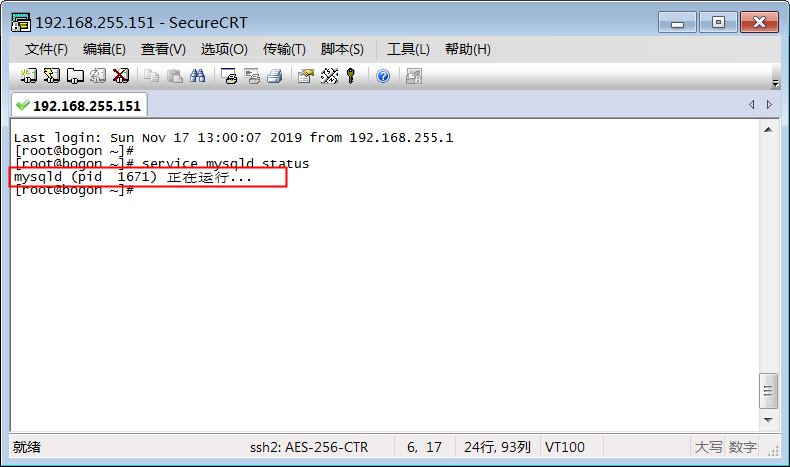
(6)安装完数据库后,默认root根用户进行登录,密码也默认为空,输入 mysql -uroot -p 回车,password空,回车即可,进入数据库
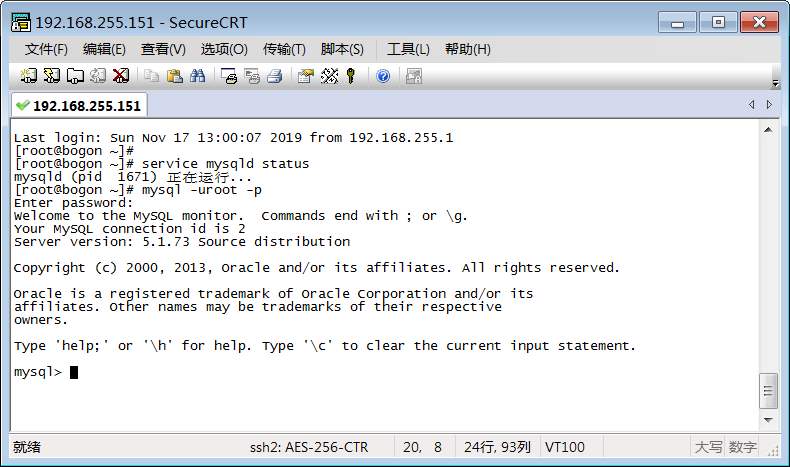
额外附加............
修改数据库用户密码:进入数据库:mysql -uroot -p 回车,再回车,注意:在mysql中,语句后面必须加;来暗示已结束这个语句,才可以进行执行
切换到mysql下:use mysql
更新用户密码:UPDATE mysql.user SET Password=PASSWORD('你的密码') where USER='root';
刷新权限:flush privileges;

使用quit 后再进入mysql,验证是否修改成功
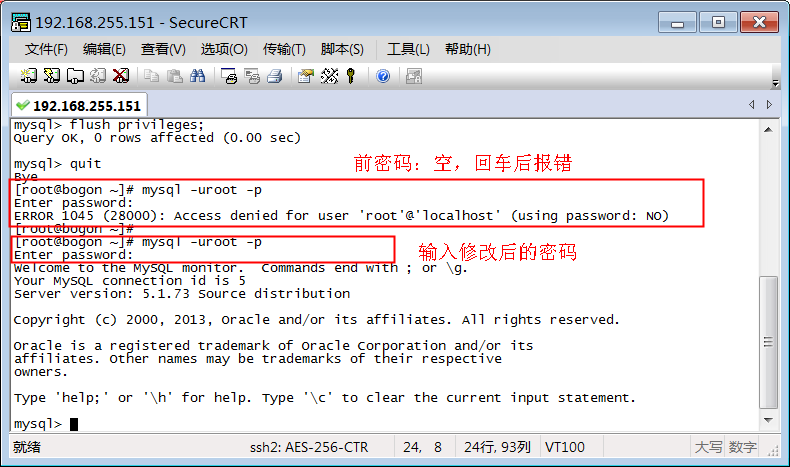
使用Navicat连接linux服务器的数据
(1)登录进数据库
(2)切换到mysql数据库
(3)创建一个外面可以访问linux数据库服务器的用户:
grant all privileges on *.* to 'root'@'%' identified by '123456' with grant option;
(4)刷新权限:flush privileges;
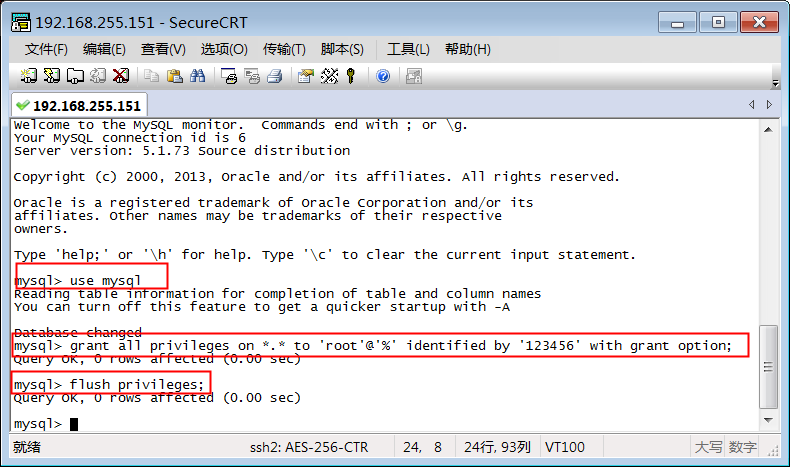
(5)使用Navicat登录,输入服务器IP和用户密码,点击连接测试,成功即可连接到数据库
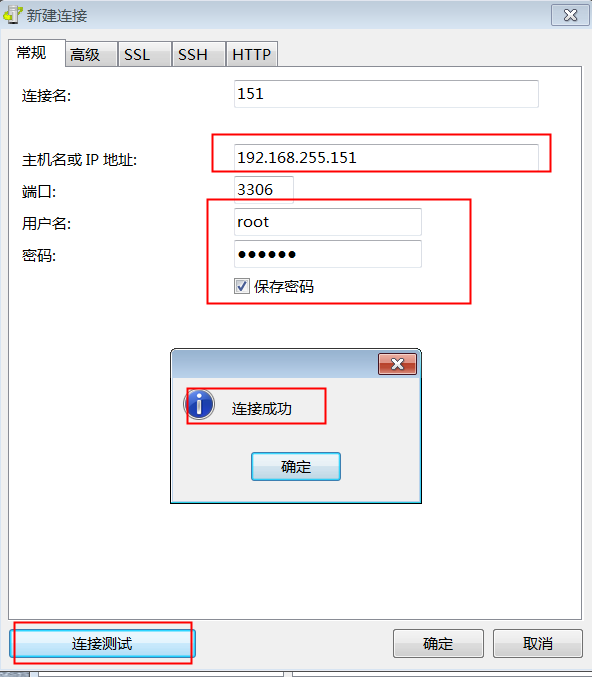
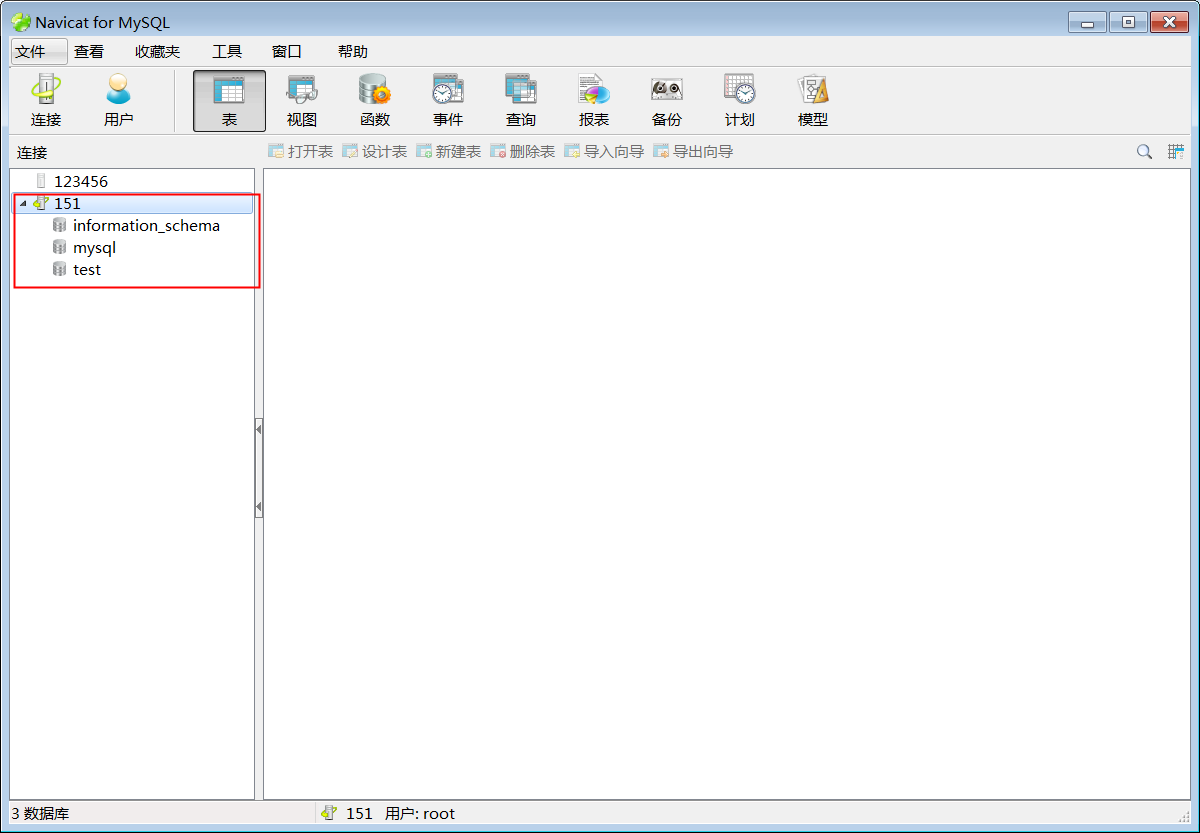
Navicat搜一搜都会有的
个人的笔记记录。。。。。