1 前言
仅作为记录使用。
2 步骤
2.1 下载地址:http://jmeter.apache.org/download_jmeter.cgi
2.2 选择binary版本即可:apache-jmeter-4.0.zip md5 sha512 pgp
2.3 下载的是jmeter4.0版本,对应jdk1.8(Java8),如果没有自行网上下载
2.4 电脑桌面-—>“计算机”图标—>鼠标右键选择“属性”—>点击高级系统设置—>高级—>环境变量—>系统变量,创建JMETER_HOME,值是解压的JMeter安装路径(我本地是D:apache-jmeter-4.0)
2.5 如果没有classpath,则新建,则添加%JMETER_HOME%libextApacheJMeter_core.jar;%JMETER_HOME%libjorphan.jar;%JMETER_HOME%lib/logkit-2.0.jar;
如果已经有,则追加;%JMETER_HOME%libextApacheJMeter_core.jar;%JMETER_HOME%libjorphan.jar;%JMETER_HOME%lib/logkit-2.0.jar;
2.6 进入解压目录的bin文件下,点击jmeter.bat,则可以启动JMeter工具了
2.7 成功启动的界面如下:
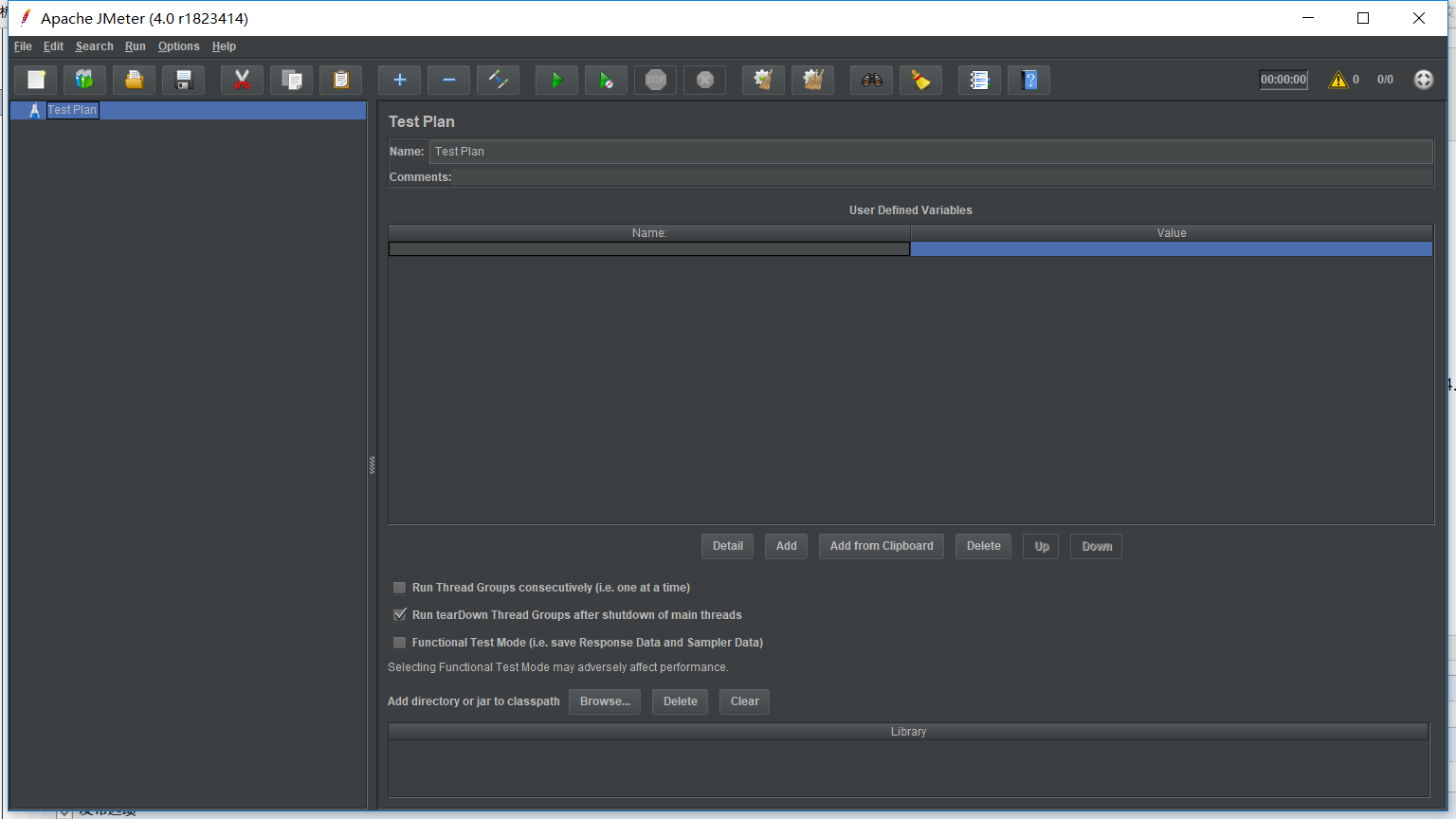
3 使用
3.1 创建线程组

3.2 线程属性,用户数,持续几秒,循环几次,详情见参考2
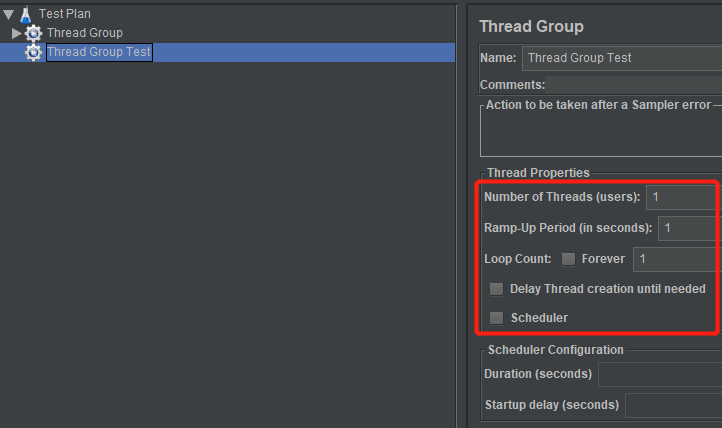
3.3 创建http请求

3.4 按需配置,如果没有端口号即为80端口

3.5 点击菜单栏的绿色三角形执行,然后总要看测试结果,这里介绍查看结果树和结果图形化分析
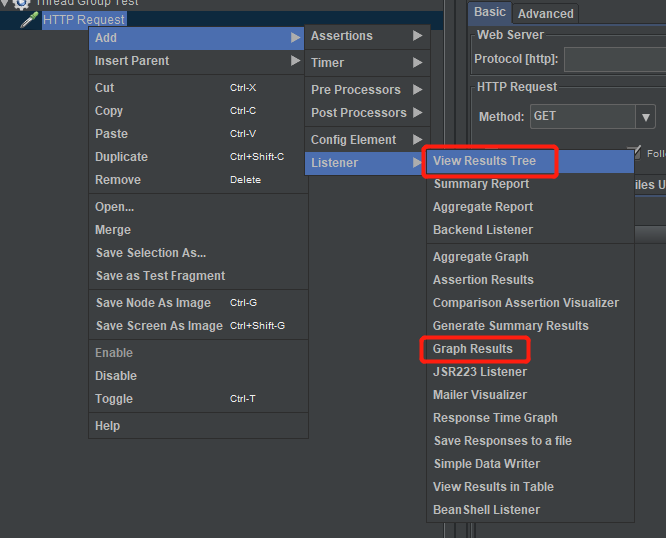
3.6 这样简易的GET请求并发量测试就算完成了,细节详情可以参照参考2
4 参考