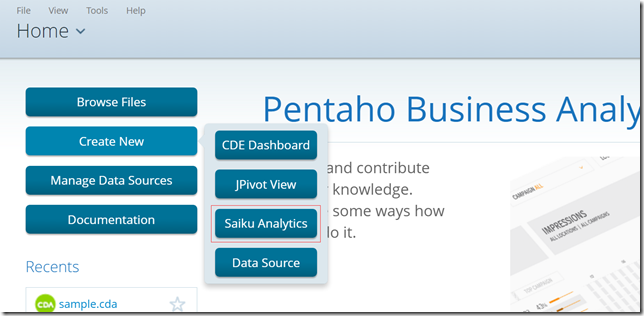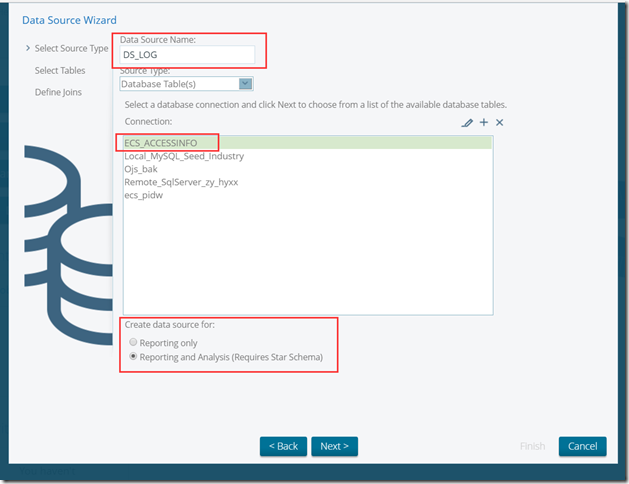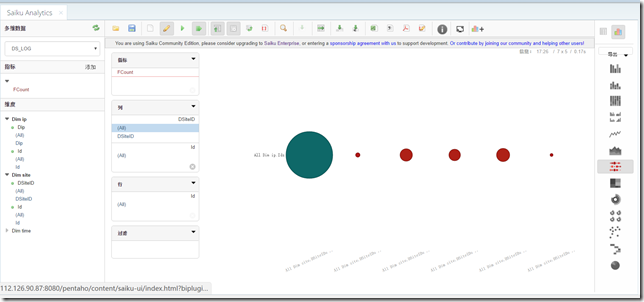OLAP(On-Line Analytical Processing,联机分析处理)是一个使分析师、管理者和执行者从原始数据中用来快速、一致、交互访问的一种软件技术,从而真实的反映企业的数据情况。OLAP功能特点是动态多维分析整合企业数据。
Saiku是一个轻量级的OLAP分析引擎,可以方便的扩展、嵌入和配置 。
Pentaho BIServer Community Edtion 6.1 可以在 Market Place 选择安装 Saiku 插件。利用此插件,BIServer-ce 服务服务可以进行OLAP。
第一部分 Saiku 插件 安装
1 进入 Marketplace
进入BIServer-ce HOME 页面,点击 HOME 标签右侧的下拉三角标识,选择 Marketplace 标签,进入 Marketplace 主页。
2 检索 Saiku Analytics 进行安装
安装成功后,在BIServer-ce 部署服务器上,额可以看到 ${biserver-ce}/petaho-solutions/system 目录下,出现 saiku 目录。
3 saiku 插件使用授权
Saiku 插件 以及 Saiku 完整版软件,均需要上传一个官网可以生成的Lisence ,才可以使用。
Lisence 获取过程如下:
(1)打开 http://licensing.meteorite.bi ,注册账号并登录
(2)创建公司(必须)
(3)创建License
(4)下载License
之后,将下载后的License 上传到 Biserver-ce 部署的服务器指定位置(${biserver-ce}/pentaho-solutions/system/saiku/目录下),并更改文件名为 lisence.lic
4 重启 BIServer-ce 服务
之后可以在 BIServer-ce HOME 页面,点击 Create NEW 按钮,看到 Saiku Analytics 按钮。
打开后,Saiku 页面如下:
第二部分 使用 Saiku 插件 进行 OLAP
1 数据库准备(材料来源于网络)
MySQL 数据库 : accessinfo
事实表:fact_logs
维度表:dim_ip,dim_site,dim_time
2 Biserver-ce 数据源配置
进入Biserver-ce Home页面 ,点击 Manage Data Source 按钮,在弹出页面上点击 New Data Source按钮。
进入 Data Source Wizard 页面, Select Source Type 选项卡中, Source Type 下拉框选择Database Table(s),则在此选项卡下方出现DB 连接列表。此时可以选择其中配置好的数据库连接,也可以通过列表右上角的工具选项,新增或者修改数据库连接。
比如新增数据库连接,点击列表右上角 “+”按钮,在弹出页面填入信息,点击 Test 按钮,可以测试是否可用,点击 OK 按钮进行保存。
在数据库连接页面,Data Source Name 数据框输入 DS_LOG 选择已有连接 ECS_ACCESSINFO,之后更改Create data source for 单选为 (Reporting and Analysis (Requires Star Schema)。之后点击Next 按钮。
进入Select Table 选项卡,此页面会列出已选数据库连接可用表,此时需要选择此次分析所需的事实表和维度表,因为accessinfo库中只有1张事实表和3张维度表,此时全部移动到右侧 已选择列表。之后在右下角,下拉列表中选择事实表,此处选fact_logs ,之后点击 Next 按钮。
进入Define Joins 选项卡,此页面配置事实表与维度表之间的连接,比如左侧列表选中事实表的一个字段,右侧选择维度表,选中其一个字段,点击 Create Join 按钮,建立映射关系。映射关系配置完成后,点击Finish 按钮。
之后,数据源创建成功,提示:
此时可以选择使用默认模型,也可以自由调整模型。以下是自由调整模型界面:
其中在分析模型 Analysis 选项卡,可以配置维度和度量,以及对应的属性。比如
此处不再调整,直接点击OK按钮,结束配置。在Manage Data Source 页面出现 DS_LOG 数据源。
3 Saiku 插件进行 OLAP
在 Home 页面 点击 Create New 按钮,之后点击Saiku Analytics 按钮,进入 Saiku 页面。在此页面点击 Create a new query ,进入 OLAP分析页面。
在 OLAP 分析页面左侧 多维数据下拉表中,可以看到刚刚配置好的数据源 DS_LOG。选择之后页面如下
选择数据源后,查询分析页面展示如下:
其中 指标 FCount 是 事实表的数值字段。
维度 是 配置 事实表与维度表的三个映射关系。
此时可以通过选择指标、维度,以及配置指标、行、列过滤或者属性,在右侧空白区域,生成表格或者图标。
图表效果:
至此 Saiku 插件的 安装和最简易使用示例完成。