1、下载软件
(1)打开Harbor的GitHub仓库的release页面下载离线安装包,地址是:
https://github.com/goharbor/harbor/releases
(2)解压
# tar zxvf harbor-offline-installer-v1.8.4.tgz
(3)进入解压后的目录修改配置
# cd harbor/
修改配置文件harbor.yml,主要是修改以下配置:
a. hostname:填写本机的IP地址或者hostname,如果已经和域名绑定了也可以填域名;
b. harbor_admin_password:管理员初始密码; 更多配置例如https、存储等,请参考官方文档按需设置;
c. port:访问端口,默认80端口
d. harbor_admin_password: 登录密码
e. data_volume: 数据目录
(4)安装harbor
在harbor目录下执行命令./install.sh即可安装Harbor
# ./install.sh
部署成功的控制台信息如下:
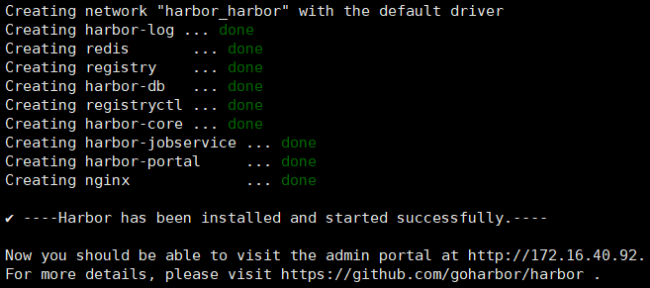
(5)docker ps 查看会有9个容器运行

(6)浏览器直接输入宿主机的IP地址即可访问Harbor的web管理页面,账号是admin,密码是前面设置的harbor_admin_password的值(默认是Harbor12345):
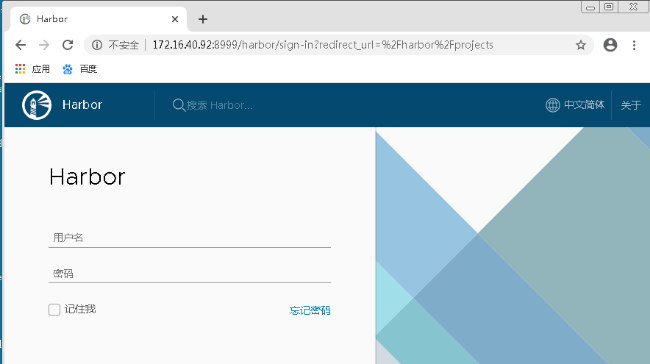
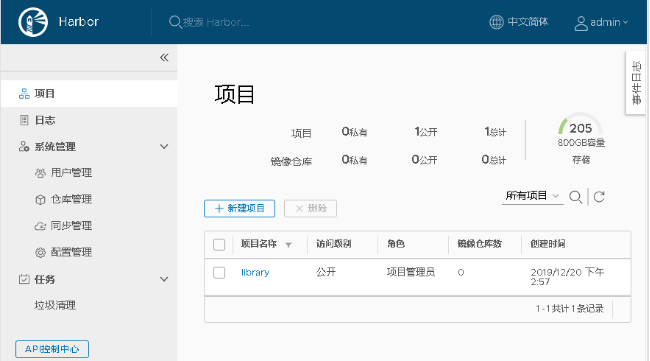
2、harbor安装完成后,下面是一些简单的使用
(1)A电脑(linux系统)要给harbor私有仓库里上传镜像或者拉去镜像
在A电脑中/etc/docker/daemon.json文件(如果不存在就新建),增加以下内容,172.16.40.92:8999是Harbor服务器的IP地址:
{
"insecure-registries": ["172.16.40.92:8999"]
}
重启使其生效:
systemctl daemon-reload && systemctl restart docker
备注:这里修改是远程连接Harbor服务的机器的配置,而不是Harbor服务器的配置
(2)推送镜像到harbor仓库
在A电脑上选择一个镜像推送到harbor服务器
[root@master ~]# docker images
REPOSITORY TAG IMAGE ID CREATED SIZE
nginx 1.15.0 5699ececb21c 18 months ago 109MB
1)先将选定的本地镜像打tag和改名称
# docker tag 5699ececb21c 172.16.40.92:8999/test/nginx:1.15.0
2)从A电脑登录到harbor服务器
# docker login 172.16.40.92:8999 -u admin
3)从A电脑push本地镜像到harbor仓库
# docker push 172.16.40.92:8999/test/nginx:1.15.0
The push refers to repository [172.16.40.92:8999/test/nginx]
f12c6cf07176: Pushed
341dde1390a8: Pushed
9c46f426bcb7: Pushed
1.15.0: digest: sha256:1d9d3da4c60d27b77bb96bba738319c1c4424853fdd10f65982f9f2ca2422a72 size: 948
(3)harbor查看镜像

参考:
https://cloud.tencent.com/developer/article/1513503