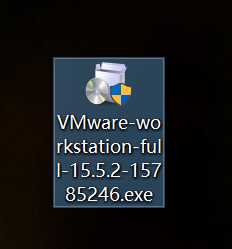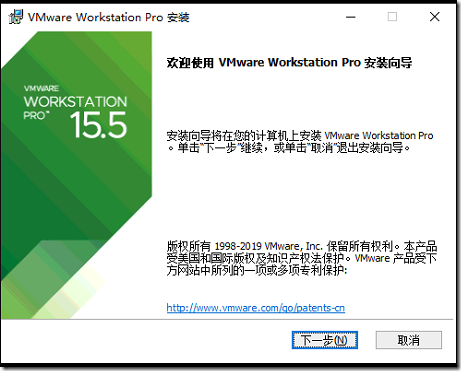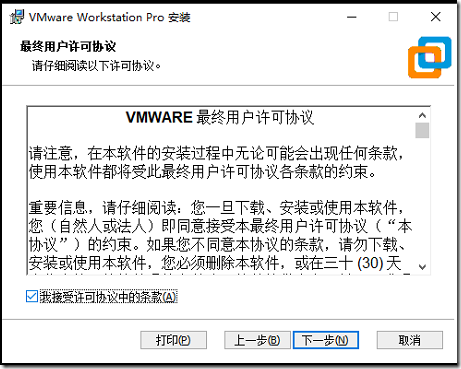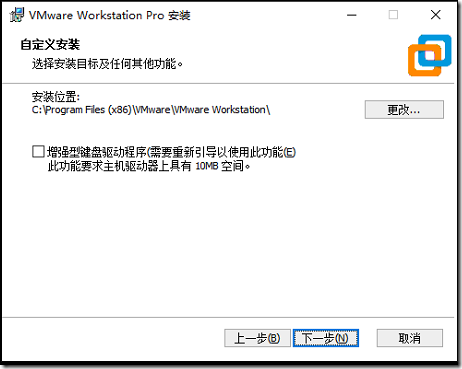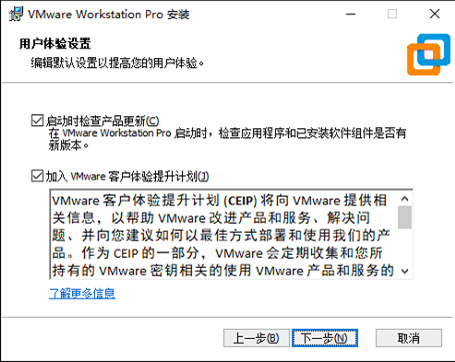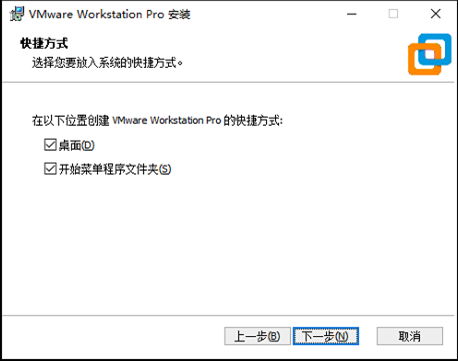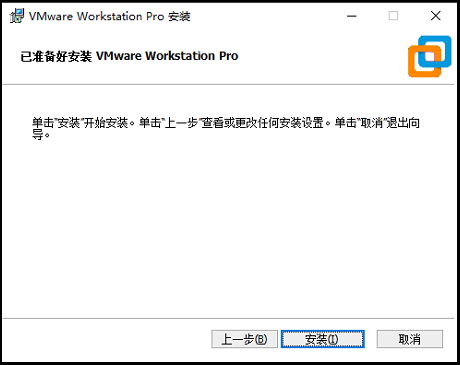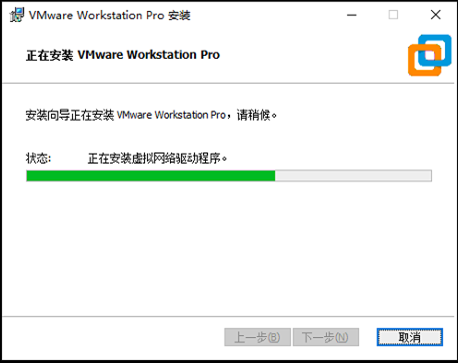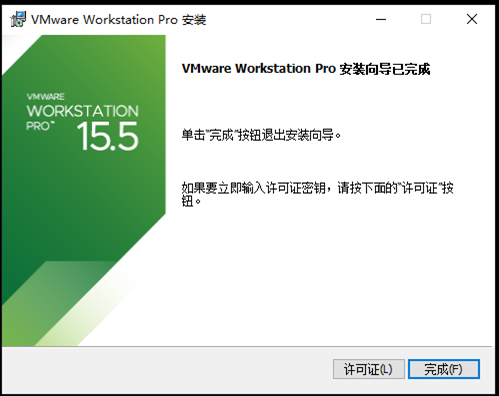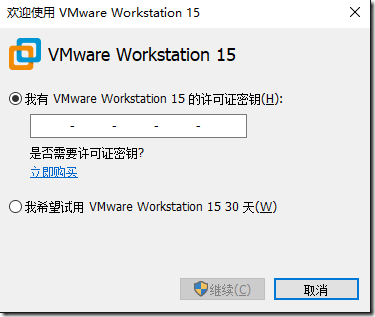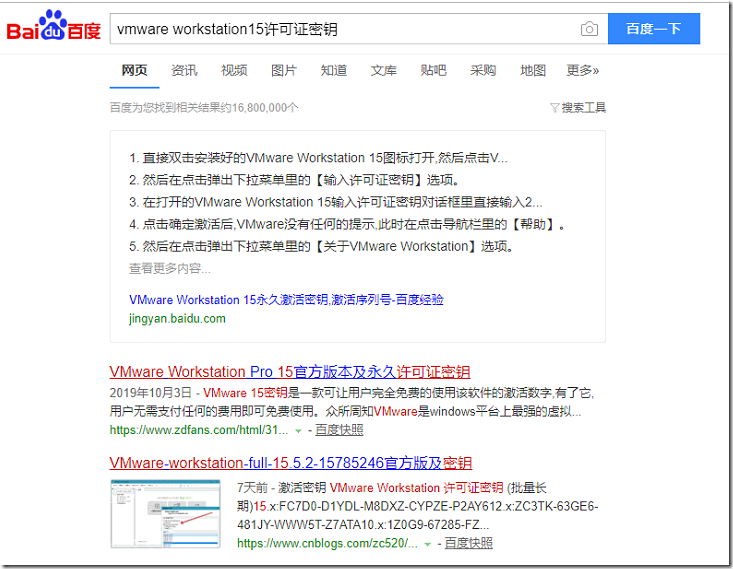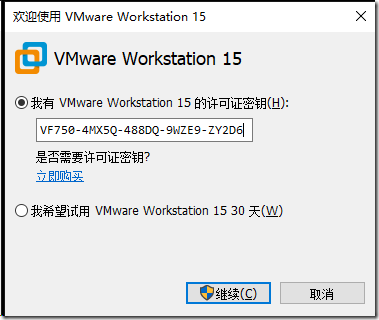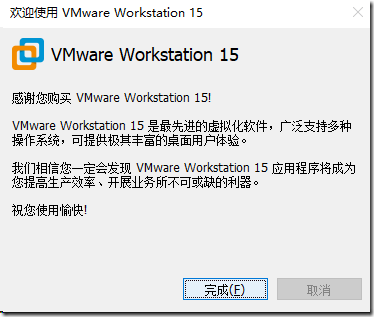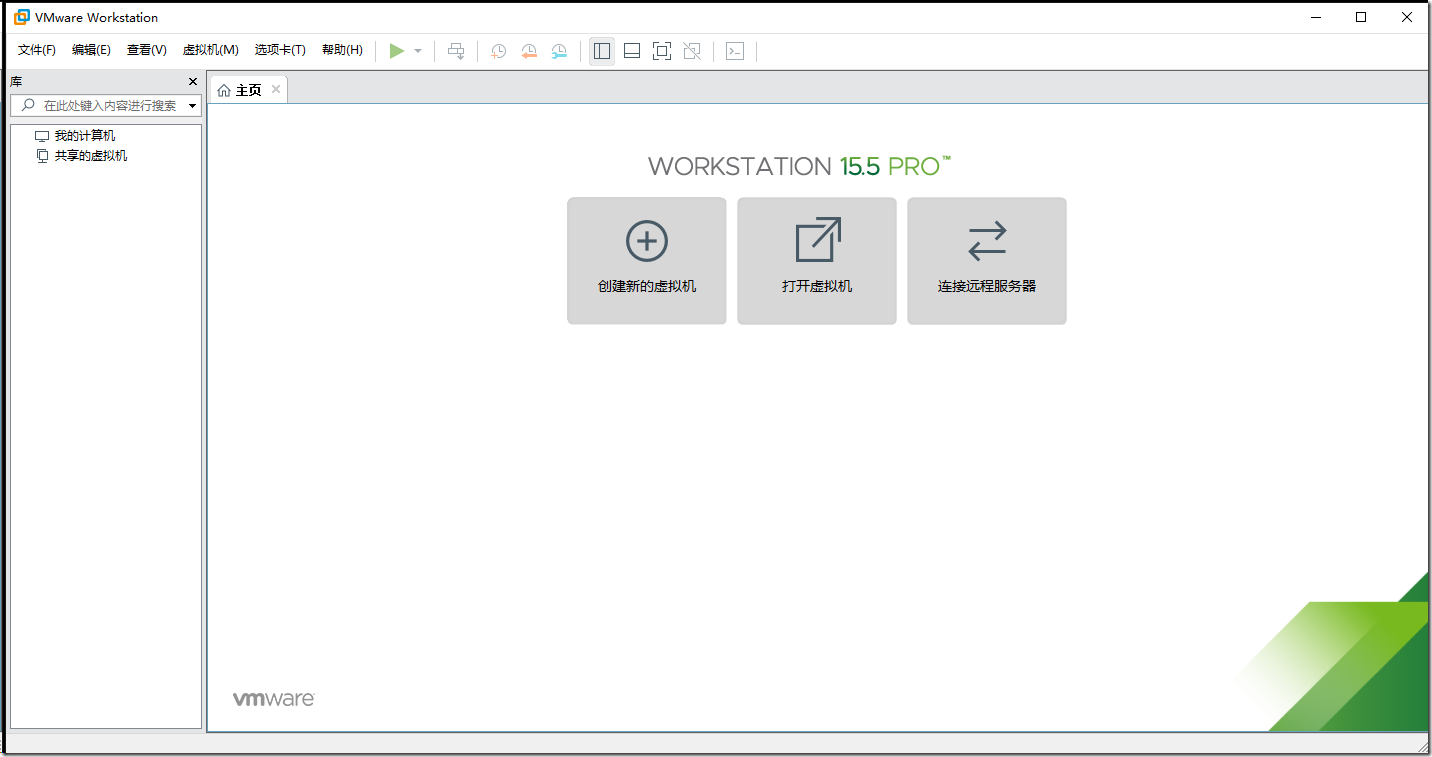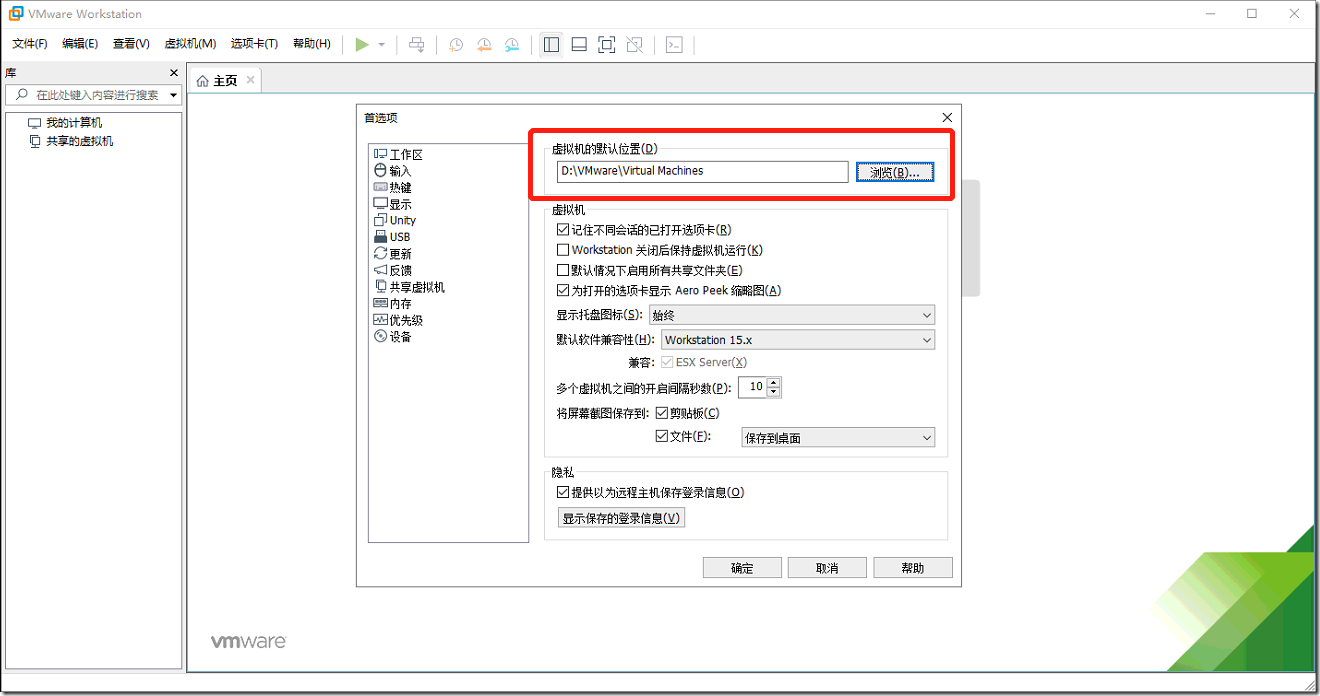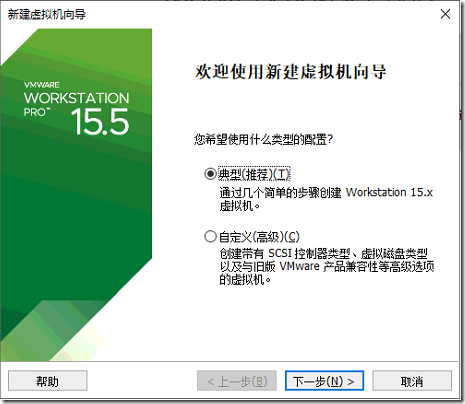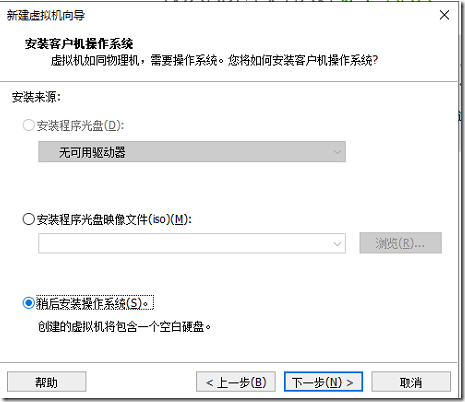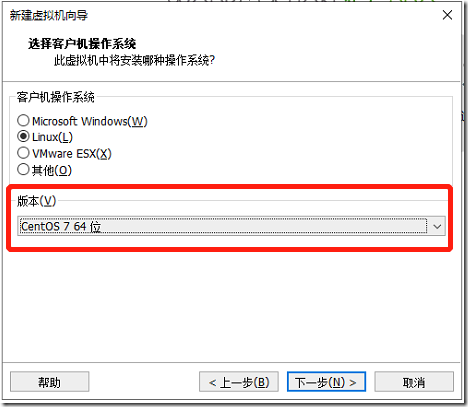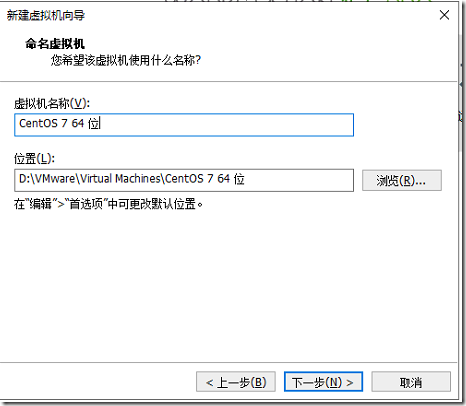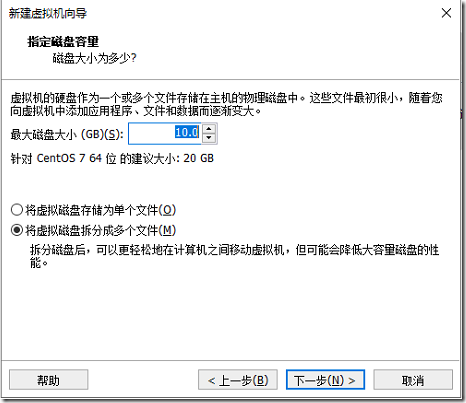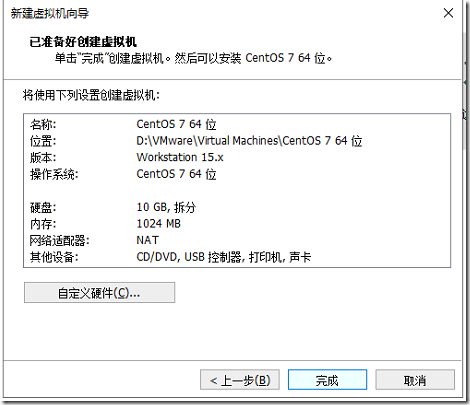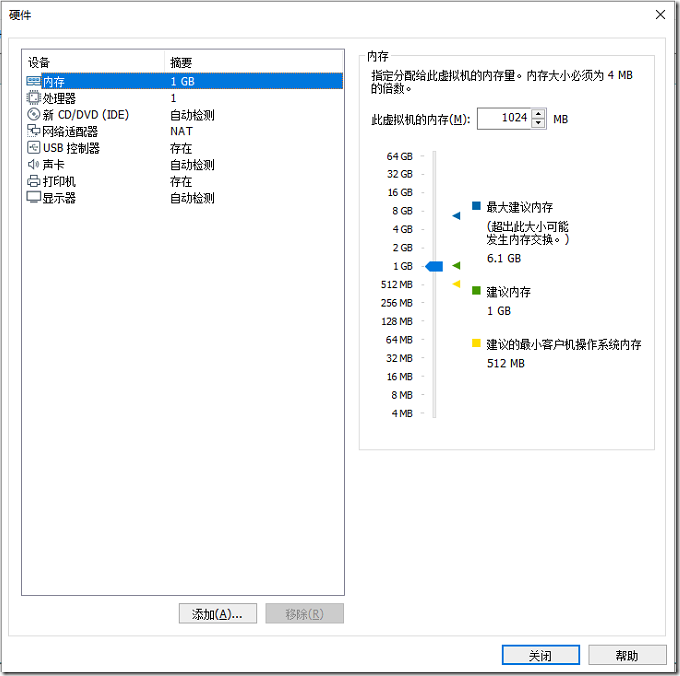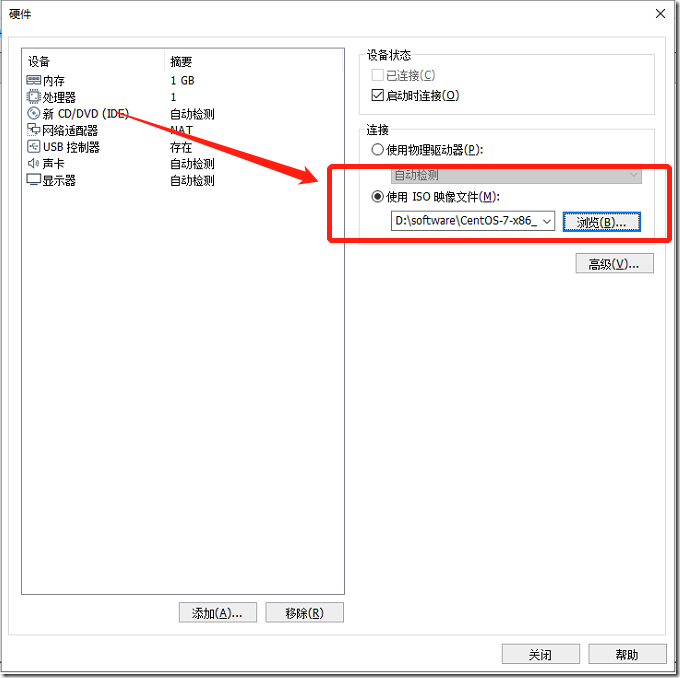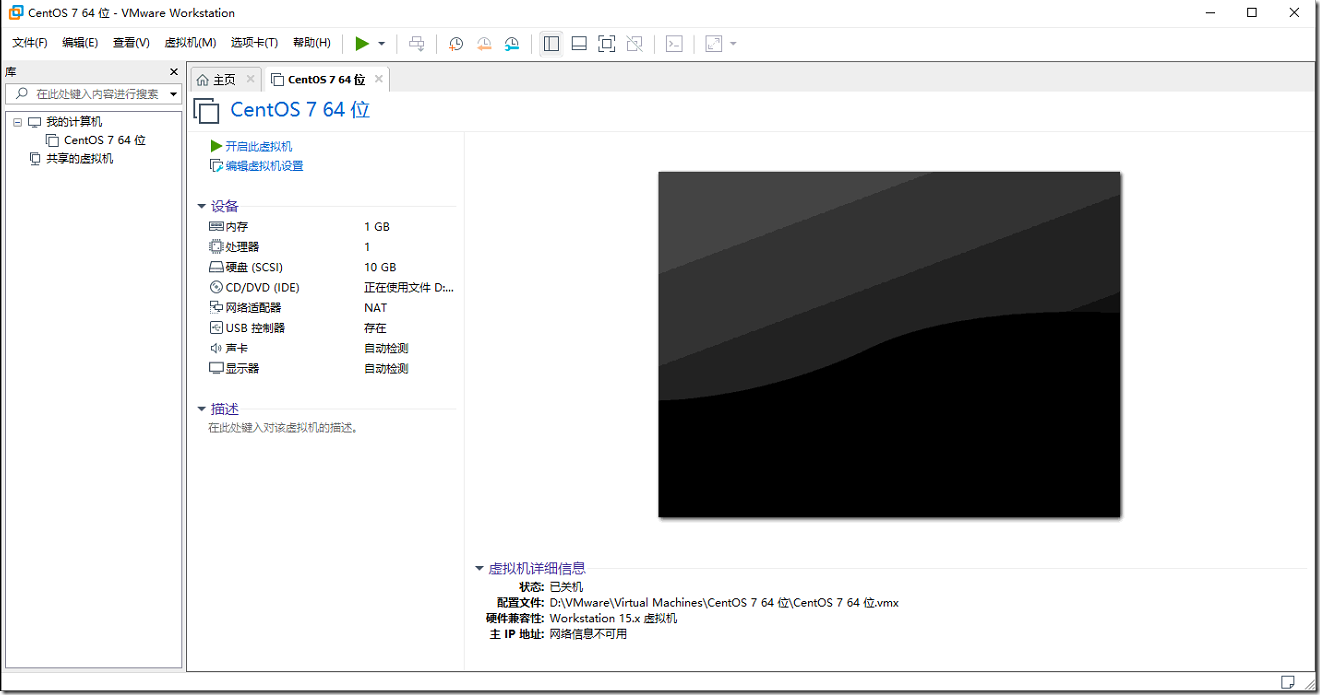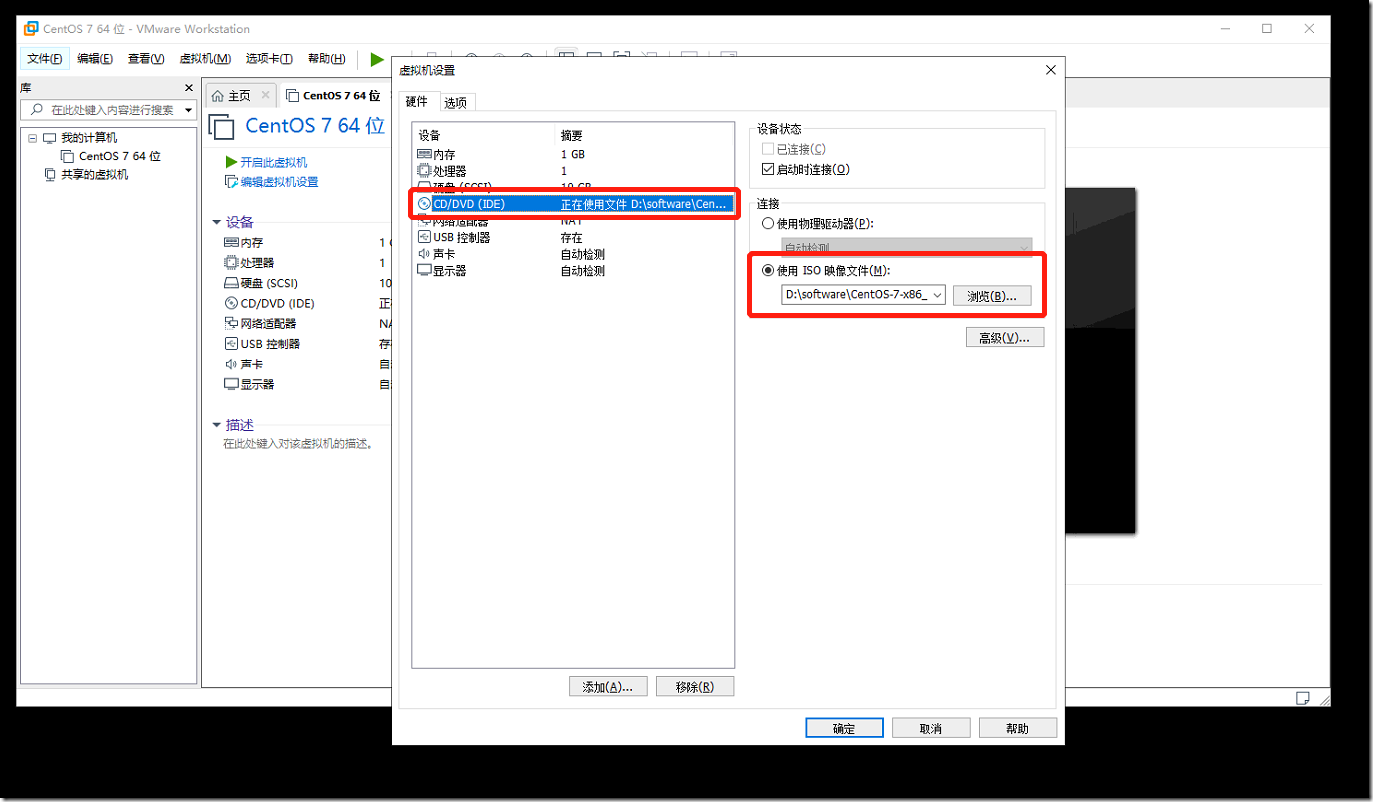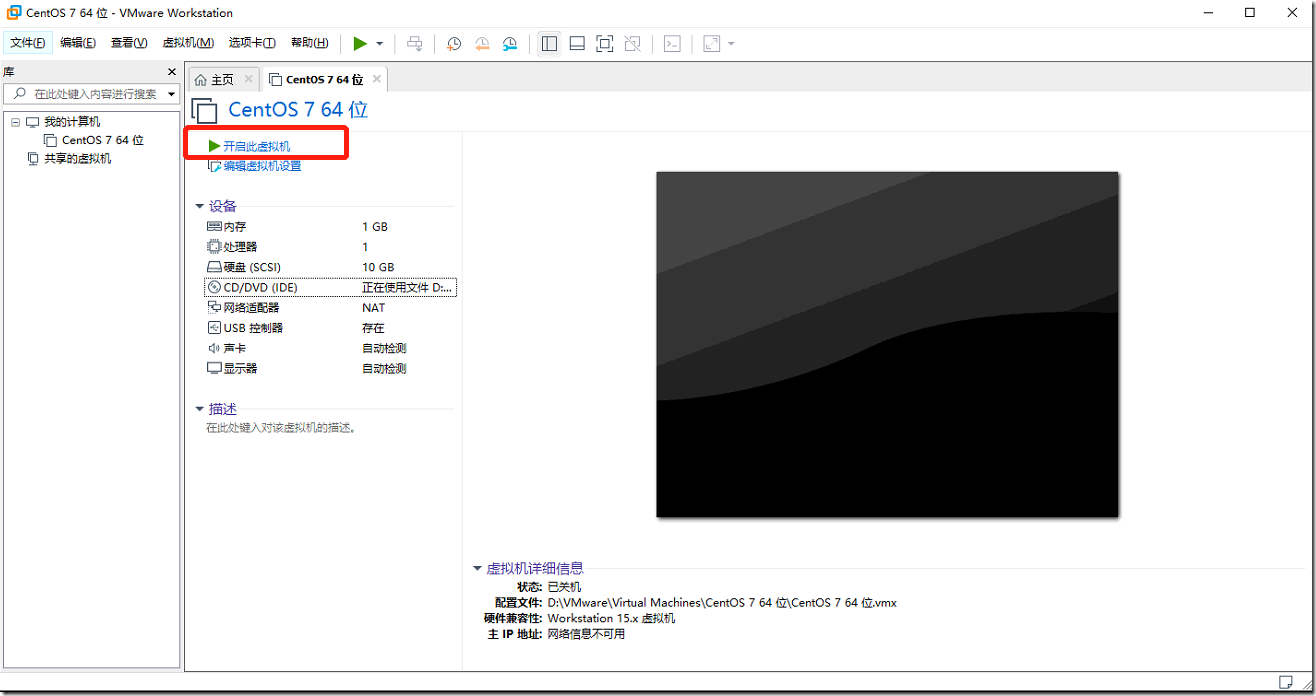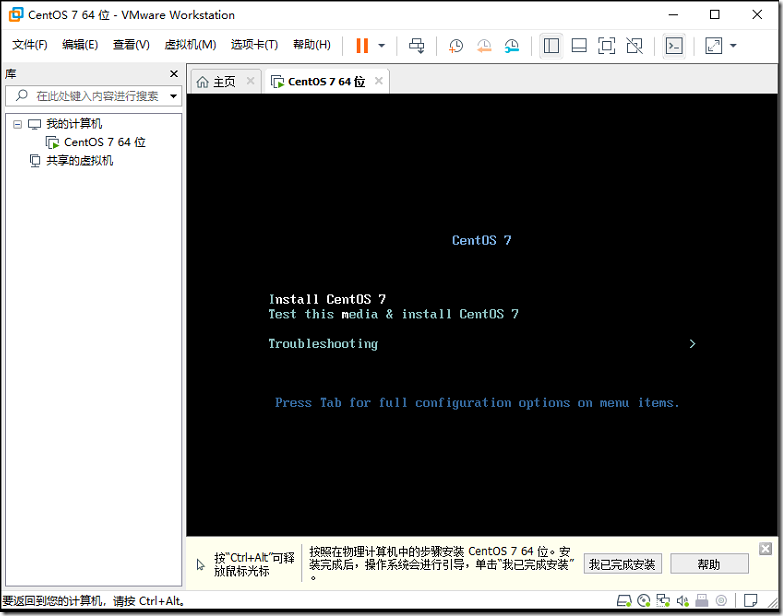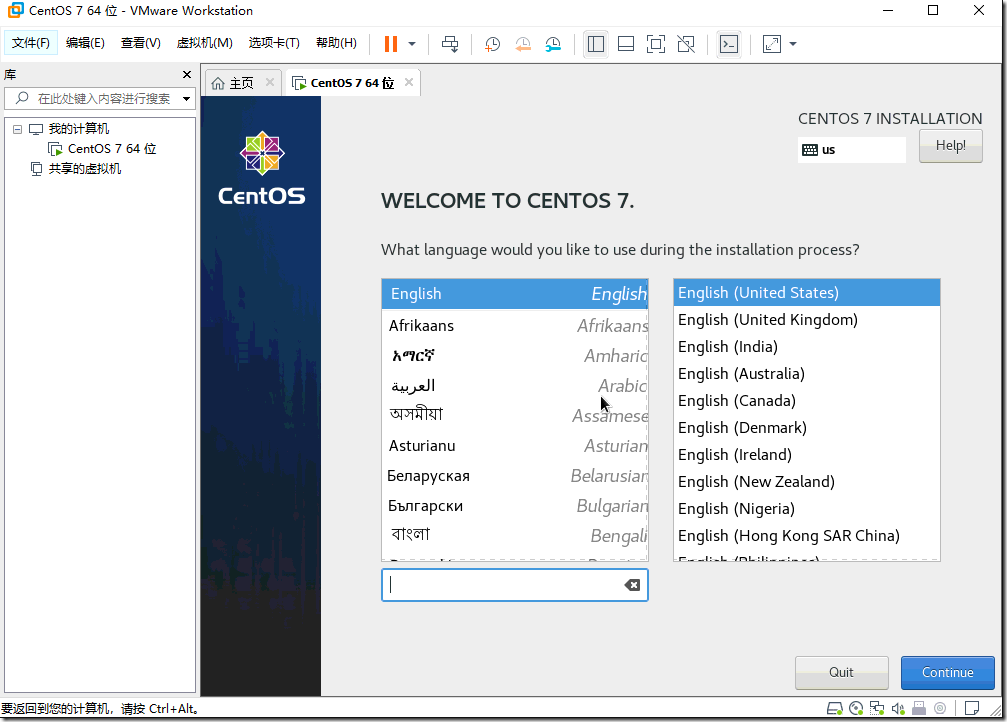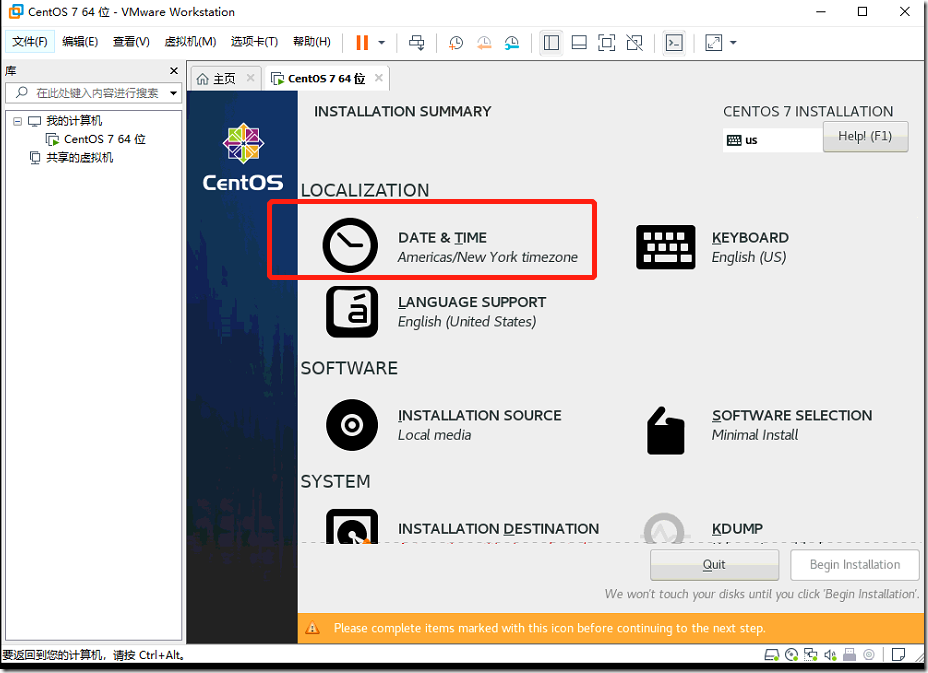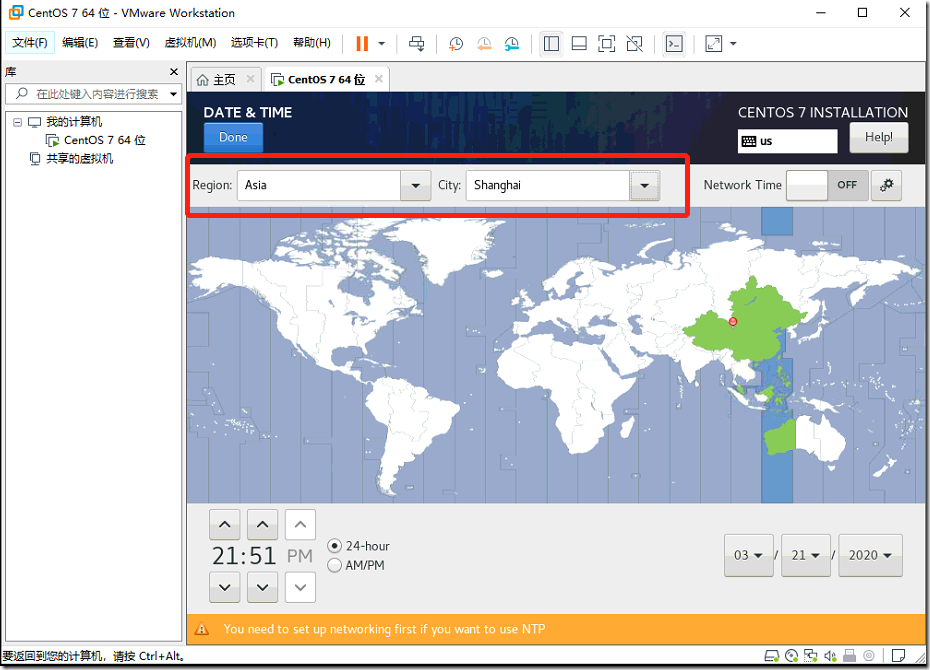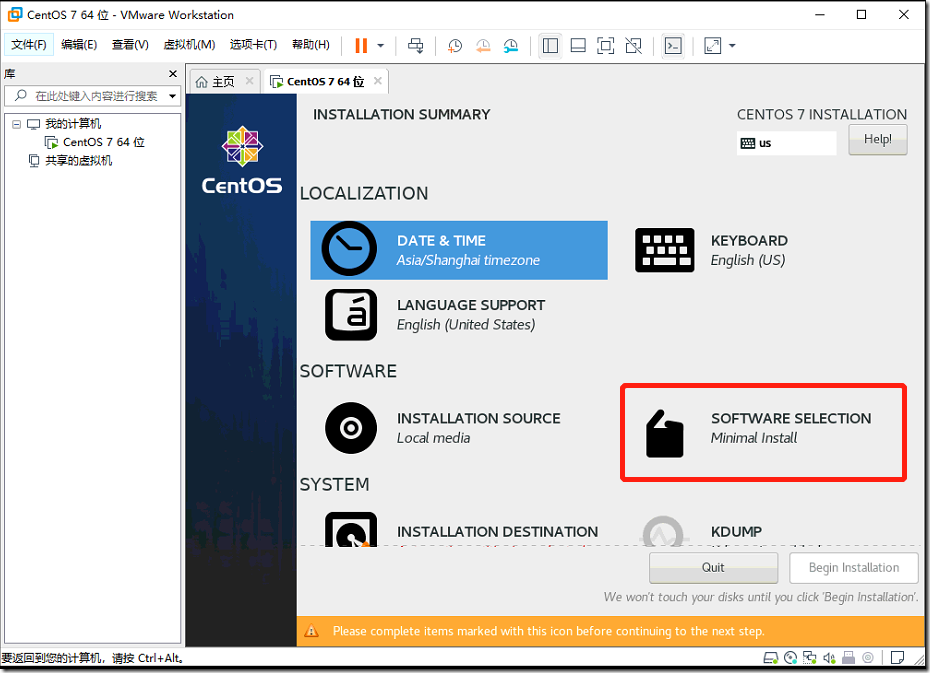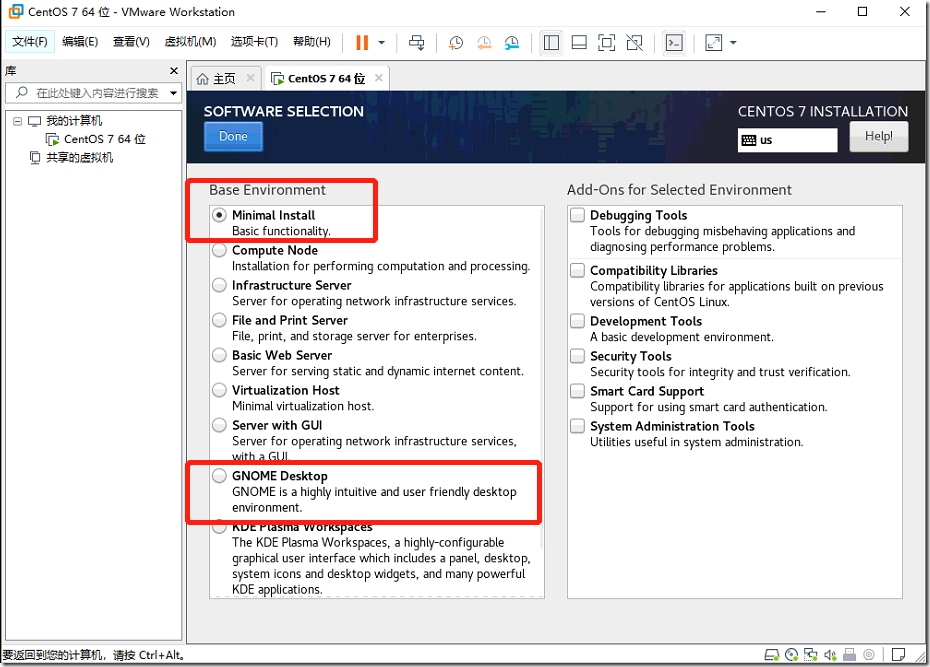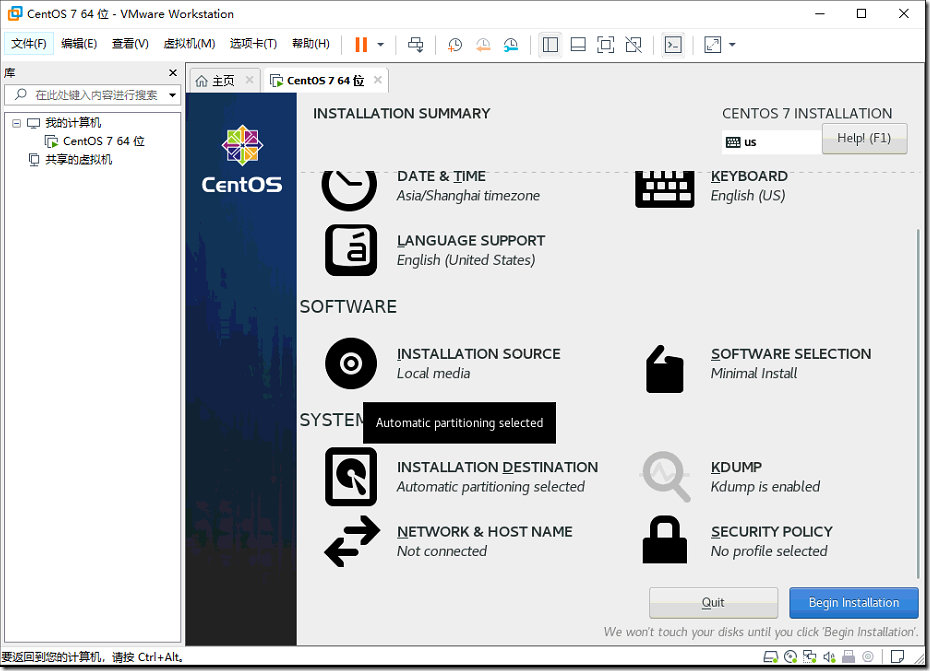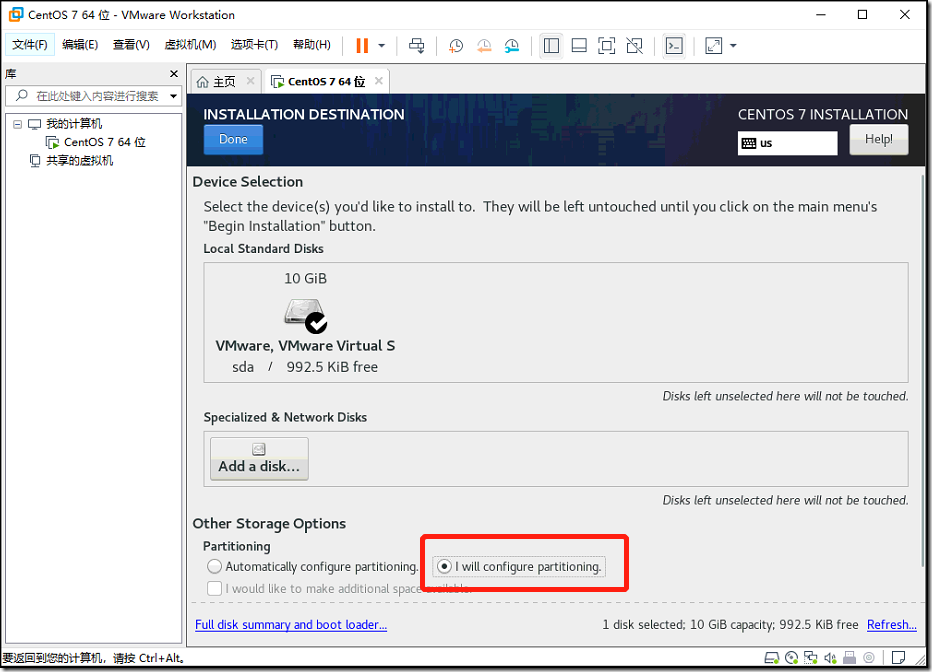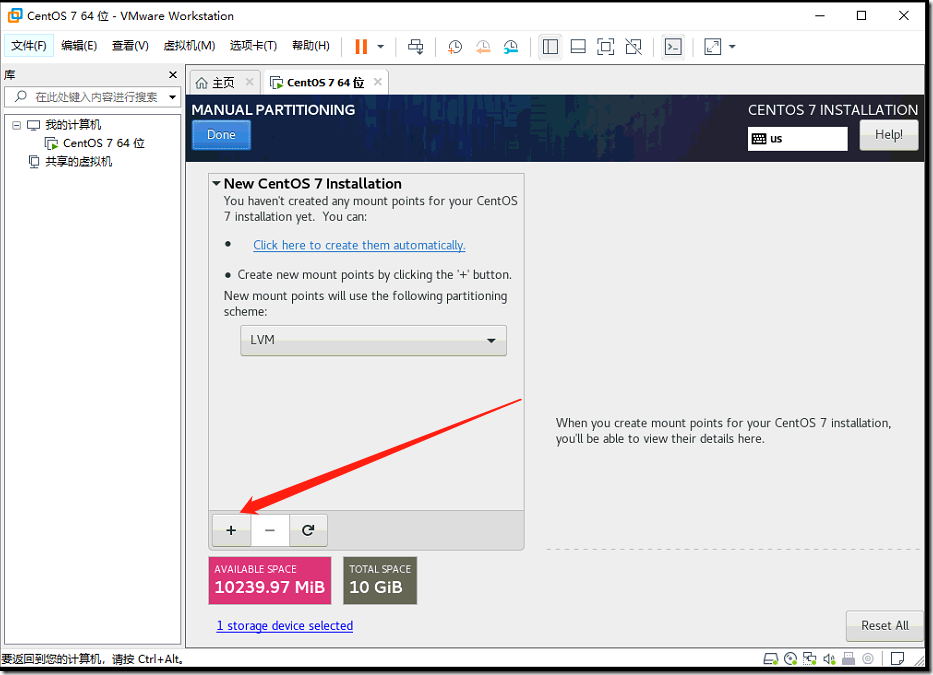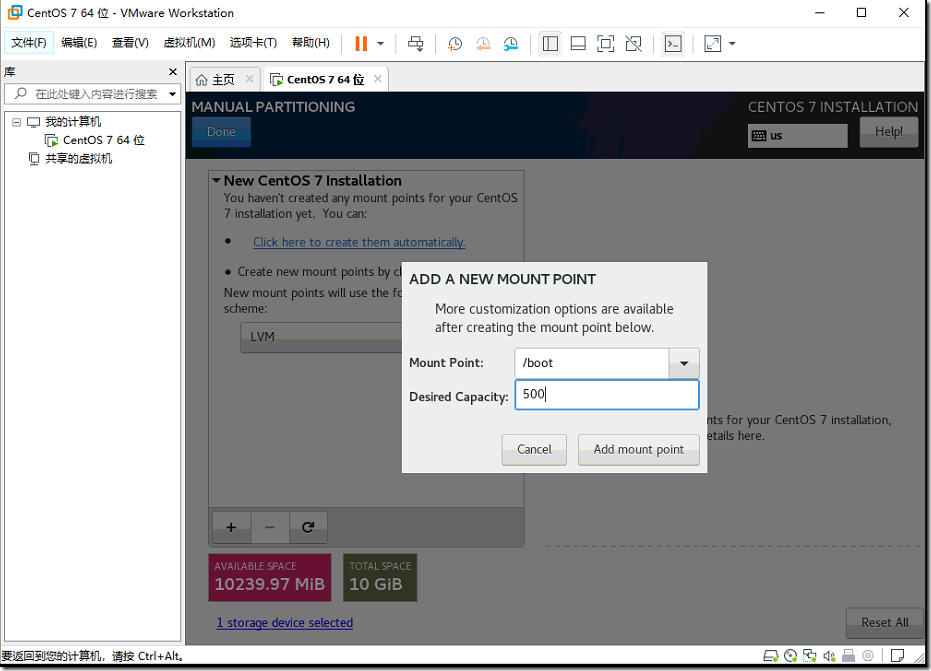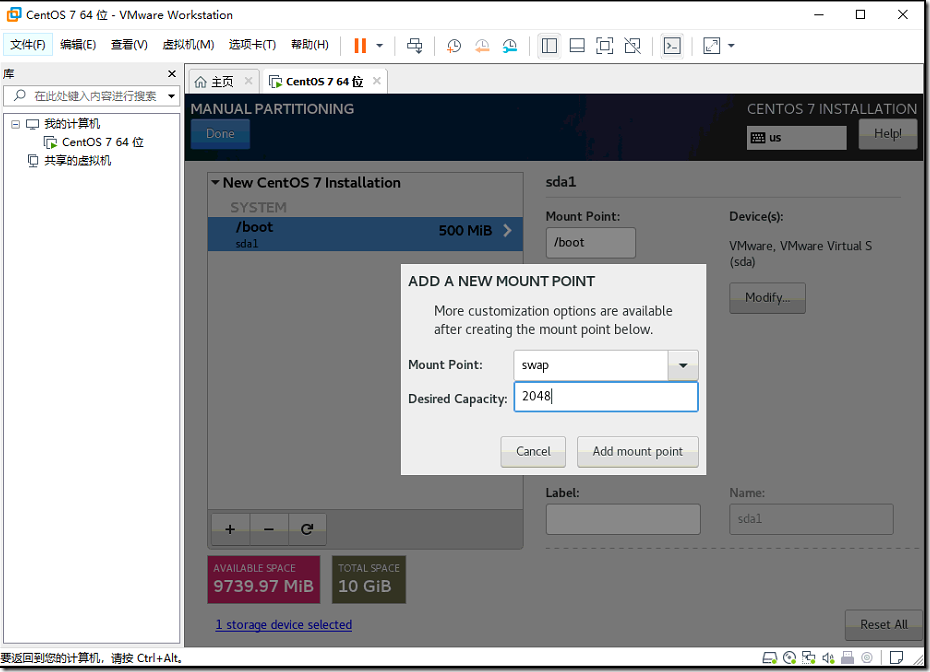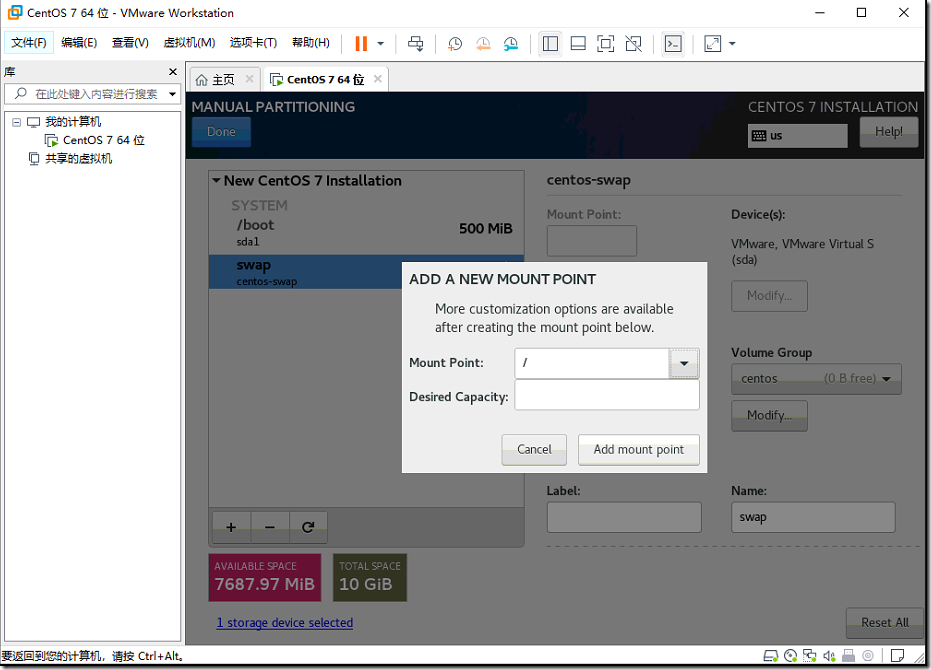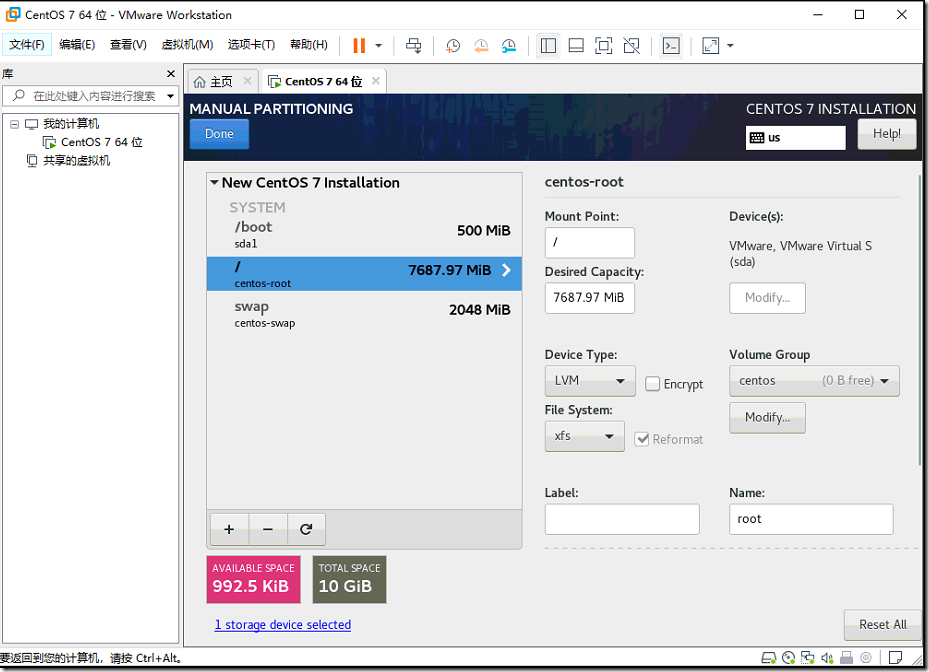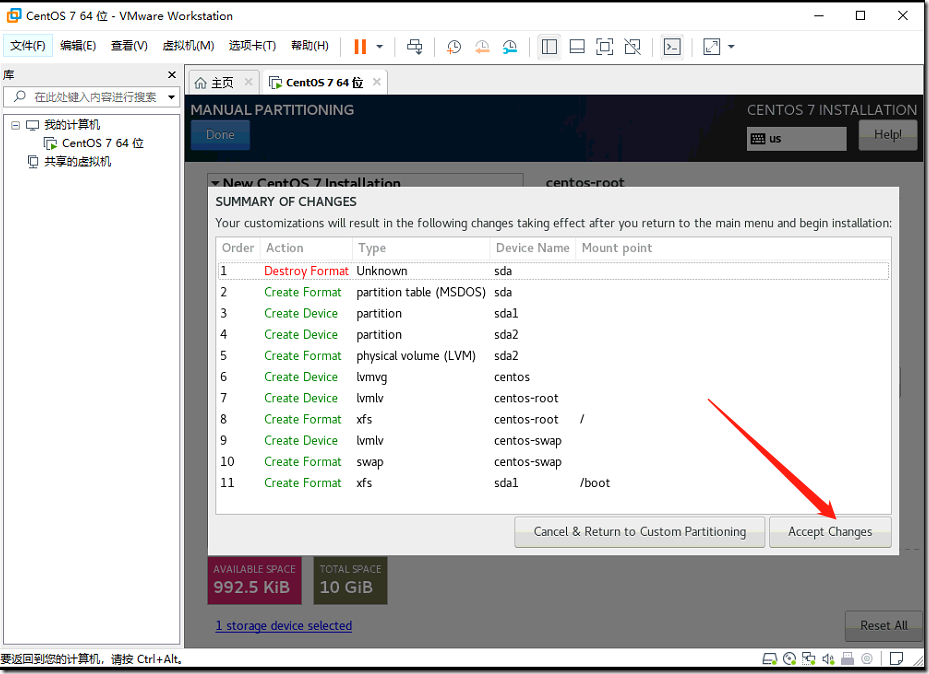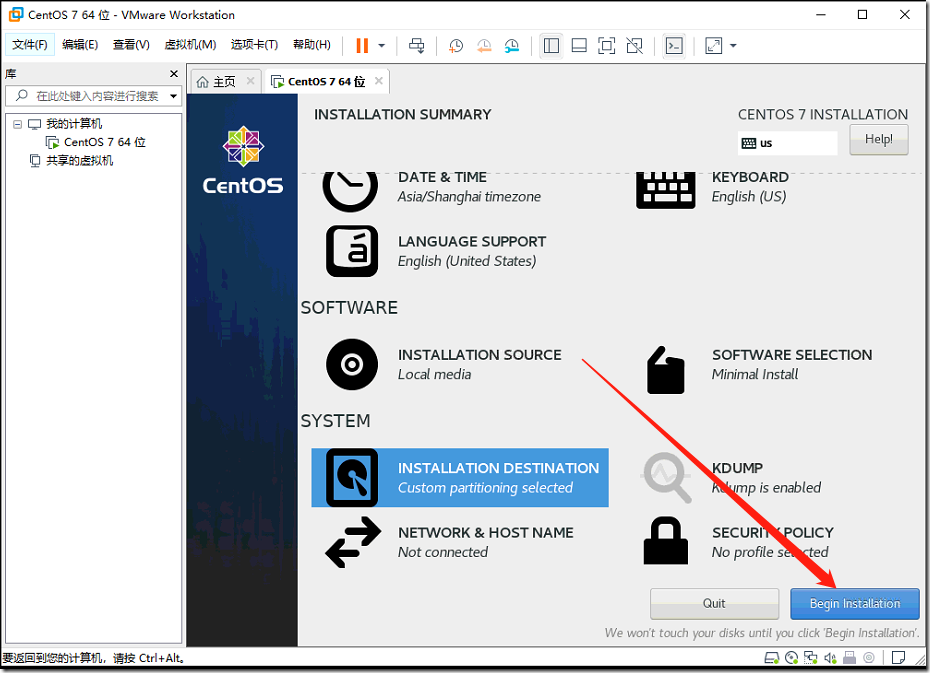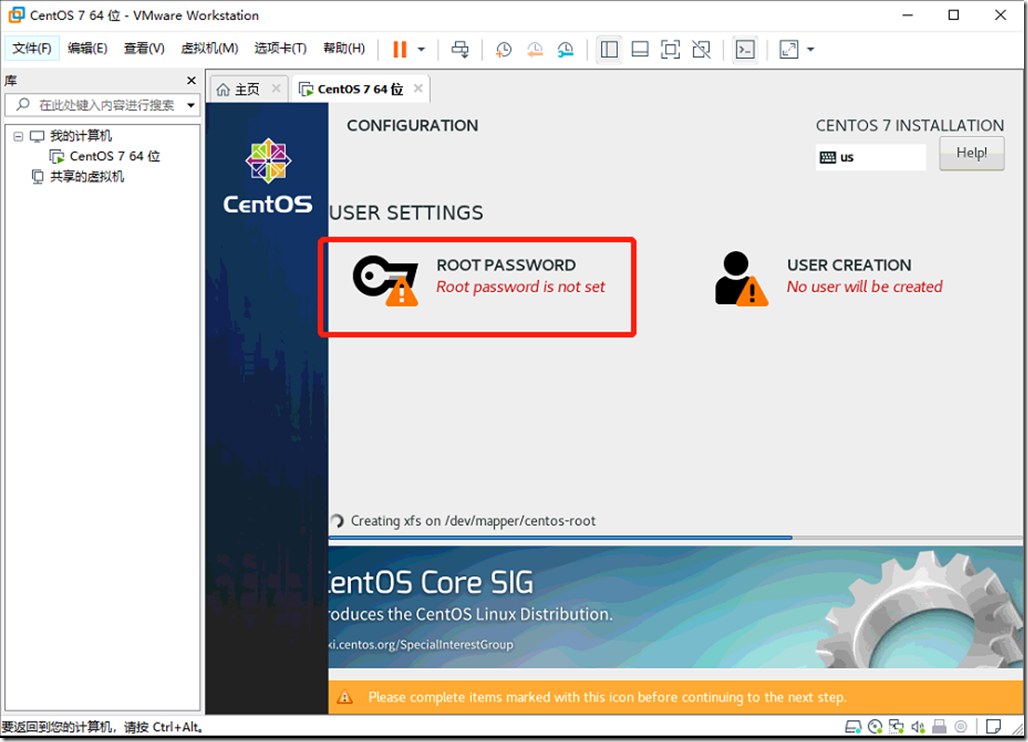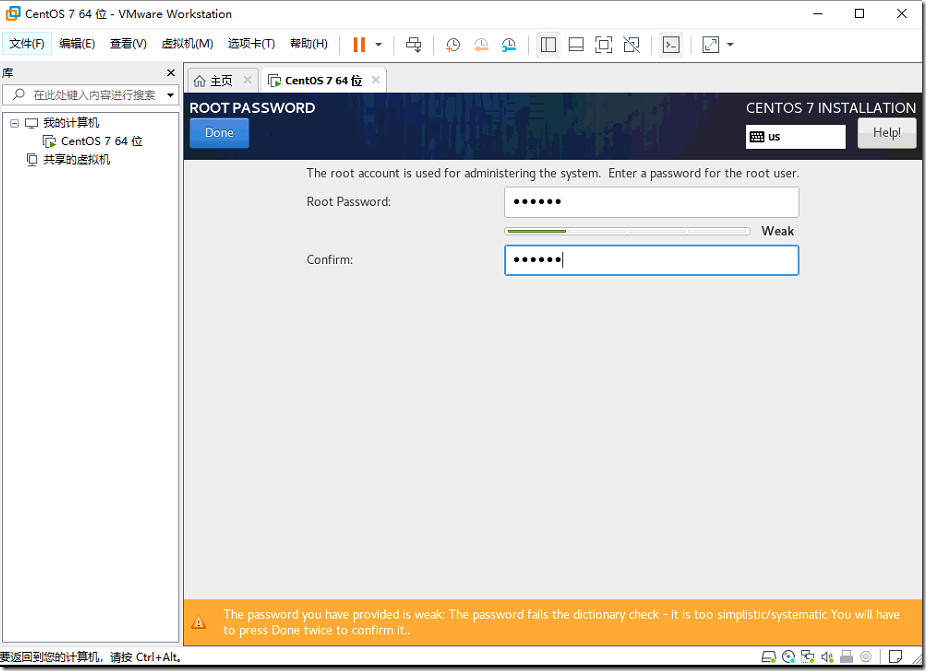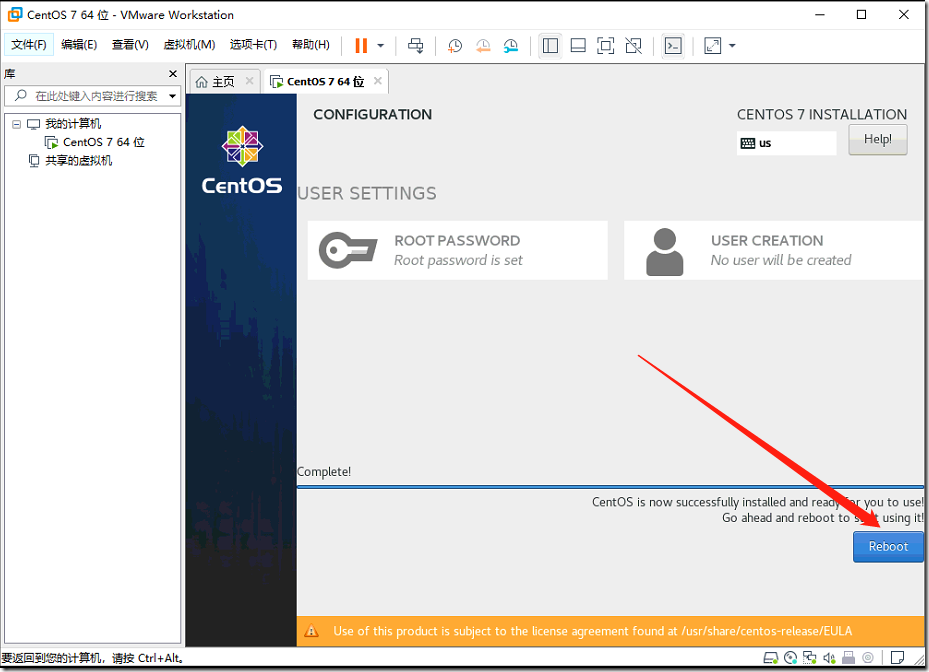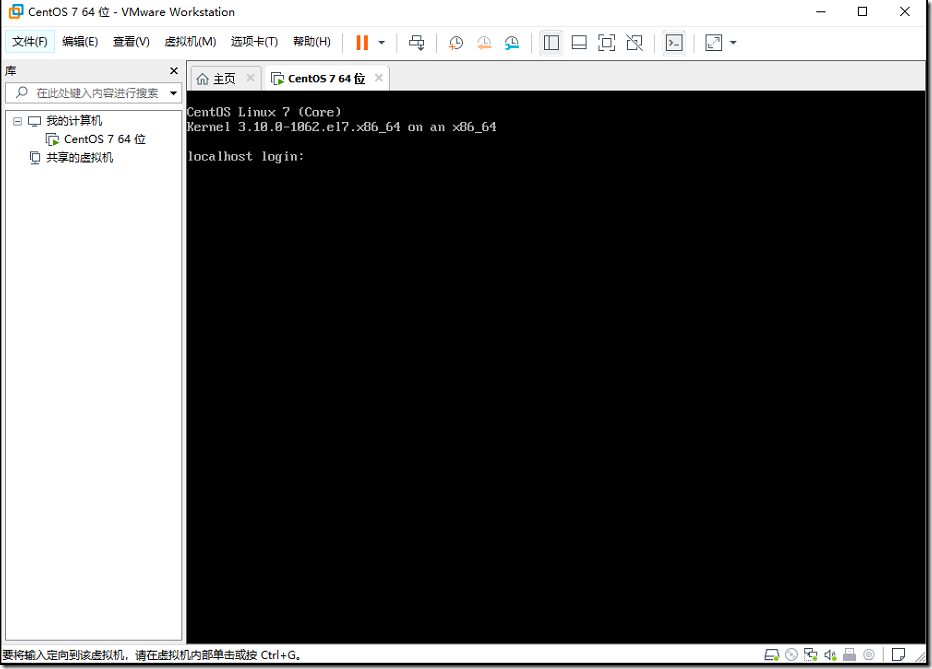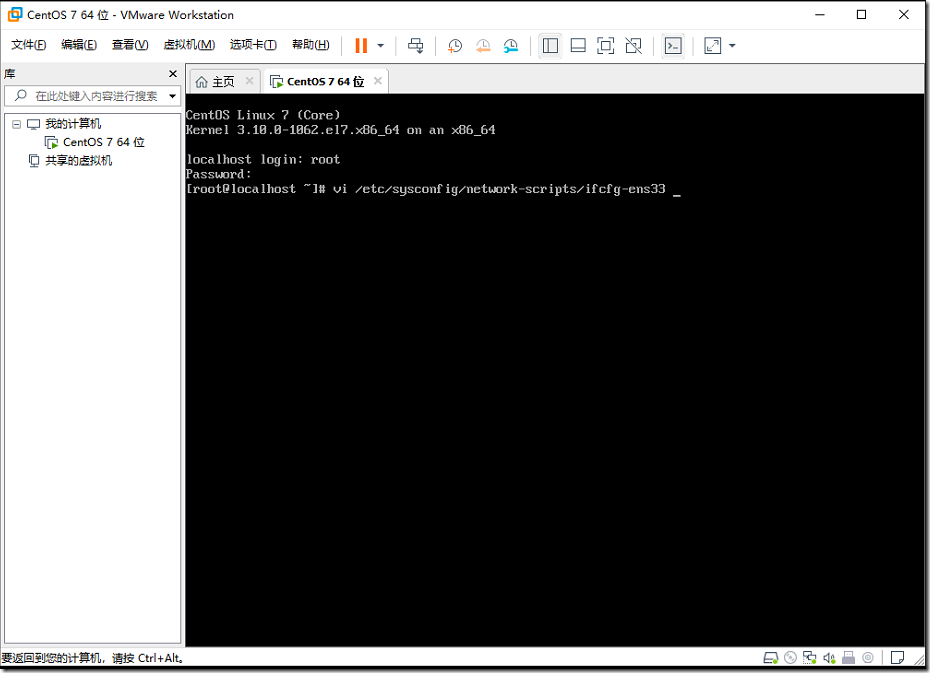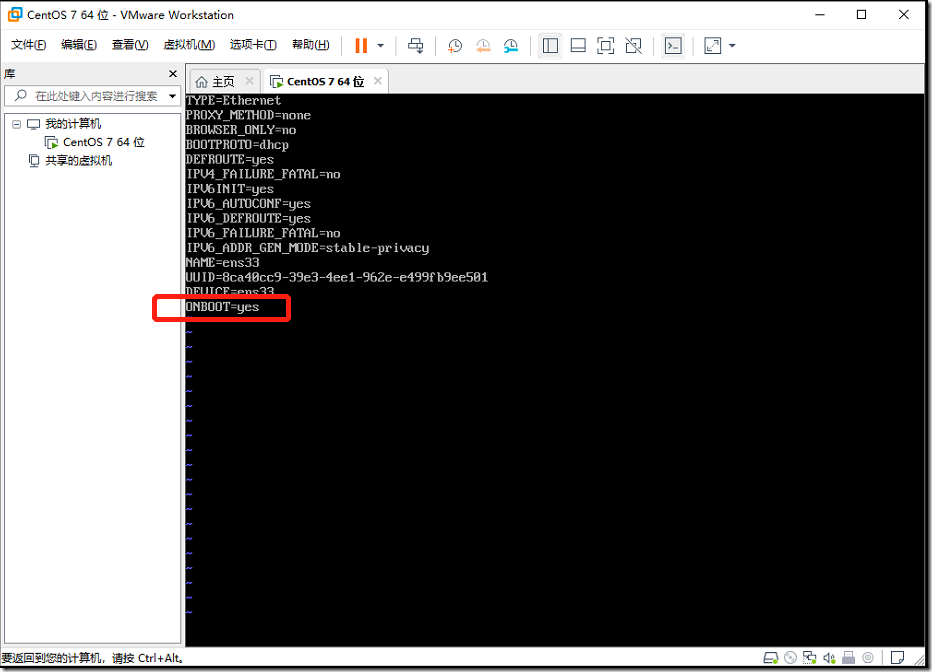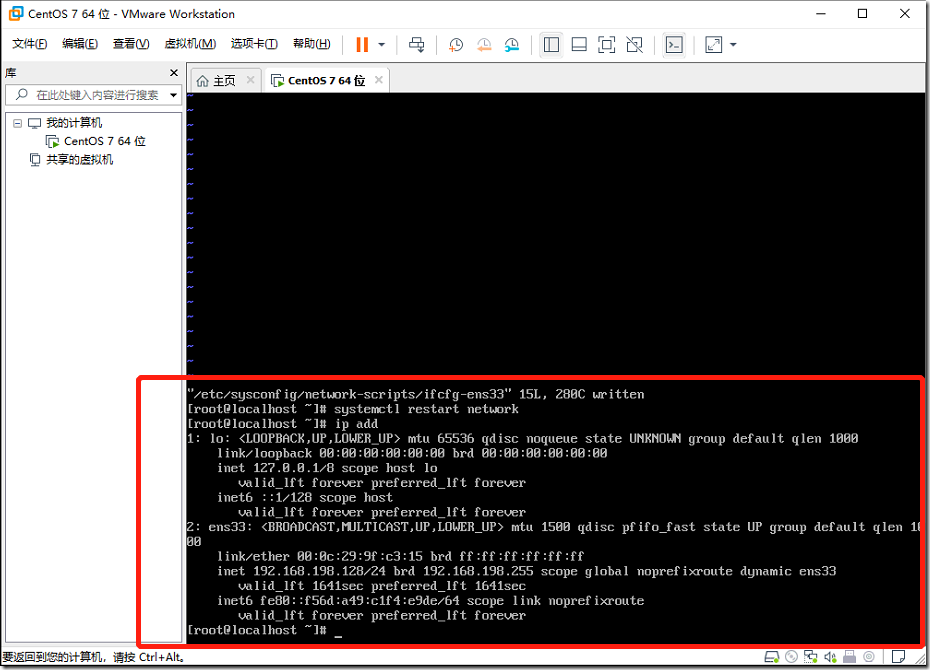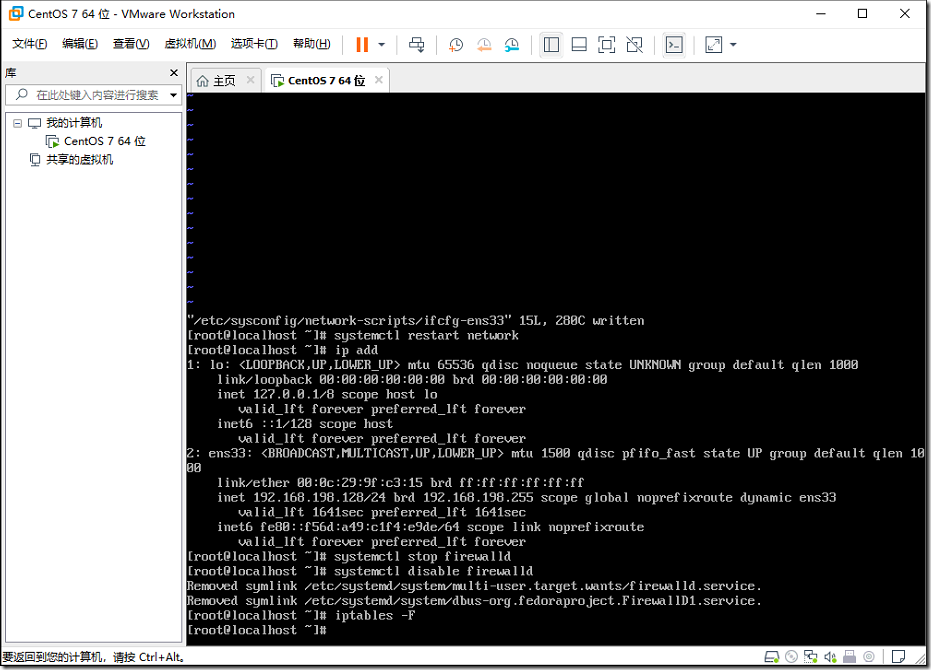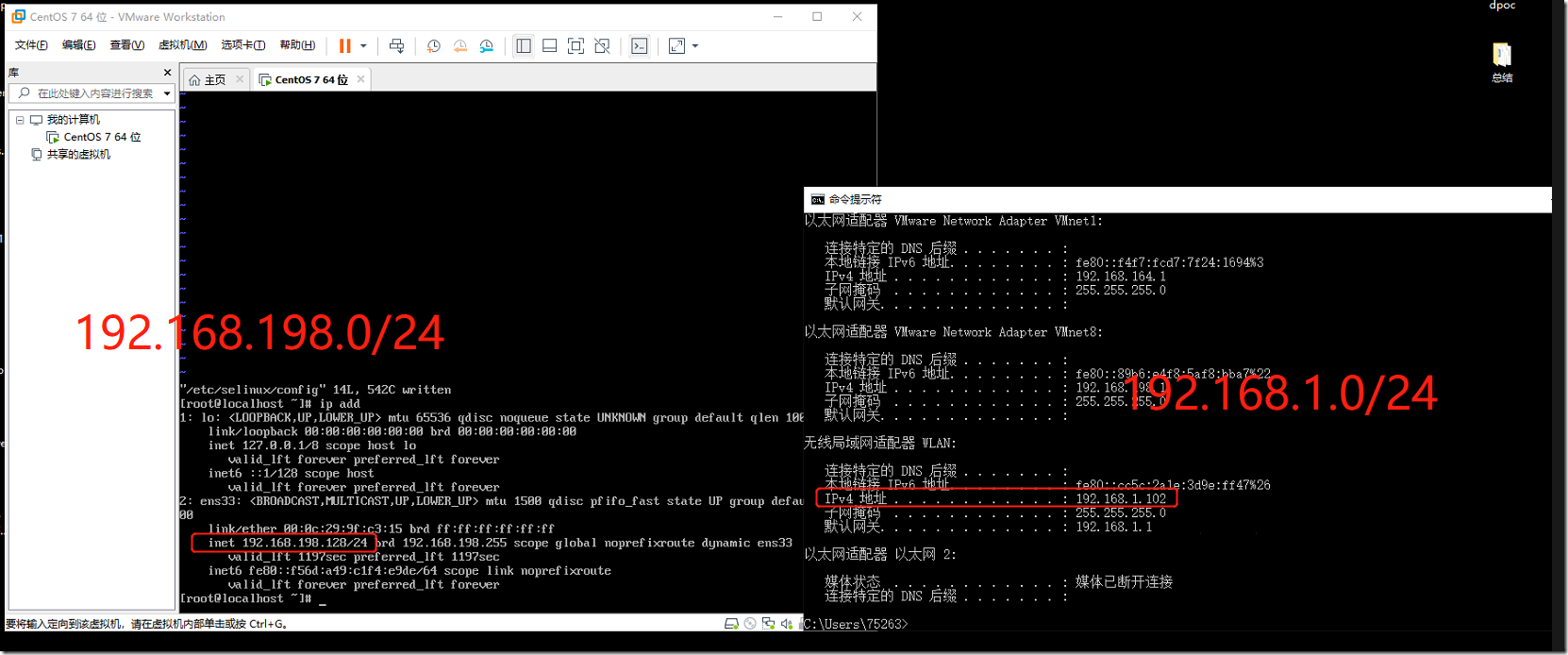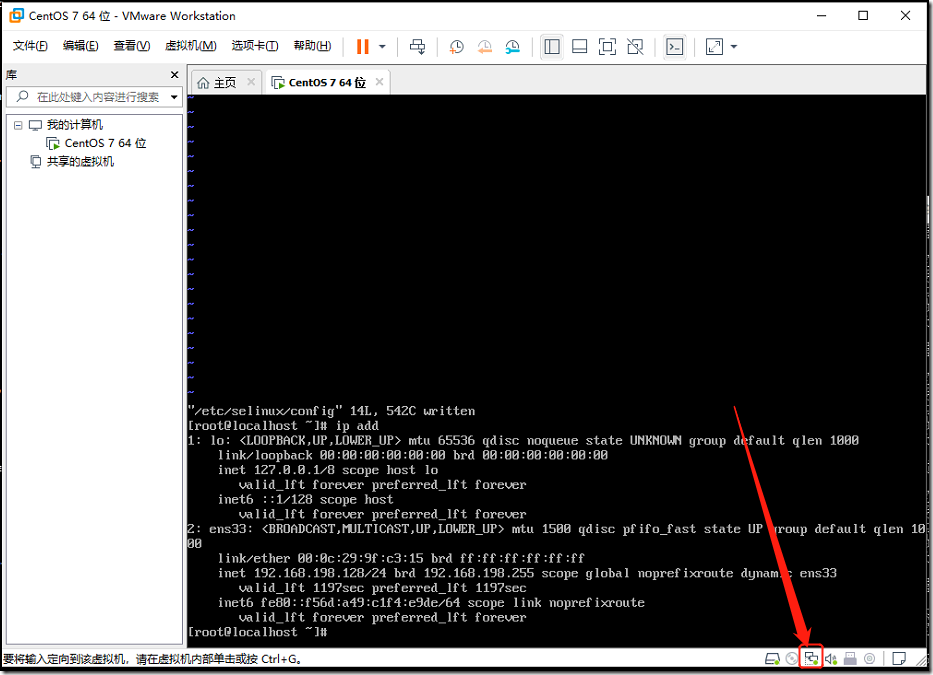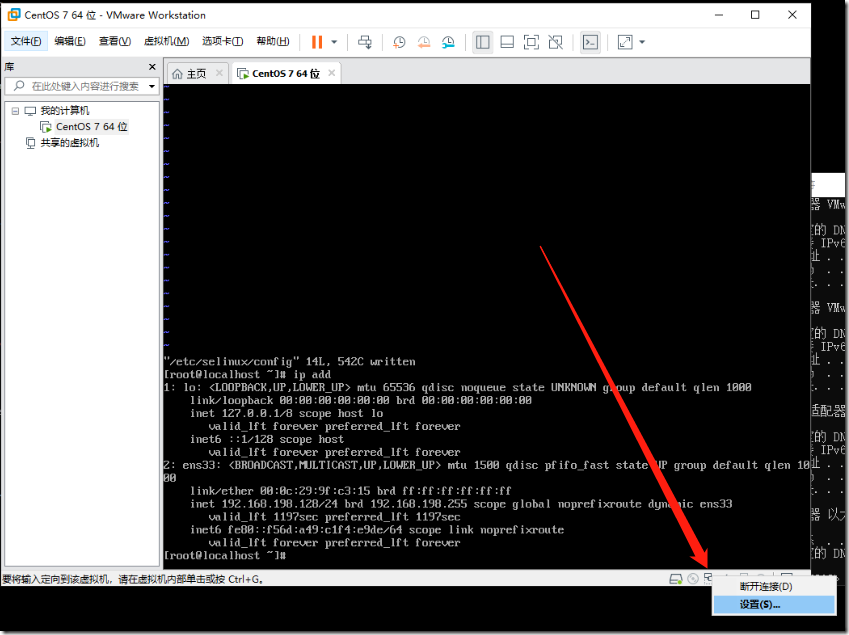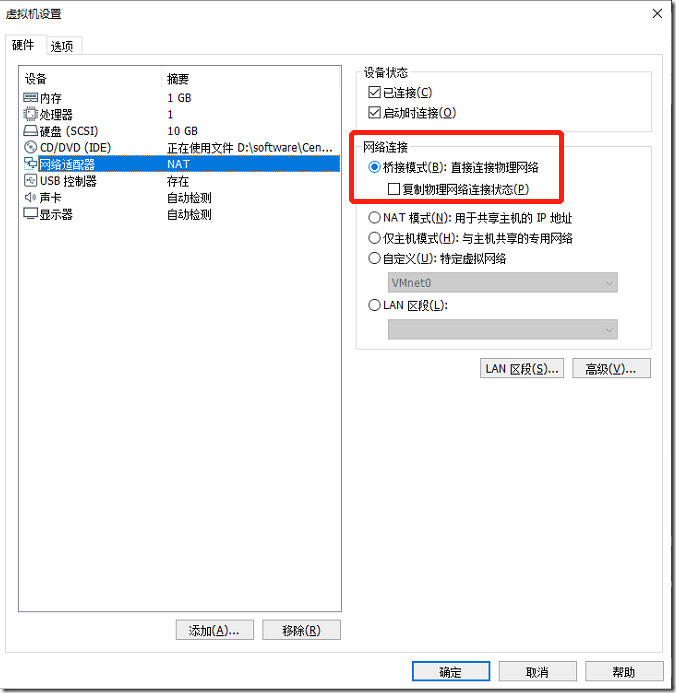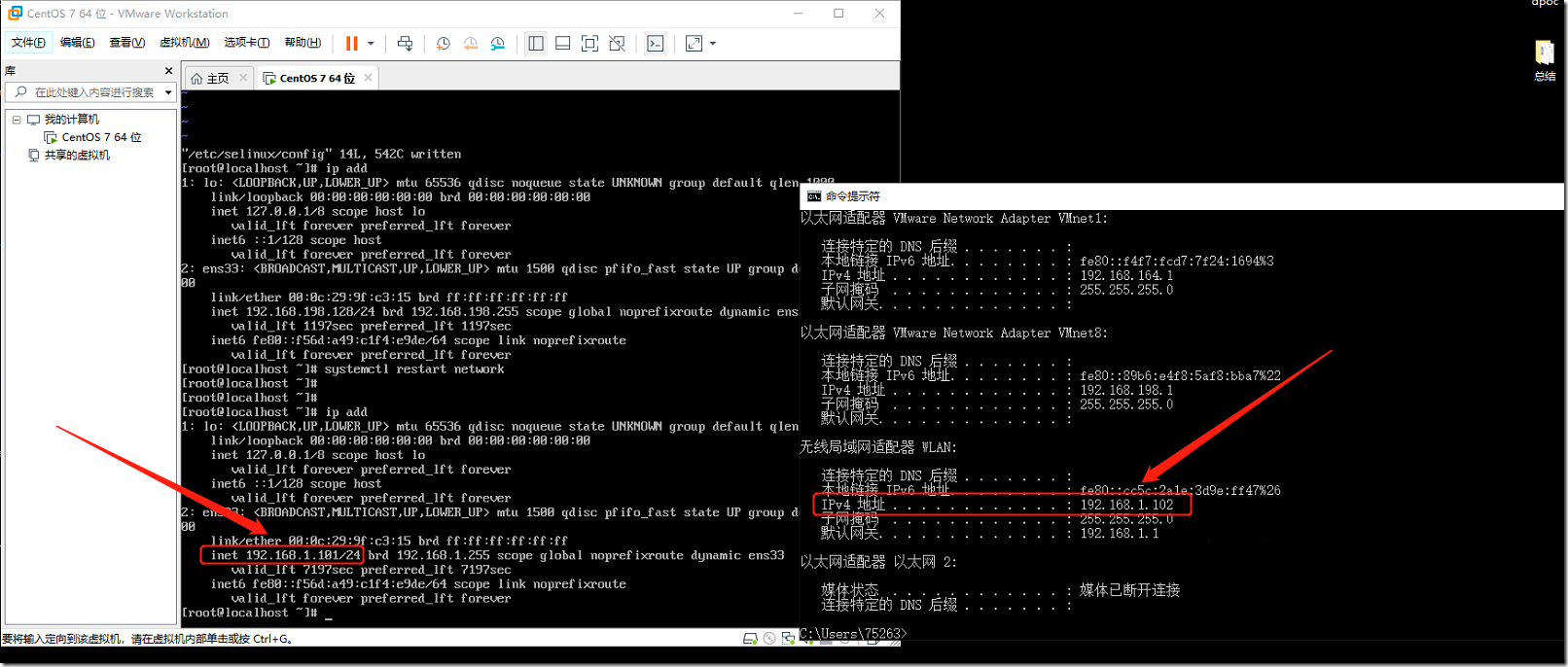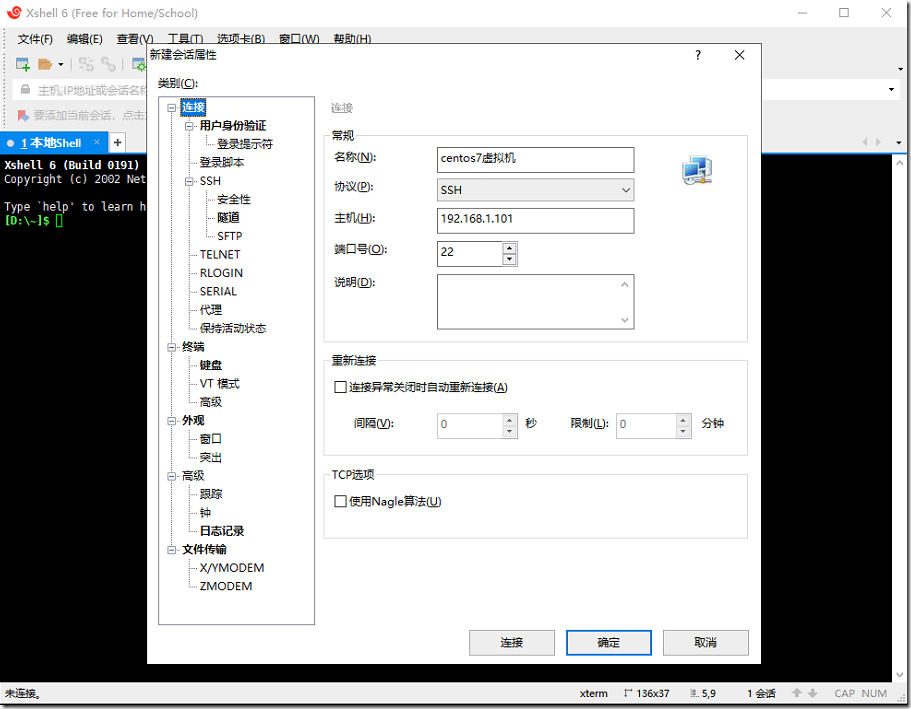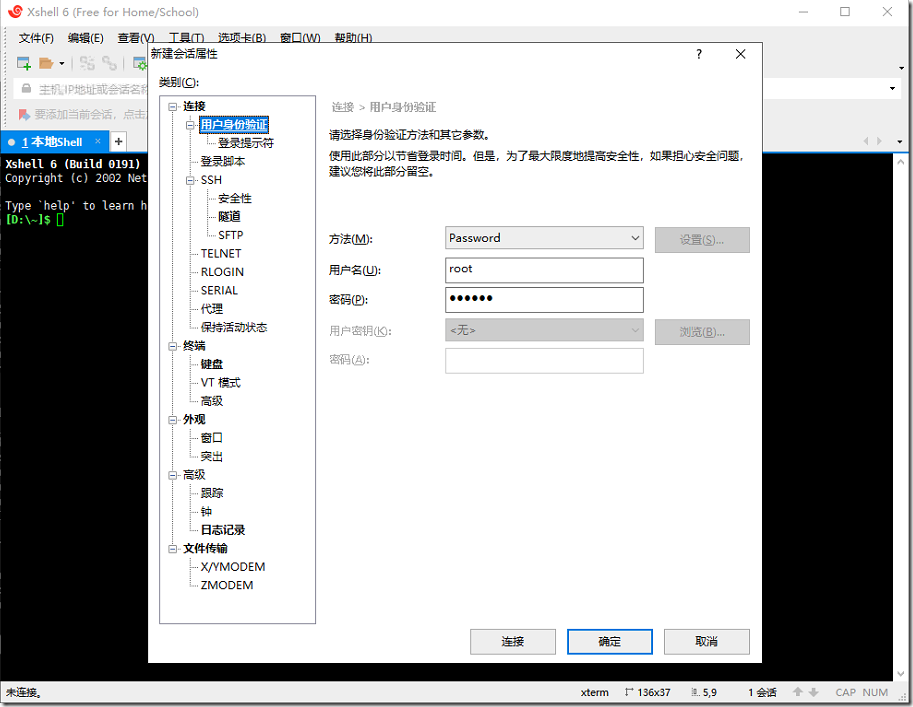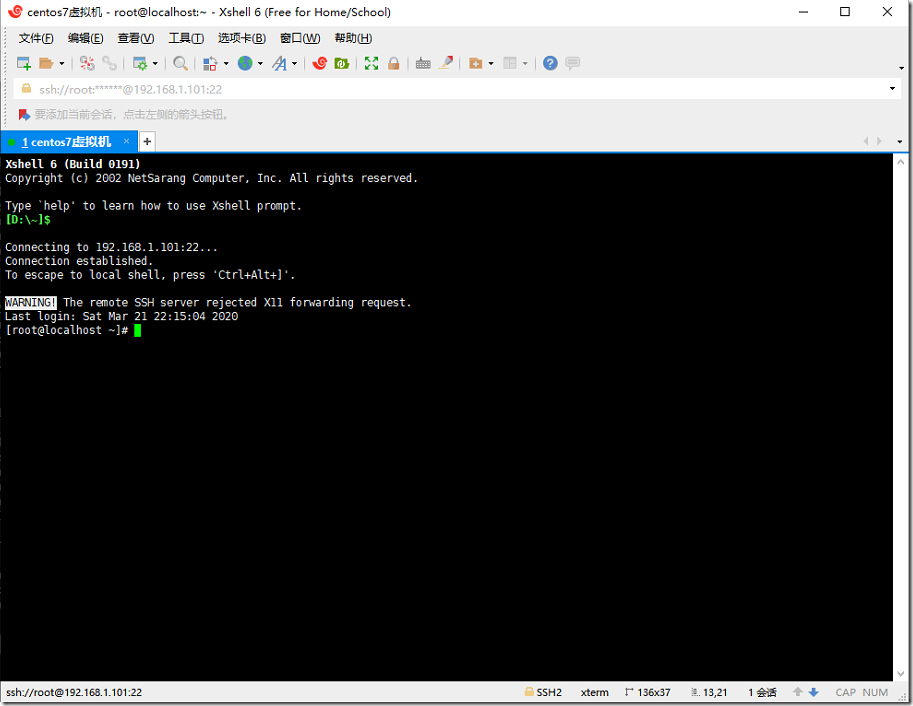工具准备:
1、VMware workstation:
下载地址:https://download3.vmware.com/software/wkst/file/VMware-workstation-full-15.5.2-15785246.exe
2、Centos7镜像
下载地址:http://mirrors.aliyun.com/centos/7.7.1908/isos/x86_64/CentOS-7-x86_64-DVD-1908.iso
一、安装VMware workstation
双击刚才下好的VMware-workstation-full-15.5.2-15785246.exe
出现以下这个画面:点击下一步,
勾选我接受许可协议中的条款
安装位置可以更改,我们这里使用默认的安装到C盘。
用户体验设置,可以勾选,也可以取消。点击下一步
创建快捷方式,都勾选,点击下一步
开始准备,点击安装
会出现如下画面,表示正在安装
安装完成会出现如下画面。
安装完成,打开vmware,出现如下图,需要输入秘钥,可直接去百度找一下相关秘钥。
此处,使用https://www.zdfans.com/html/31172.html提供的秘钥,
VF750-4MX5Q-488DQ-9WZE9-ZY2D6
最后安装完成后,看到如下页面:
修改虚拟机默认的安装位置:
虚拟机一般占用磁盘空间都是几十个G的,比较大,建议不要放在C盘,放在其他大一点的盘。
vmware的虚拟机默认安装位置在C:Users75263DocumentsVirtual Machines,这里我们修改成我们自己想要的位置:
点击编辑==》首选项 ==》虚拟机默认位置
其他的暂时默认就好了,到这里vmware已经安装完成了。
二、安装centos7虚拟机
前面已经安装好了vmware workstation,接下来我们需要创建一台虚拟机,此虚拟机就是用来模拟真实的电脑的。
打开vmware workstation,点击菜单栏,文件==》创建新的虚拟机,选择典型
选择稍后安装操作系统
客户机操作系统选择Linux,版本选择Centos7 64位
虚拟机名称可以修改成你喜欢的名字,这里我们使用默认的名称。
这里设置虚拟机磁盘大小,磁盘有限,这里我们选择10个G。如果你们电脑磁盘比较大,可以选择大一点也可以。
到这里,可以自定义硬件
把多余的打印机之类的都删除,
点击CD/DVD,使用自定义的ISO映像文件,选择我们下载好的centos7镜像。
点击完成,就可以看到我们创建好的虚拟机了。
三、安装CentOS7操作系统
如果刚才没有设置ISO,则现在点击虚拟机的CD/DVD,选择自定义镜像,选择我们下载好的镜像。
点击开启虚拟机
看到如下画面,使用键盘上下,选择Install CentosOS 7
语言选择English,也可以选择其他语言,点击右下角continue
点击DATE & Time,设置时区,
Region选择Asia,City选择Shanghai,点击Done
回到这个页面,选择SOFTWARE SELECTION,
操作系统的Base Environment,我们选择minimal install,最小化安装,Minimal是字符界面。如果你需要安装具有图形桌面的环境,可以选择GNOME Desktop。右边的组件根据需要选择,点击Done。
回到首页,选择INSTALLATION DESTINATION,设置磁盘分区。
这我们选择Automatically配置,也可以选择自定义配置,我们选择自定义。
出现如下这个画面,点击加号+,
新建引导分区boot,给500M,点击Add mount point
新建缓冲分区swap,给2048,一般给内存的两倍。点击 Add mount point
新建根分区/,剩下的都给根分区。点击Add mount point
最后分区如下,点击Done
点击Accept Changes,接受该设置
点击Begin Installation,开始安装。
如下页面表示正在安装,点击ROOT PASSWORD,设置一下root用户的密码:
这里密码至少6位,可以随意设置,点击Done
安装完后如下,点击Reboot
重启之后,看到如下登录页面,用户输入root,密码输入刚才设置的密码。
登录之后,如下,
启用网卡,输入命令:
vi /etc/sysconfig/network-scripts/ifcfg-ens33
按i,进入编辑模式,将网卡的ONBOOT=no改为yes。改完之后按ESC退出编辑模式。再按:x保存退出vi编辑器。
重启网卡,输入命令:
systemctl restart network
查看ip,输入命令:ip a
关闭防火墙:
systemctl stop firewalld systemctl disable firewalld iptables -F
关闭selinux
# 查看当前selinux状态 getenforce # 暂时关闭selinux(重启失效) setenforce 0 # 修改配置,下次重启生效。 vi /etc/selinux/config
将SELINUX=enforcing改为disabled,保存退出。
四、修改网卡模式。
当前网卡是Nat模式,即虚拟机是通过宿主机代理上网的,虚拟机与电脑不在同一个网段。
本机输入按win+R键,输入cmd,弹出windows的命令行界面,输入ipconfig查看ip,如下:
如下左边虚拟机是192.168.198.0/24网段,右边windows物理机,是192.168.1.0/24网段。
所以,有的时候想要别的人连接自己的虚拟机,比如公司其他同事连接自己的虚拟机,一起协同工作。可以修改网卡模式为桥接模式,这样虚拟机与物理机就是同等地位了,处于同一个网段。如下:
点击虚拟机右下角这个网卡的图标,修改虚拟机网卡模式为桥接模式。
点击虚拟机右下角这个网卡图标,进入网卡设置界面
如下图所示,选择桥接模式
选择了桥接模式之后,进入虚拟机,重启网卡,输入命令:
systemctl restart network
再次用ip a查看ip,发现已经与物理机处于同一网段了。
使用xshell工具连接该虚拟机。
打开xshell,新建会话,输入虚拟机的IP和端口
点击会话属性里的,用户身份验证,输入用户名和密码。
保存连接,使用该连接会话,登录如下图。