说明:
镜像文件名如下:
Linux版本:
VMware-VCSA-all-6.7.0-8217866.iso
执行安装程序直接在Windows系统上,安装完成后会在ESXI6.7中形成新的Linux虚拟机。执行安装程序的Windows系统可以关机处理掉了!
Windows版本:
VMware-VIM-all-6.7.0-15132721.iso
vCenter6.7直接内嵌Windows中。
下面的方法是安装Linux版本
在ESXI6.7中创建虚拟机,用来安装vCenter6.7
操作系统:Windows Server 2012 R2 standard
内存:12G
CPU:4核
硬盘:300G

挂载镜像文件件(如果是在物理机中可以使用软碟通将镜像写入U盘或光盘)
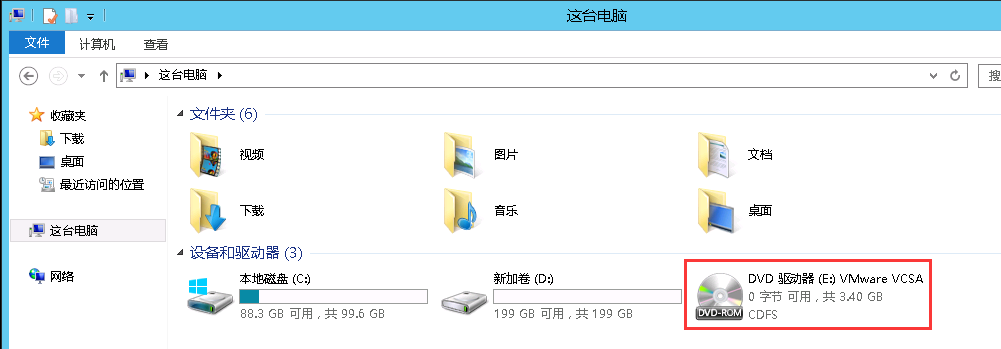
选择“installer”打开安装程序
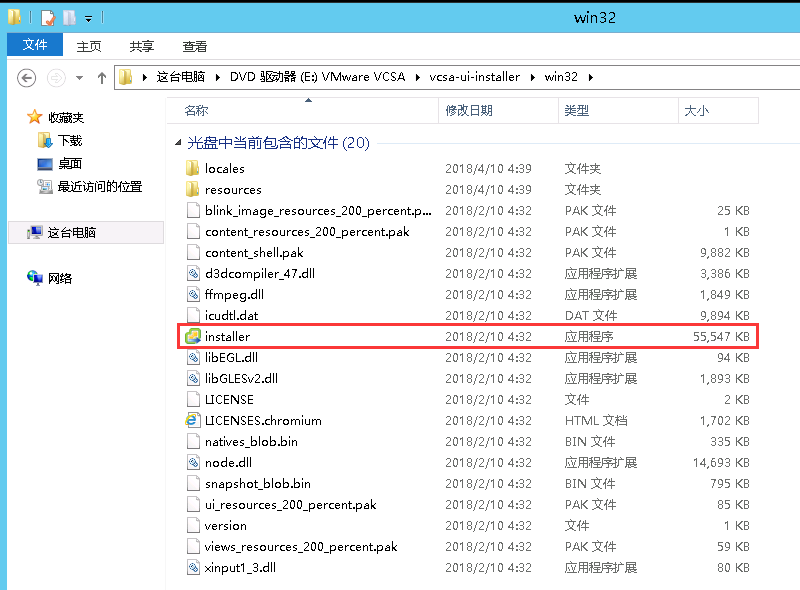
选择安装

简介
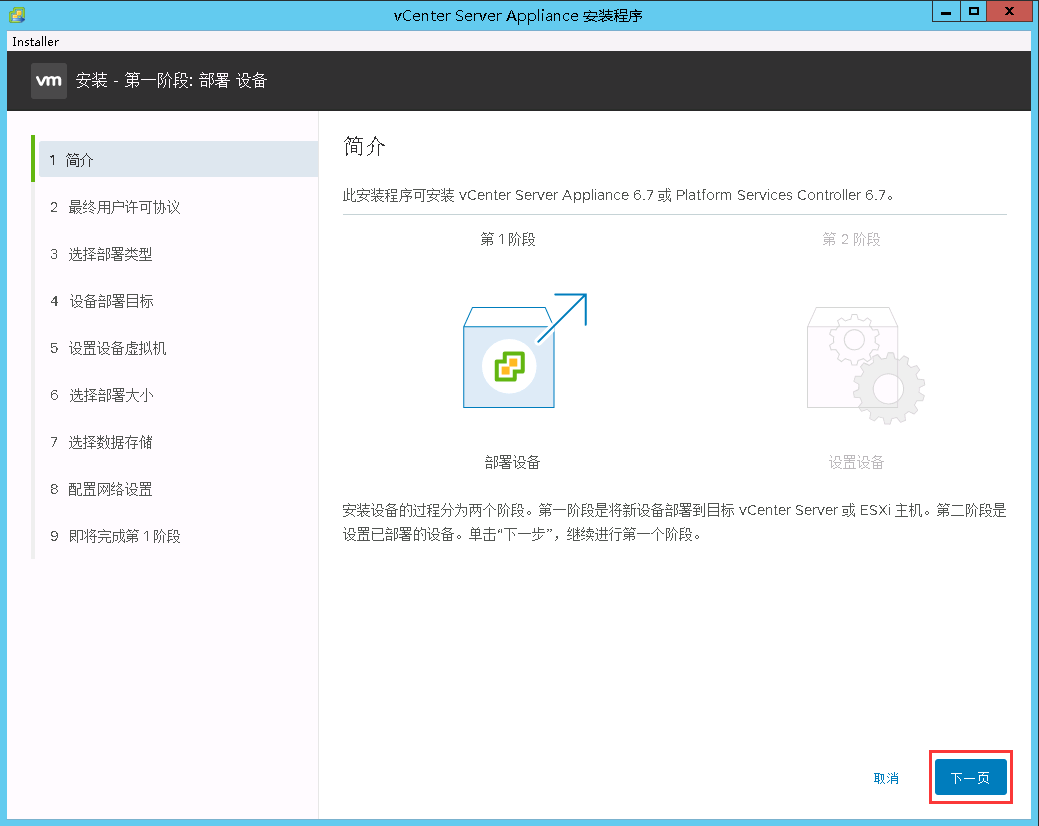
接受许可
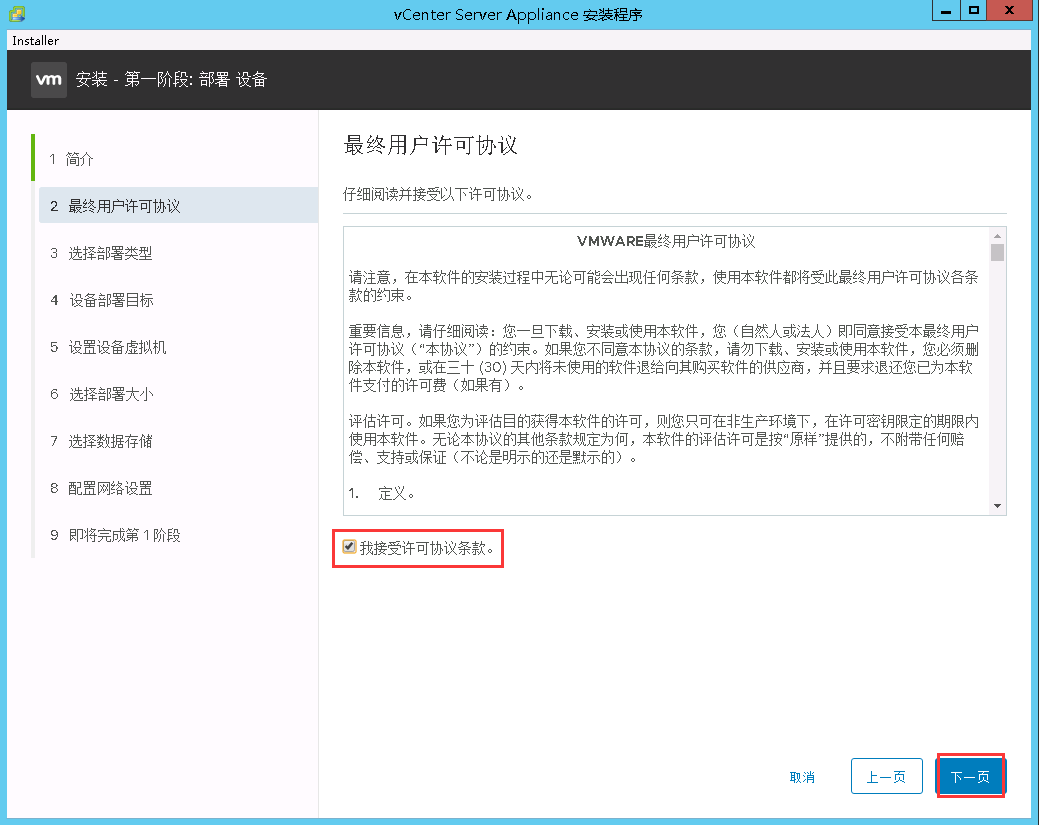
如何整个集群不是很大的情况下,使用嵌入式“Platform Services Controller”即可
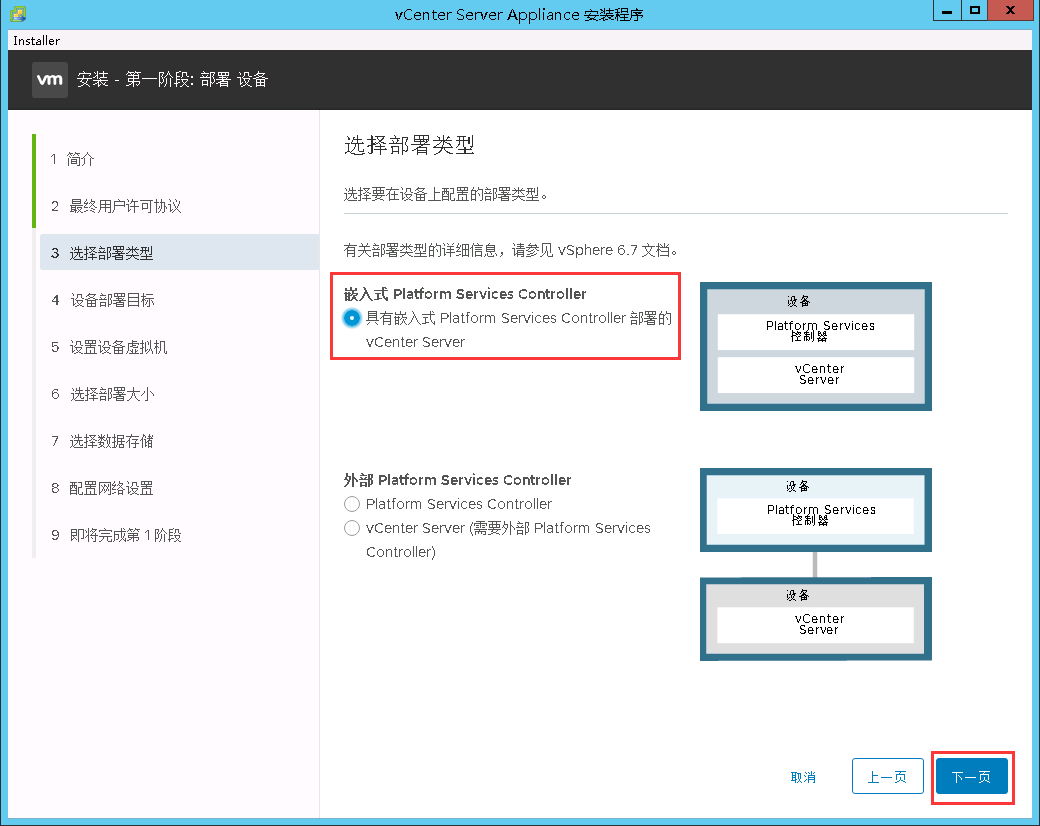
输入ESXI主机的地址、端口号、用户名以及密码

输入虚拟机的密码(注:不是登录vCetner Web界面的密码,是VCSA主机的密码)

微型

选择安装到ESXI主机中的哪个存储上,勾选图中的“启用精简磁盘模式”会实时占用磁盘空间,随着数据的增大,空间会占用的越来越多,如果不勾选则占用前方建议的全部空间,选择完成后点击“下一步”
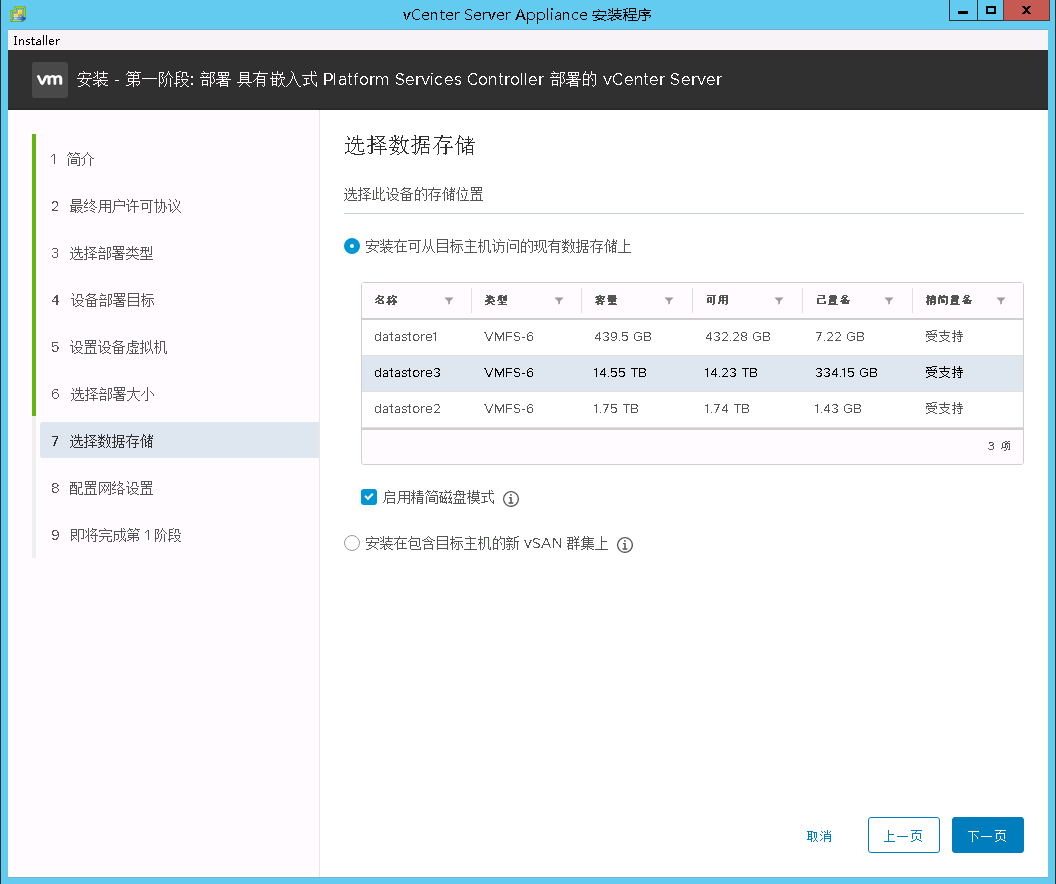
输入VCSA主机所用的网络、主机名、IP地址等信息,输入完成后点击“下一步”
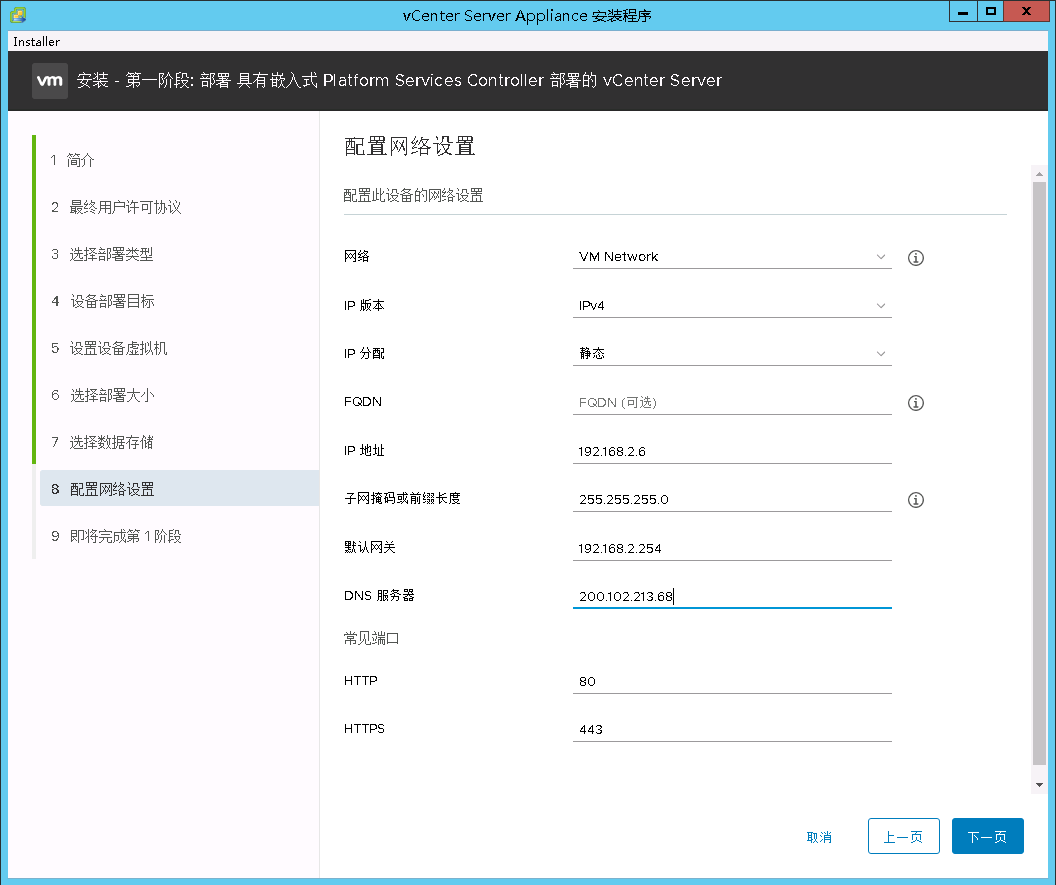
确认安装信息,确认无误后点击“下一步”进行安装
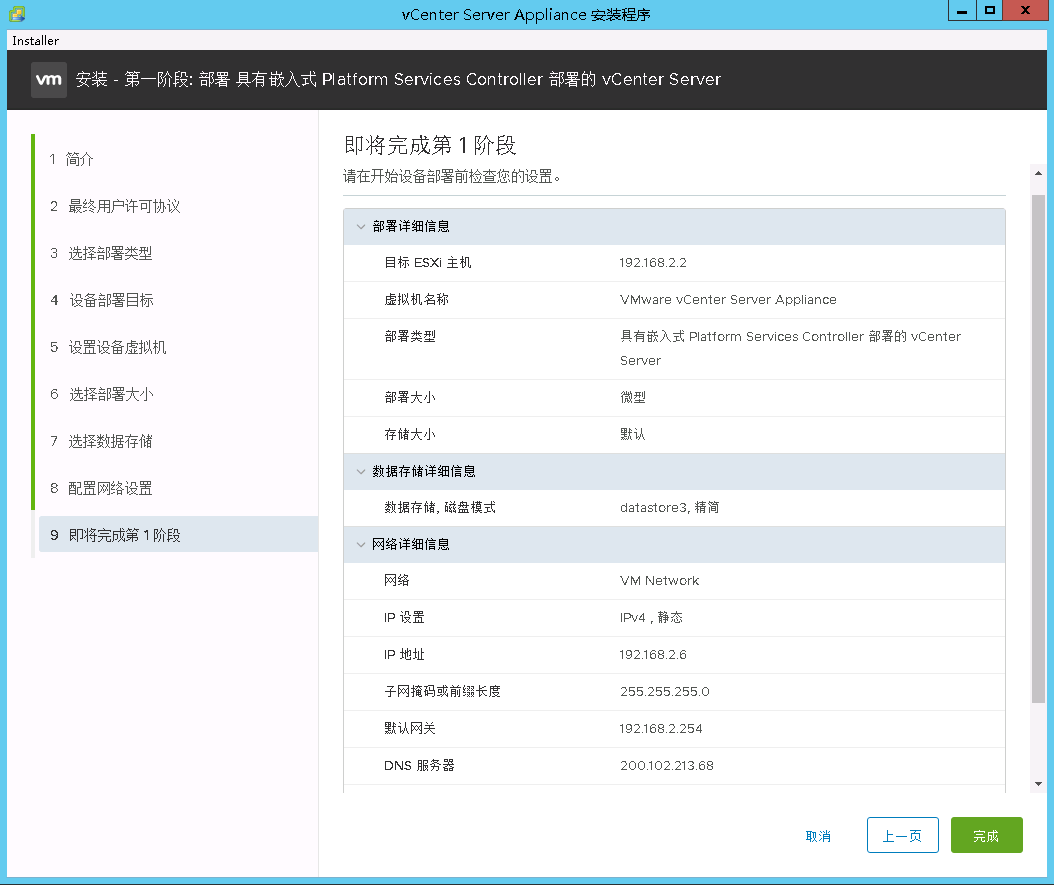
初始化
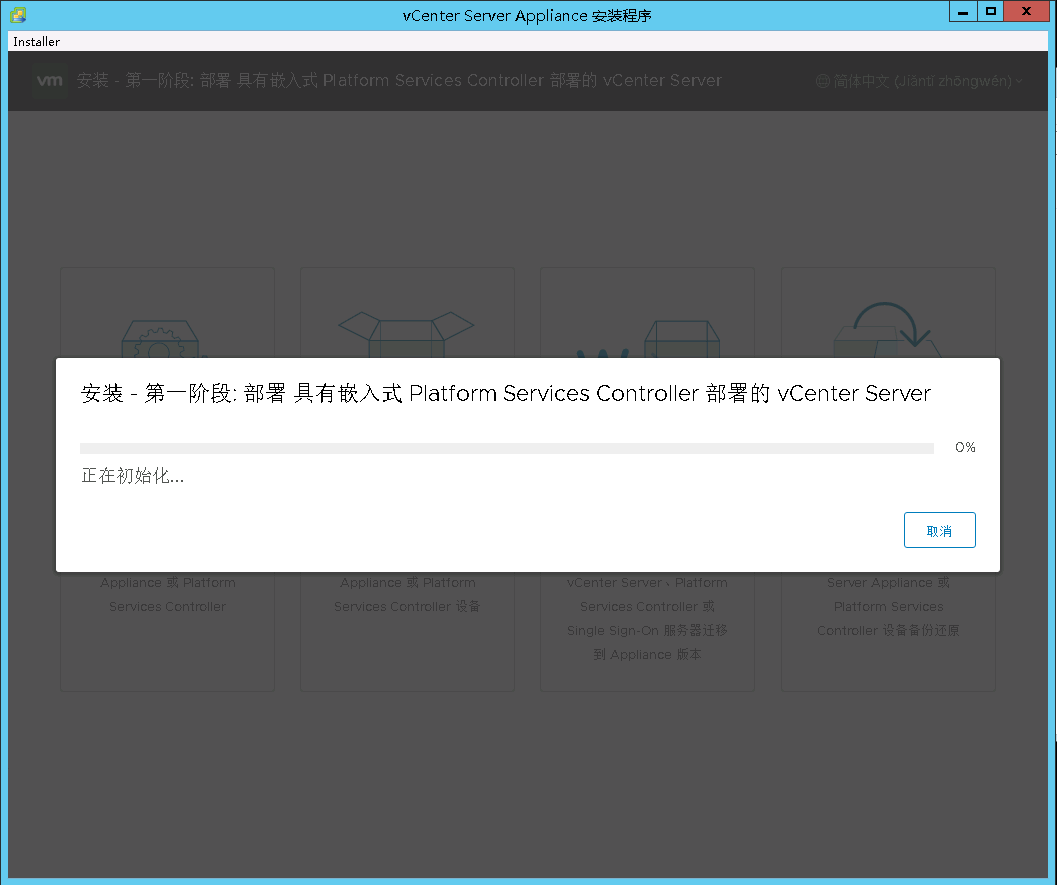
安装成功
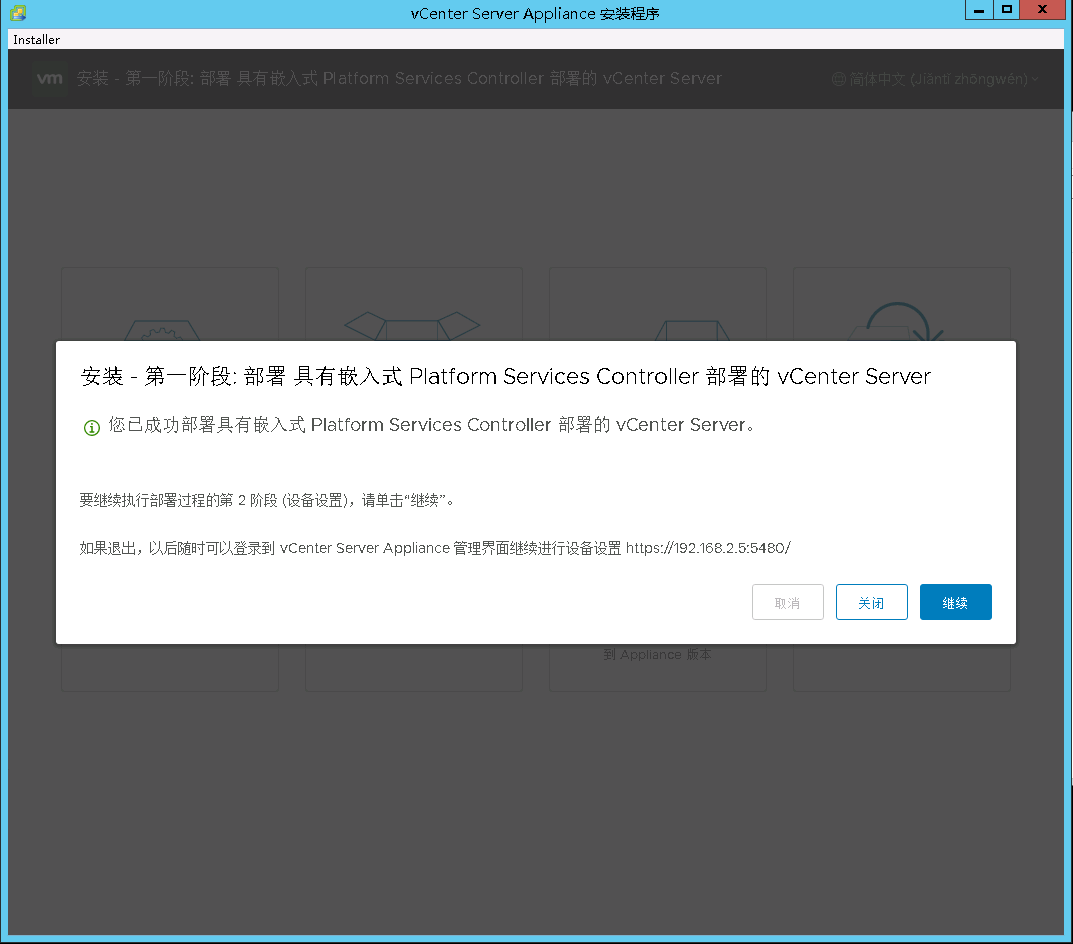
设置
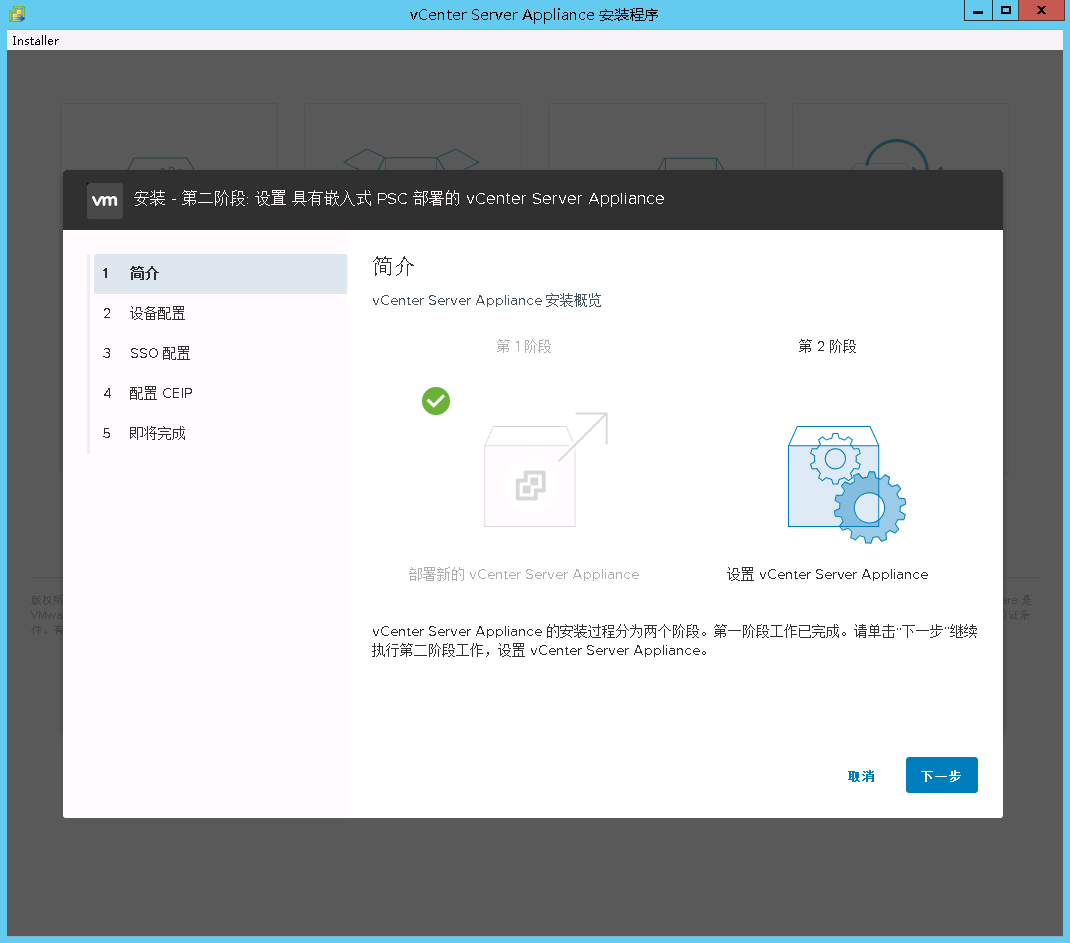
启用ssh

vsphere.local
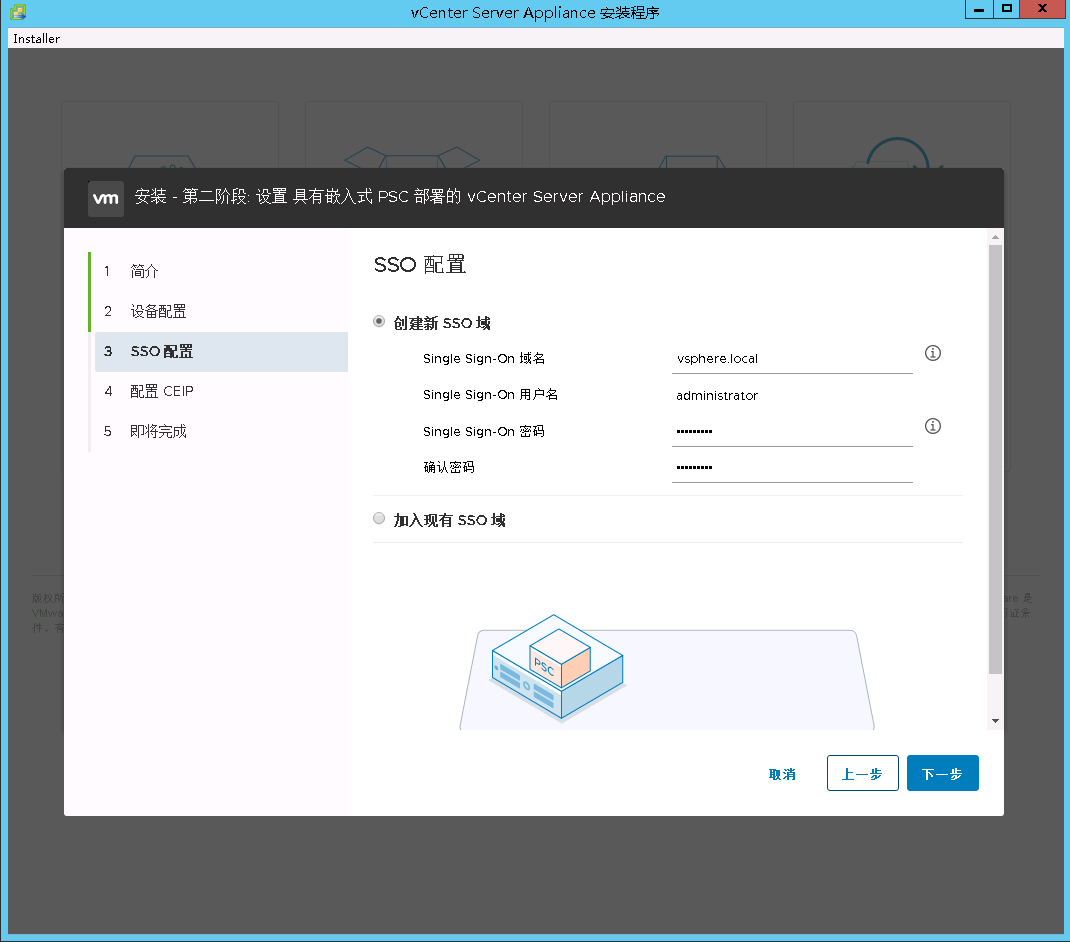
下一步
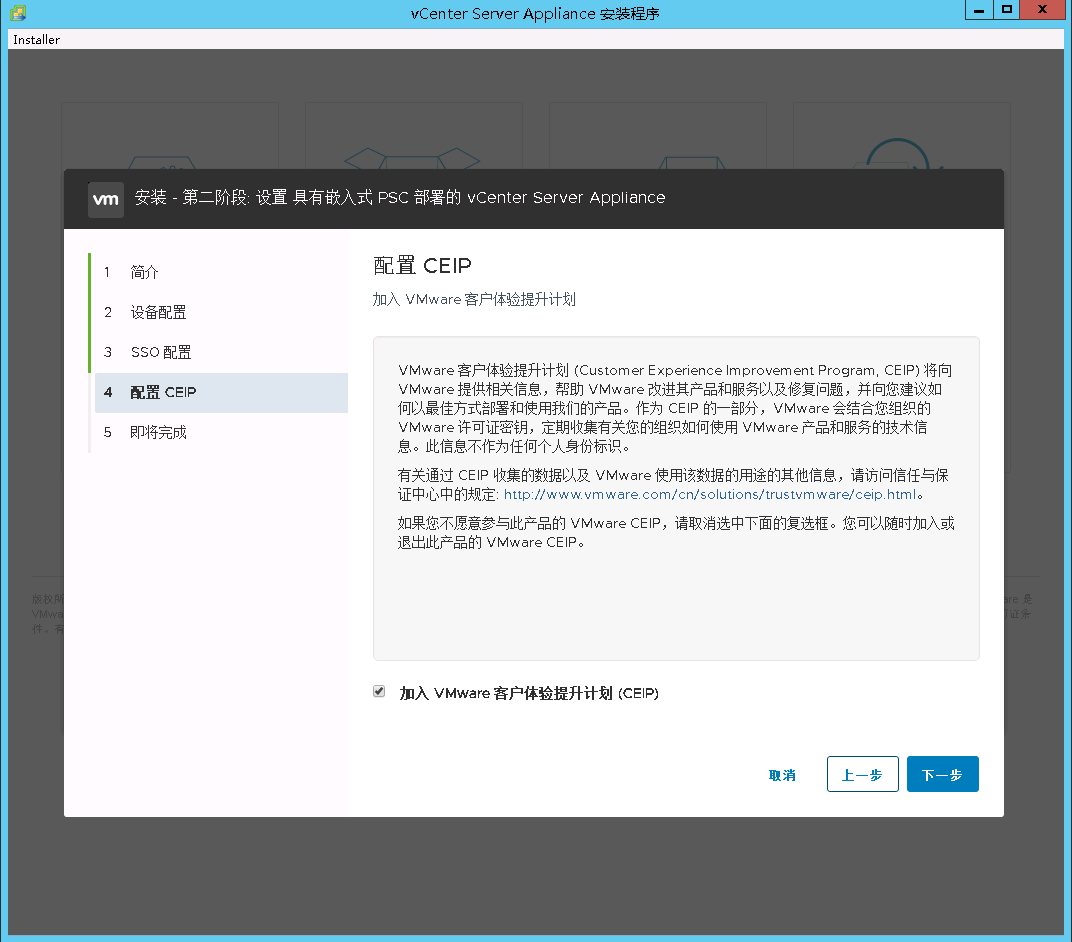
完成
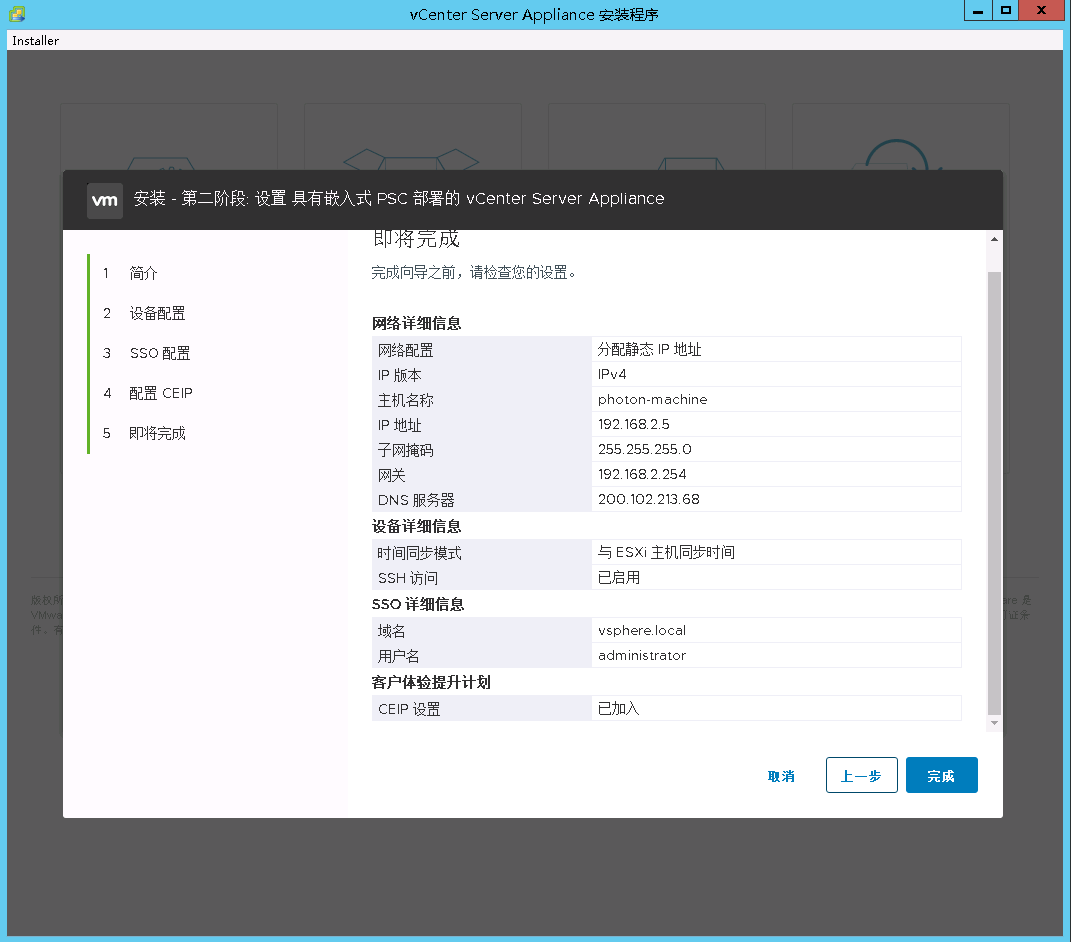
VCSA 6.7提供H5以及FLASH两个选择,从初步使用看,H5功能比VCSA 6.5得到增强
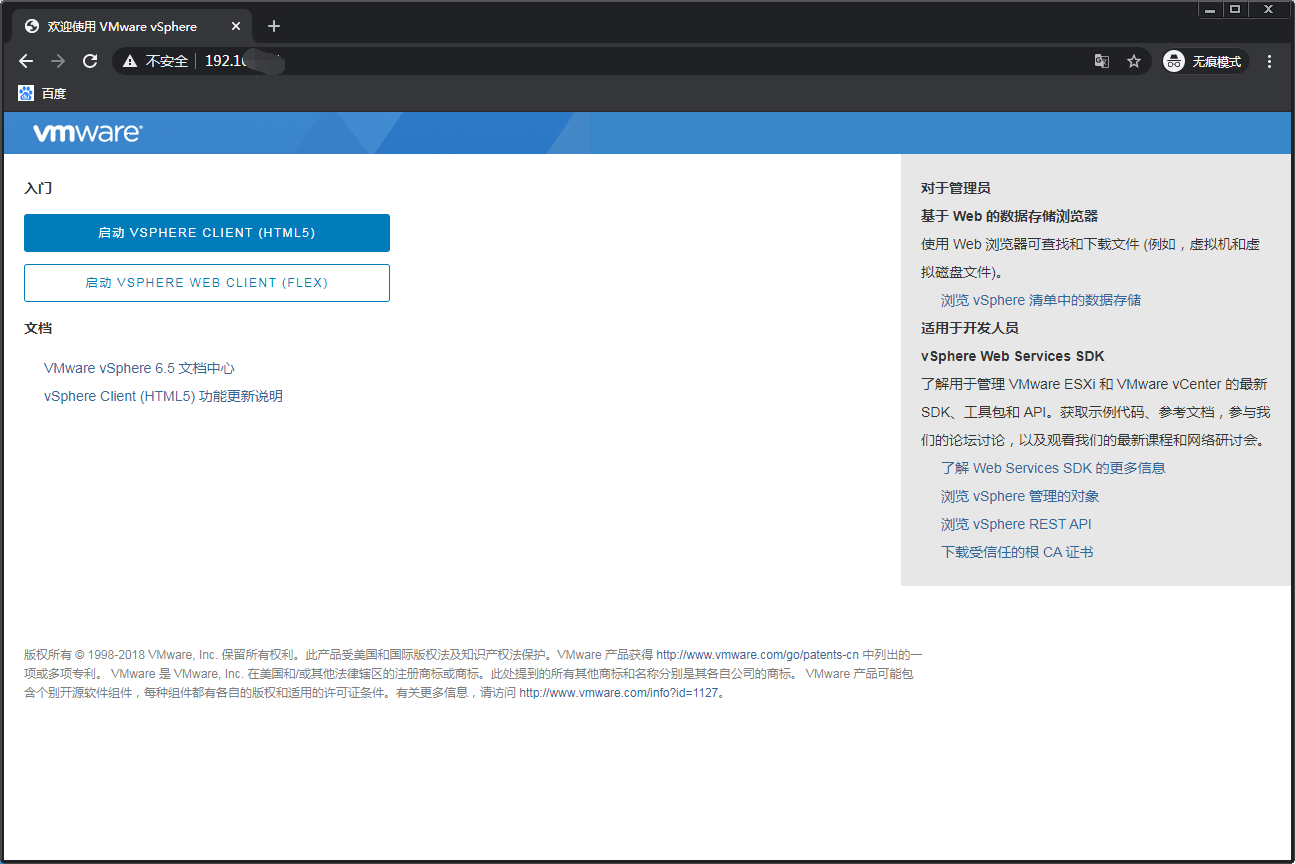
输入SSO登录

输入许可证秘钥
vCenter Server 6 Standard
HG612-FH19H-08DL1-V19X2-1VKND
NU4JA-4V2DQ-48428-T32GK-8VRN4
0Y4H2-8P217-H8900-M8AE4-2LH44
NA658-2308J-08809-93AQ6-278J0
参考:
https://www.cnblogs.com/ccbloom/p/11137948.html
https://blog.csdn.net/m0_45107990/article/details/95354631
https://www.cnblogs.com/straycats/p/10708304.html
https://www.cnblogs.com/straycats/p/10708359.html
https://blog.csdn.net/glongljl/article/details/84776074
https://download.csdn.net/download/glongljl/10819988
https://my.oschina.net/u/3803405/blog/3011324
http://www.linuxmysql.com/16/2019/1012.htm