在openwrt官网上找到最新版的下载地址:
https://openwrt.org/releases/19.07/start
注: 本文中使用的openwrt 系统为最新的稳定版系统,自带web管理界面的,如果使用不稳定版本应该是没有web管理界面的,需要自己后安装,过程不适合本文内容。
找到不同设备的下载地址:
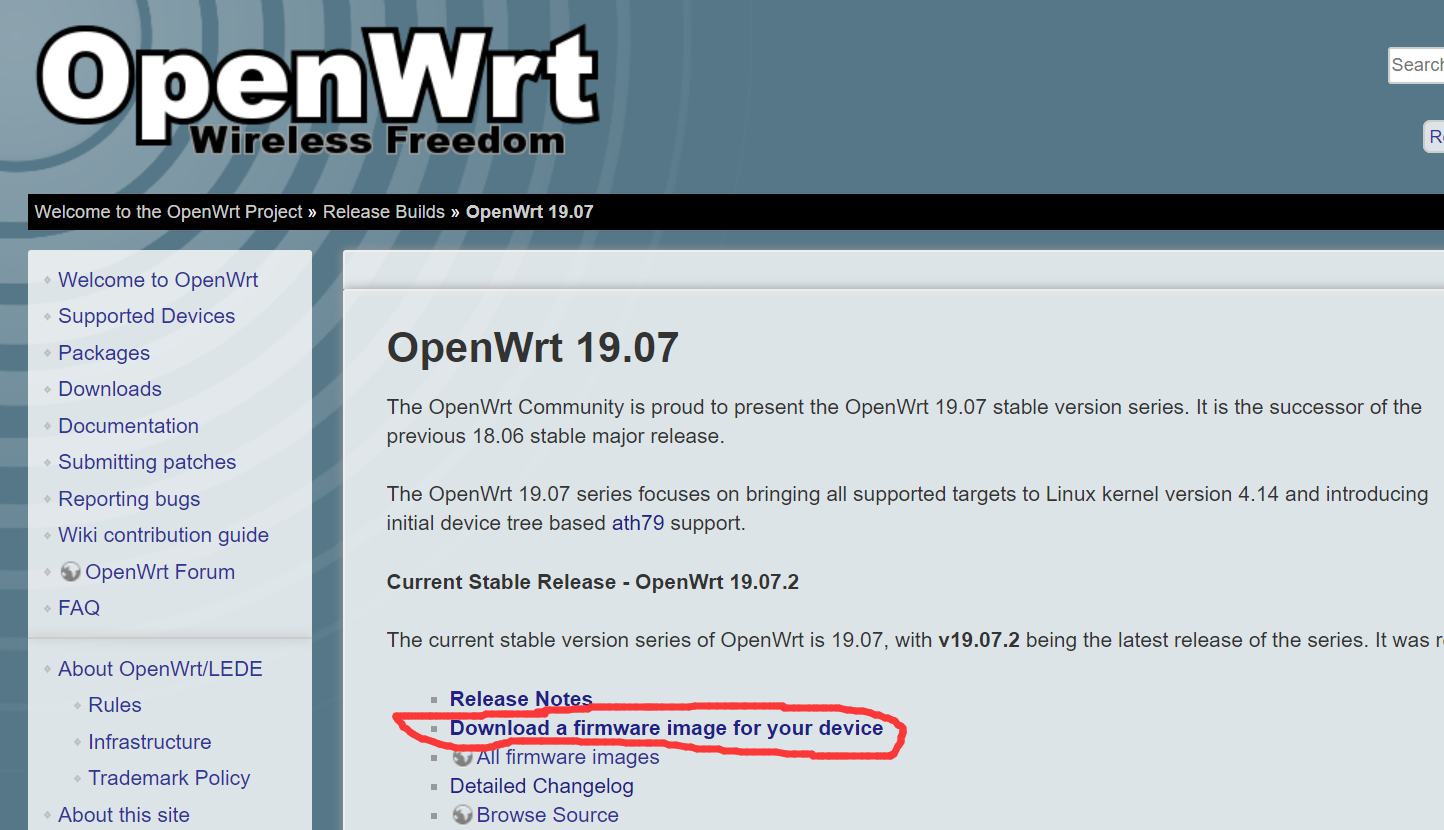
点开页面:
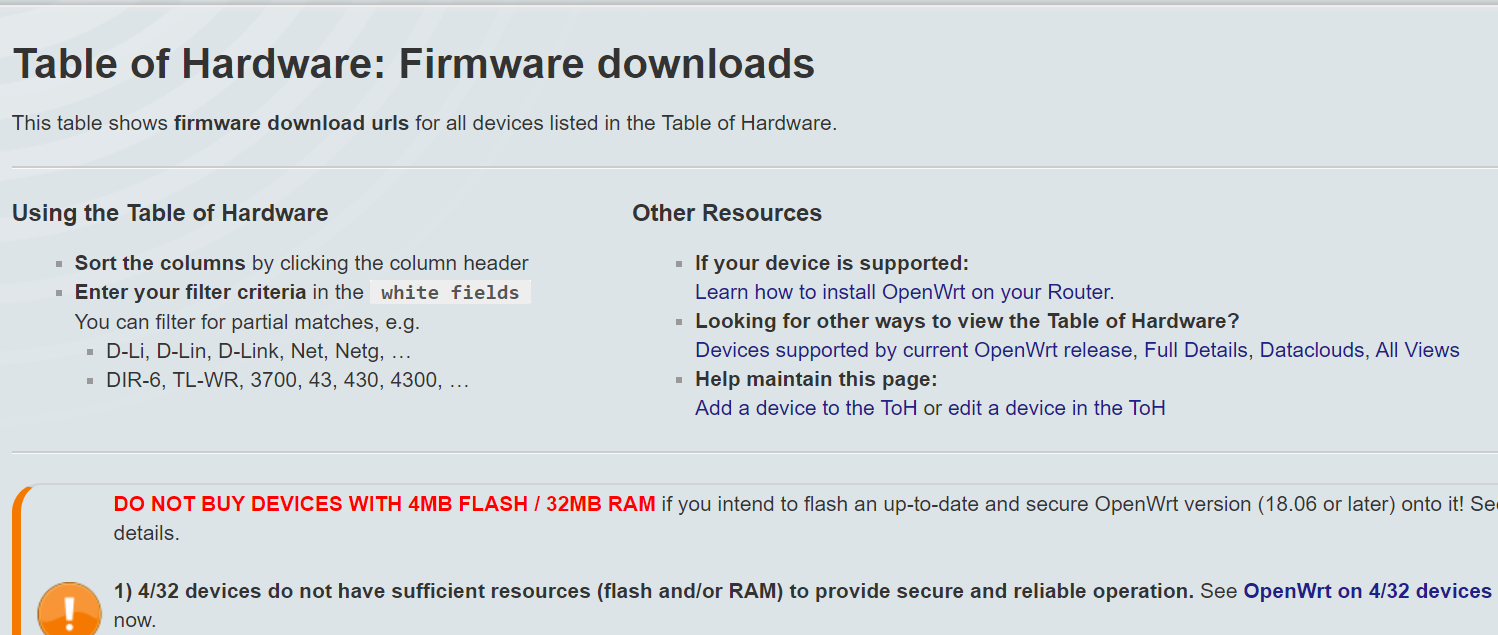
下来找到树莓派的下载地址:
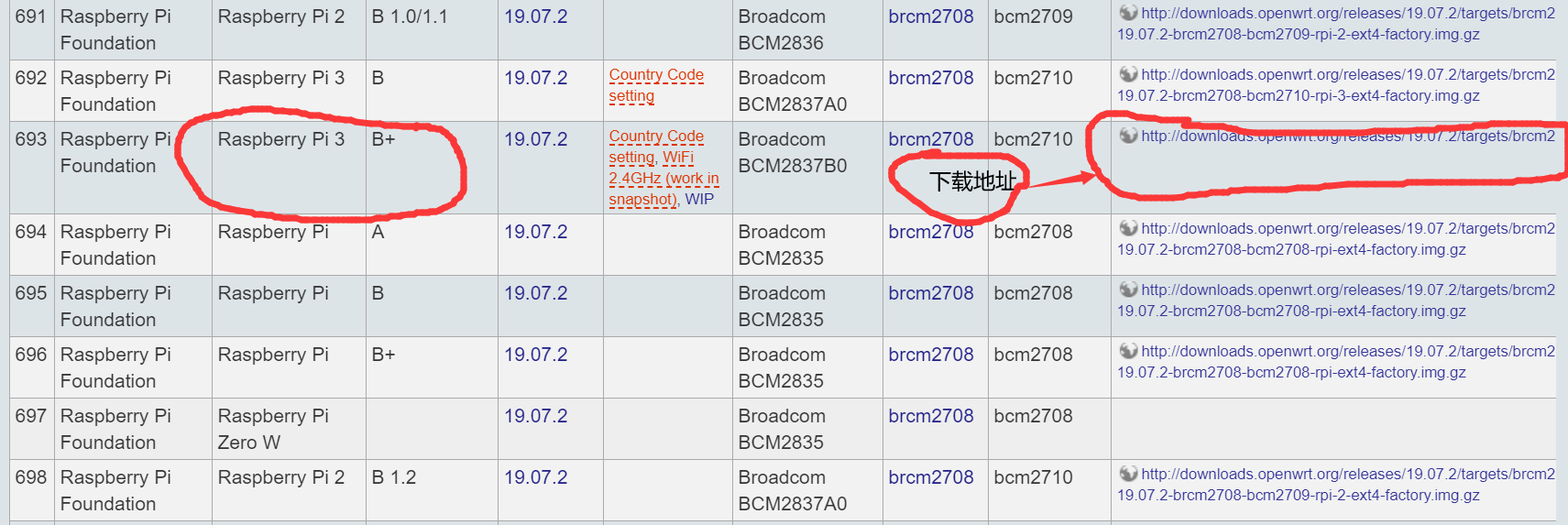
点击下载链接,进入下载页面,不过这里有个事情要说明:

这里提示有部分功能不可用,country code , wifi 2.4GHz 这两个功能不可用。country code这个不是很在意, wifi2.4GHz没有但是可以用5.0GHz,传输速度快,但是信号强度下降,不过也是不太影响使用的,无非就是做好路由器后离终端近些就是。
具体的下载页面:

网上看到有的帖子说 ext4的版本安装的比较好用,这里就选择ext4的版本,但是 factory 和 sysupgrade 有啥区别还是不太确定。
对于factory 和 sysupgrade 版本有啥区别不太清楚,但是本人分别使用了这两个版本进行安装,都很好用,甚至sysupgrade更好用些,因为第一次刷factory的时候居然失败了,刷第二遍成功, 而sysupgrade版本一次刷机成功点亮,不过这里给出网上的一些答案:(这两个版本应该是有些区别的,只不过我不是很懂,而且在给树莓派进行刷机时并没有发现明显不同,不过在给硬体路由刷机时或许是有不同的,这里不多讨论)
https://zvv.me/amp/1411.html给出了些观点:
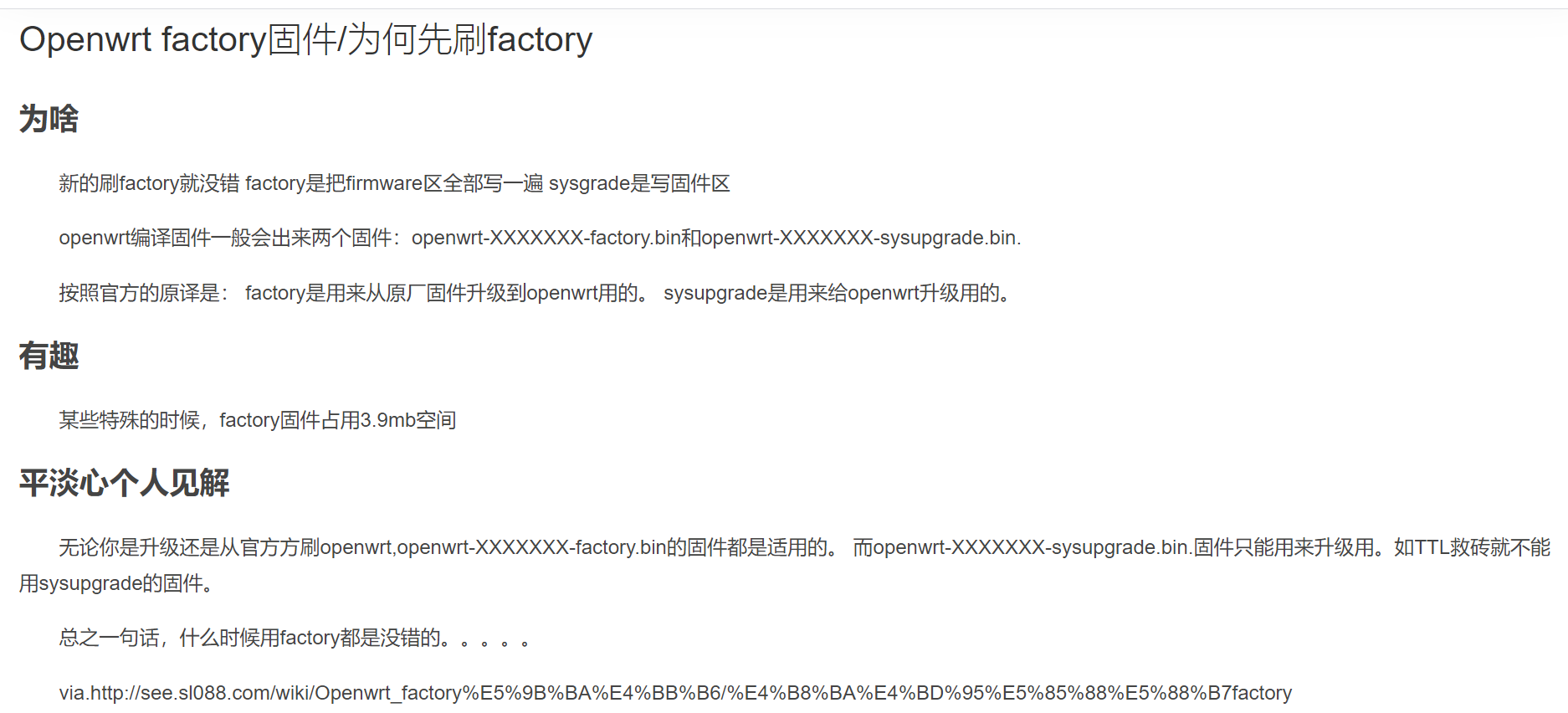
但是树莓派3b+刷机过程中二者没啥区别,一样的过程,当然既然有人说factory比较好用最后还是保留factory版本的刷机。
下载并解压系统文件:


刷机结束,确下tf卡,插入树莓派3b+中, 给电启动树莓派。

========================================================
关键点来了, 怎么用电脑连接此时的树莓派是个要人头痛的问题,当然你也可以使用屏幕和鼠标键盘(用屏幕和键盘鼠标发现进去后是黑黑的命令行界面),但是如果要使用web管理界面进行管理的话也就只有进行电脑连接了。这里是怎么弄的呢,首先把电脑的无线网关了,把有线网卡的网线拔了,然后把树莓派和电脑的有线网卡用网线进行直连。
由于树莓派系统(openwrt系统)启动后默认的ip地址为192.168.1.1, 这一点和硬体路由是一样的,有个默认IP, 那么我们电脑端的IP就需要设置这个网段下面的,这里给出我的设置:

不过后来发现其实并不需要把电脑端IP进行手动更改,因为发现插上网线后电脑和树莓派进行连接后电脑端竟然被分配了IP, 如下:

说明安装openwrt的树莓派默认启动后是有dhcp服务的,有线连接后可以自动获得IP。
这也就是说我们没有必要手动的设置电脑端IP, 直接将电脑和树莓派进行有线连接后便可以获得同一网段内的IP。
下一步便是在电脑上的web上访问树莓派,在浏览器上输入ip : 192.168.1.1 ,进入下面界面:
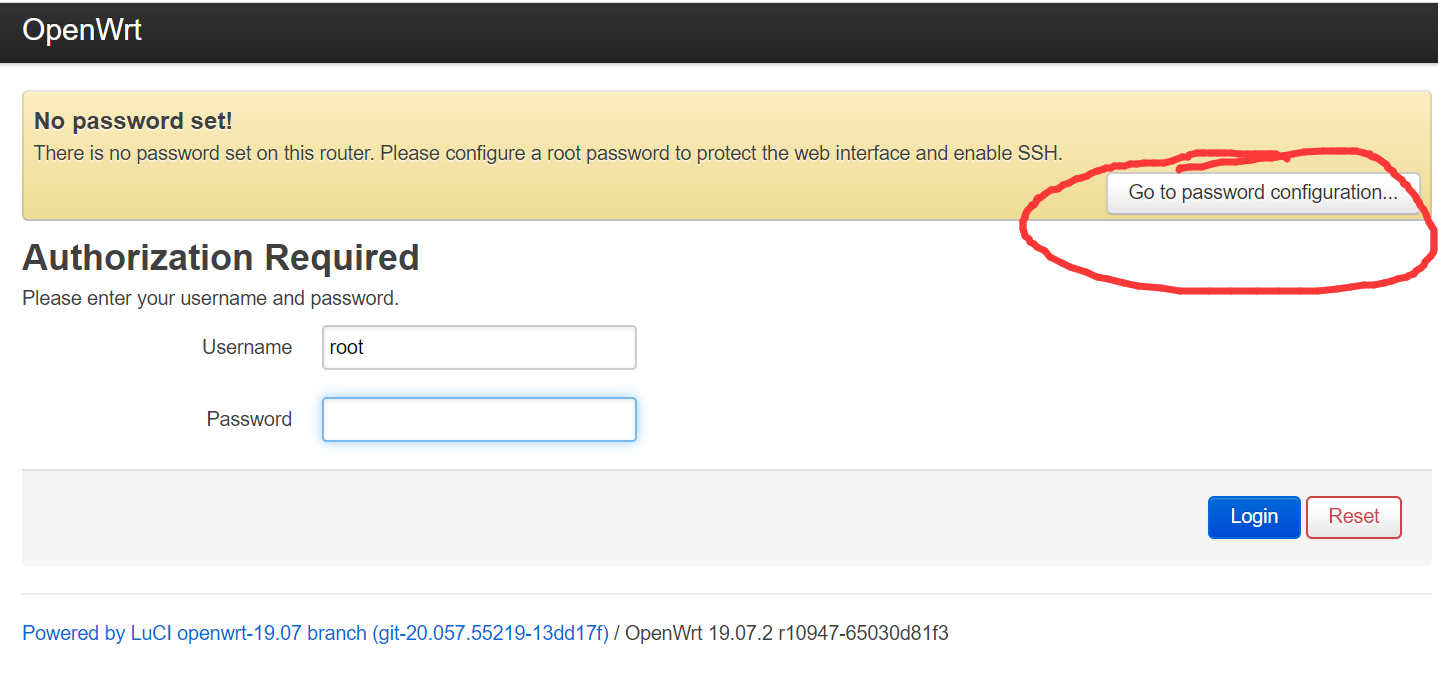
此时选择配置密码是没有任何效果的,系统默认是没有密码的,所以直接点击右下角的login按钮就OK。

接下来变会跳转到路由器密码设定页面,旁边标签是设置 SSH 登入密码的。

如果不设置SSH密码的话我们是无法在电脑端使用SSH方式访问树莓派的,如下:
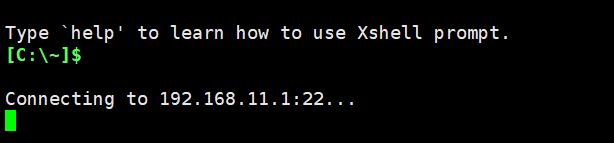
在下个标签中设置SSH登录, 选择接口,默认是 有线和无线网卡的网桥, 端口默认就可以,然后点击右下角的保存及应用。

设置好树莓派端的SSH密码和端口,以及interface, 再次在电脑端SSH 登入,成功登陆。
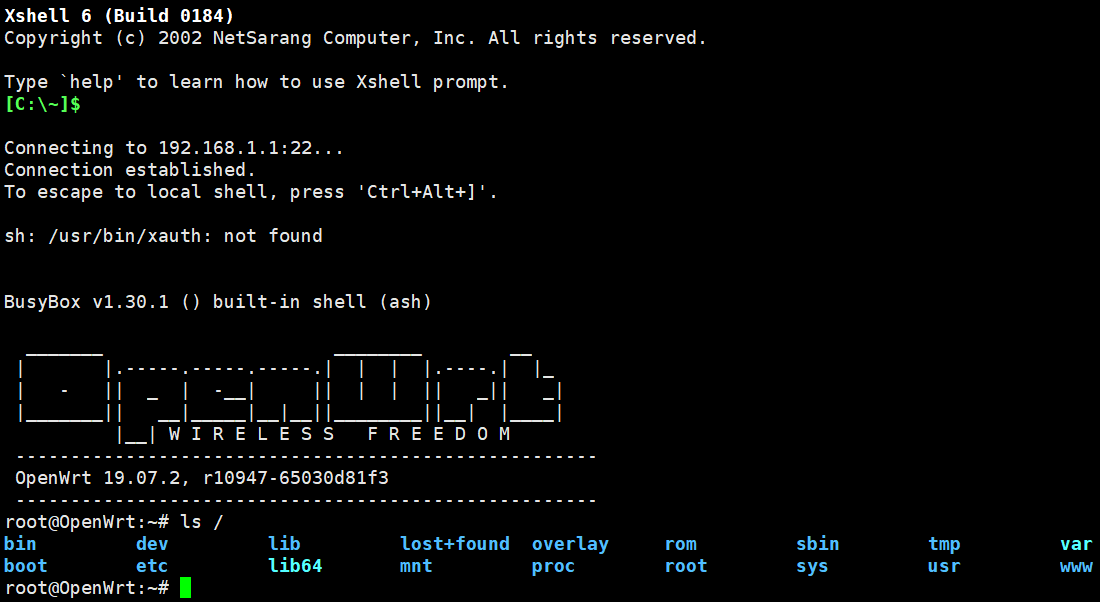
====================================================================
本文场景:

这里我们的场景是要给没有无线功能的路由器增加无线功能,于是将树莓派的有线连接到硬体路由器上,把树莓派作为网桥,用树莓派的热点作为硬体路由的接入点。
由于硬体路由器的默认IP也是192.168.1.1, 这里我们需要更改树莓派的IP,否则两个设备连在一起的时候两个地址会冲突,或者你无法保证两个设备都可以进入管理界面。这里我们可以把树莓派的管理地址进行更改,这样你可以既能访问硬体路由的管理页面,也能访问树莓派的管理页面。这里需要在树莓派上进行设置,点击Network,然后点击Interfaces 。(我们计划把树莓派的地址改为192.168.1.100, 以避免与硬体路由的 ip 冲突。)

进入到Interfaces 页面,这里也是最难设置的一个环节,因为openwrt有个默认的设定就是进行IP地址更改后它需要在90秒的时间内获取或被分配更改后的IP,如果超时没有获得更改后的IP则会回退到更改前的IP,操作回滚,使你的设置无效。点击编辑,更改网桥的IP。

进入编辑后可以看到现有IP为192.168.1.1, 我们更改其为192.168.1.100。
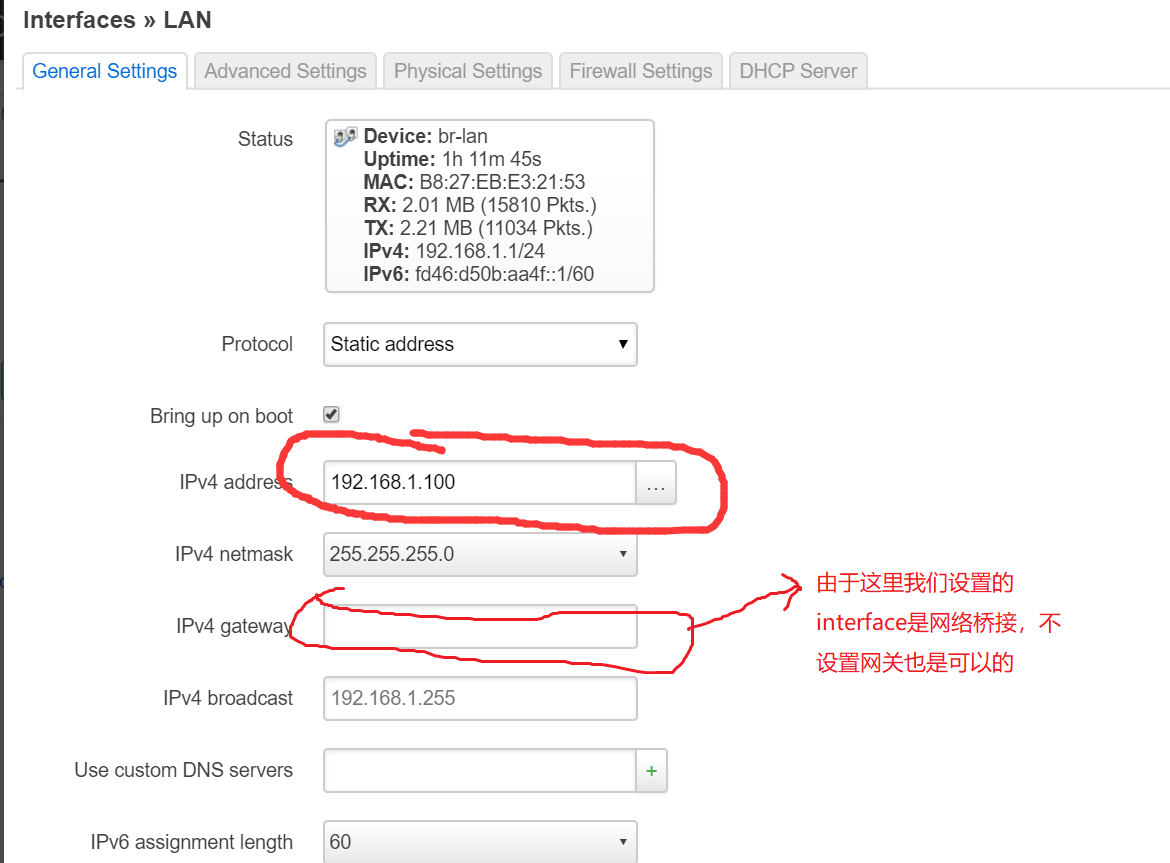
同时由于我们这里设置的是桥接,那么树莓派就不应该再分配IP,不然一个网络中硬体路由本身有一个DHCP服务,树莓派一个DHCP服务,容易出现IP分配的冲突,这里我们选择关闭树莓派的dhcp服务:
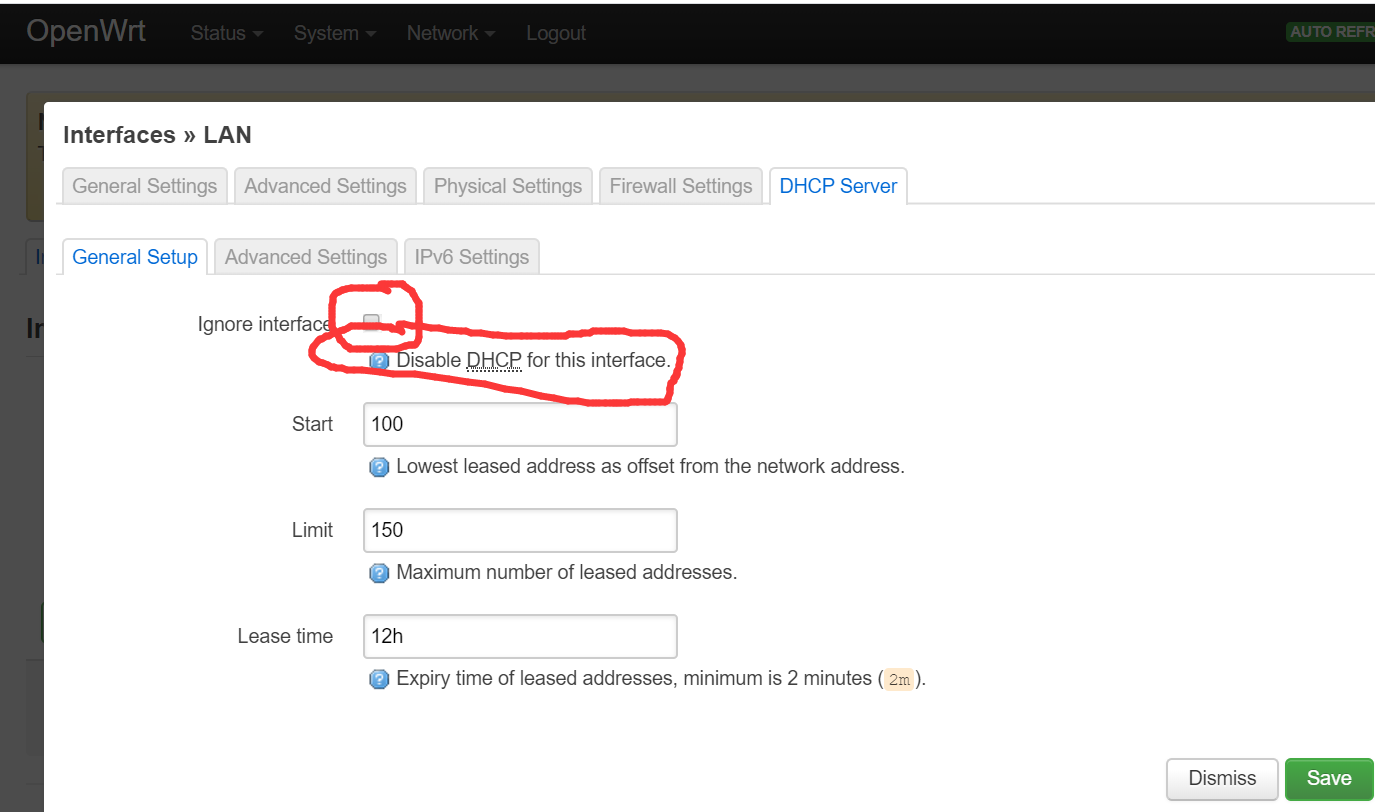
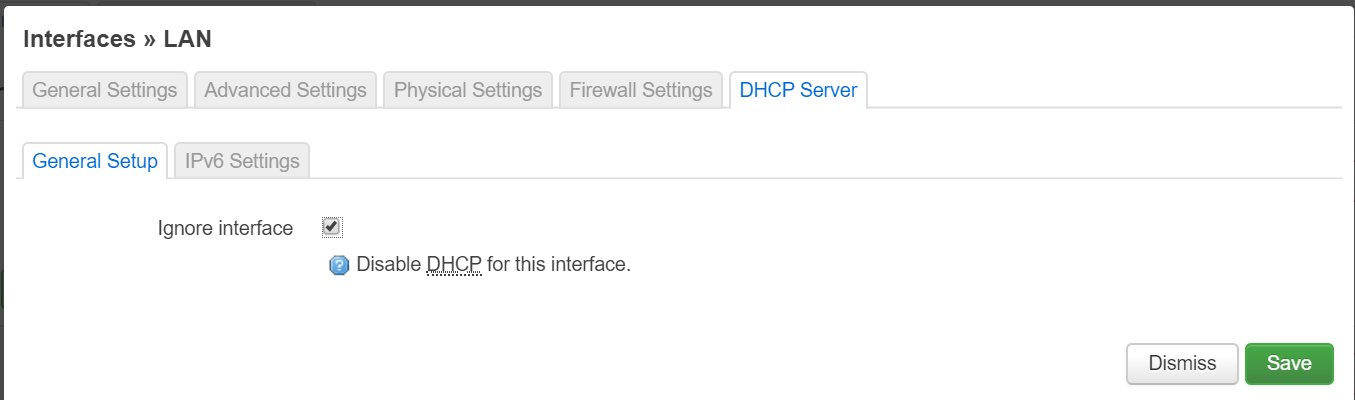
然后开启树莓派的热点:
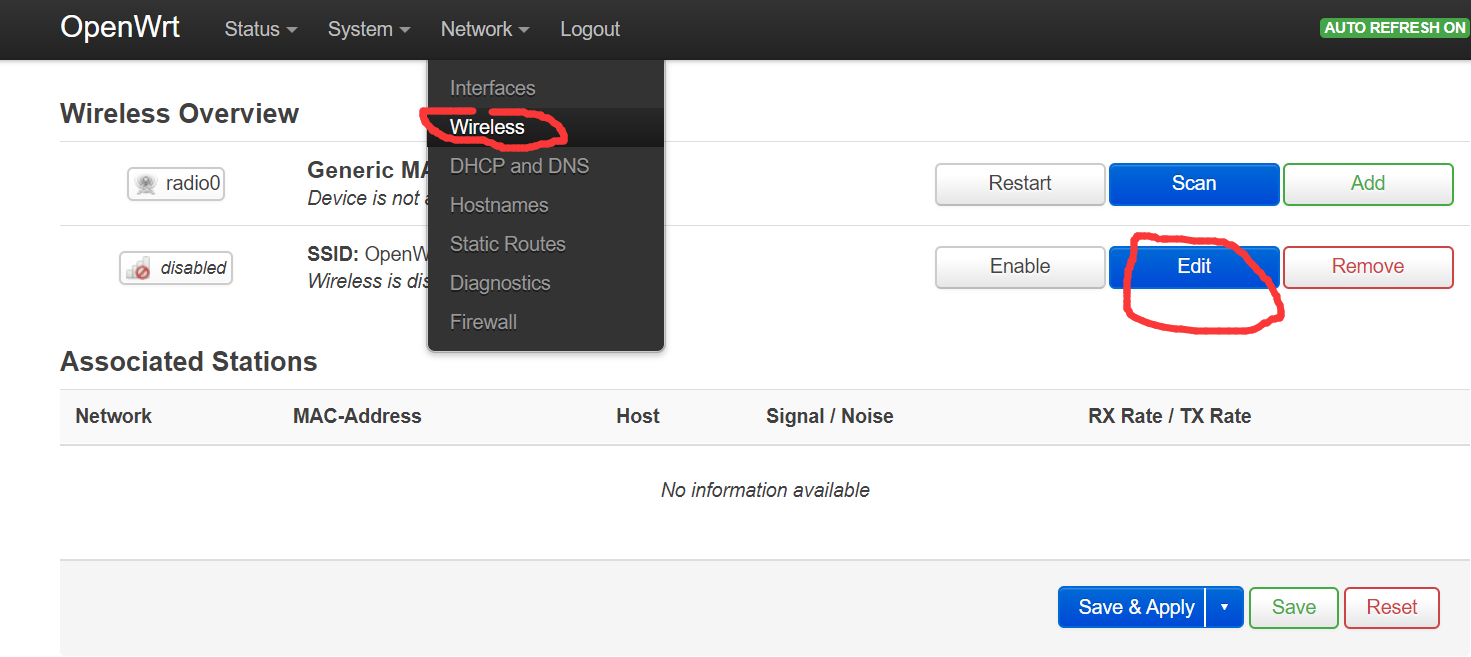
点击enable ,开启wifi:

为网桥设置热点的essid :

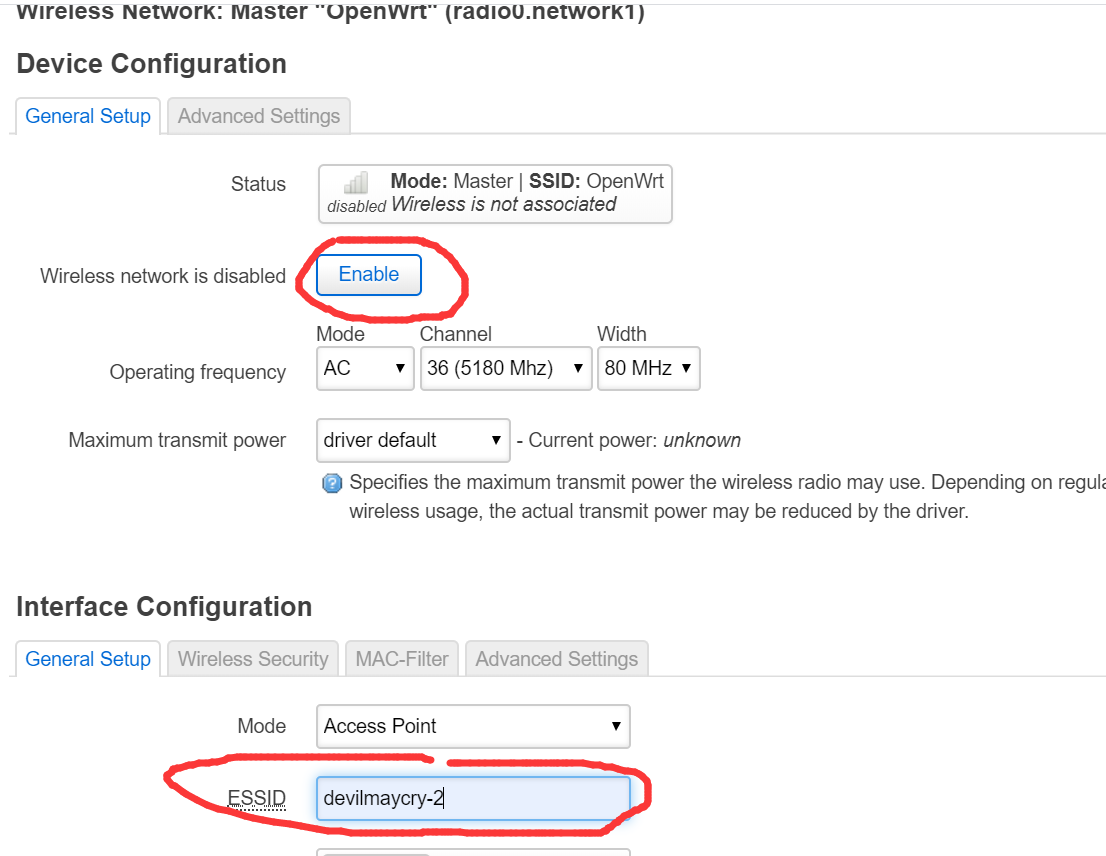
为热点设置密码:
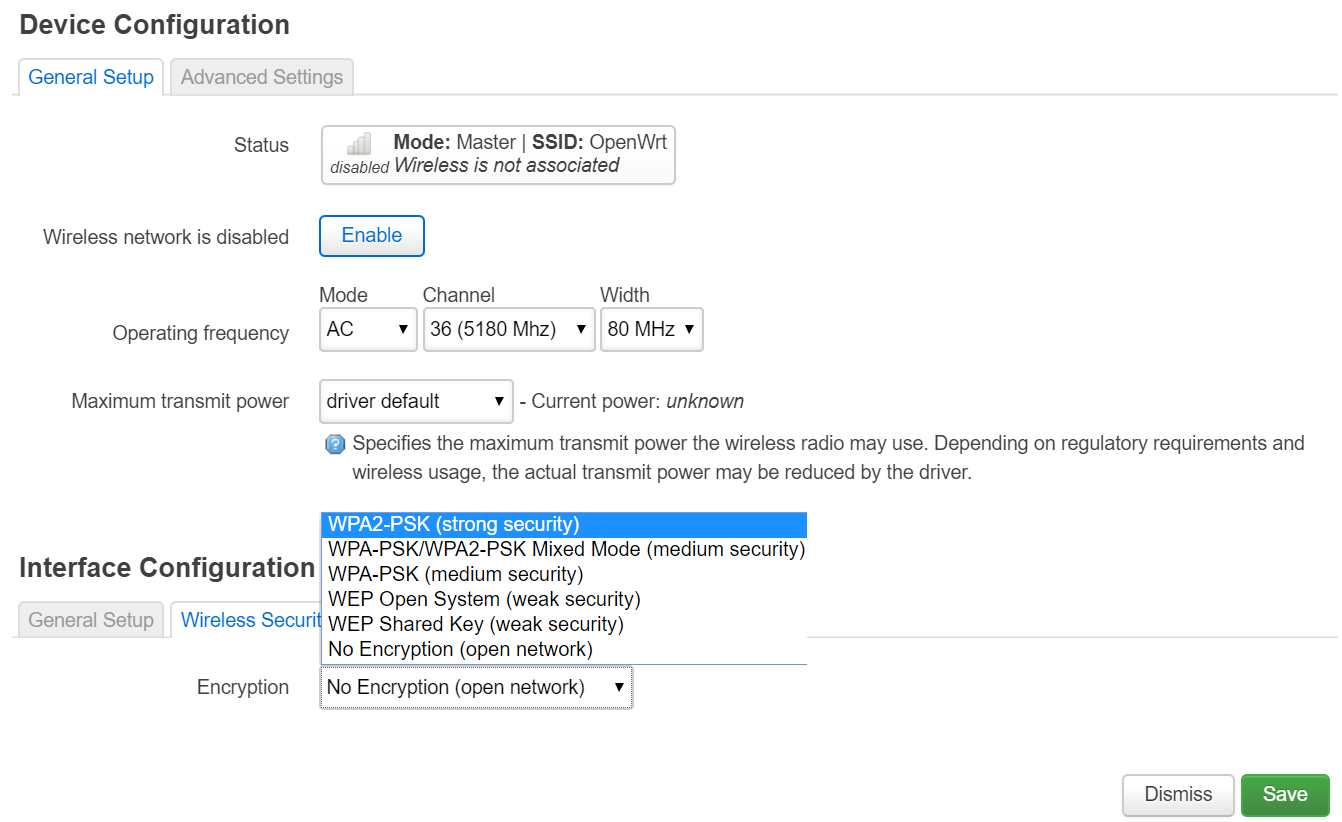

设置完成后,保存及应用:
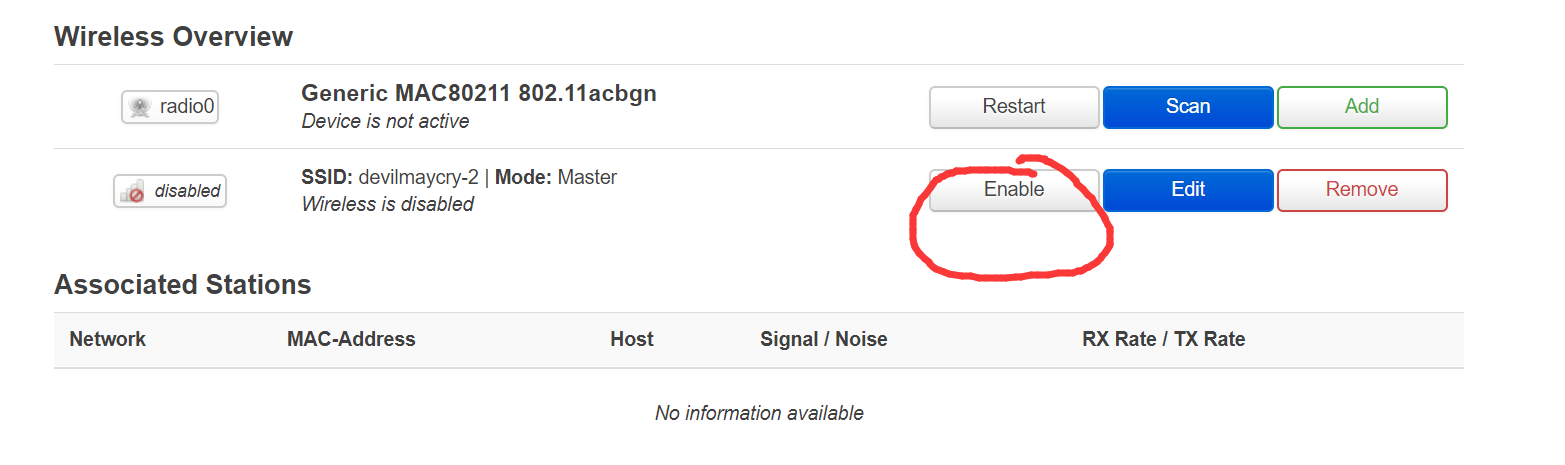
这时候到了最需要注意的问题了,就是openwrt修改ip设置后必须在90秒时间内获得该IP,也就是说在规定时间内需要有设备访问这个IP,这里我们还是使用电脑端web去访问,由于原网段和现网段相同,这里不需要更改电脑端IP, 直接访问更改后的IP ( 192.168.1.100 )就可以。
编辑完成后点击保存及应用,这是页面提醒进入90秒的倒计时来进行更改确认,这里如何保证路由器会被分配到这个更改后的IP呢,这就是要在90秒时间内有数据包以更改后的IP为目的地访问路由器,于是就需要90秒时间内配置好电脑主机的对应网段IP,并且访问路由器。
由于在规定时间内成功访问该IP, 该IP修改成功。

电脑端连接刚才在树莓派上设置的热点,可见自动获得新的配置,如下图:
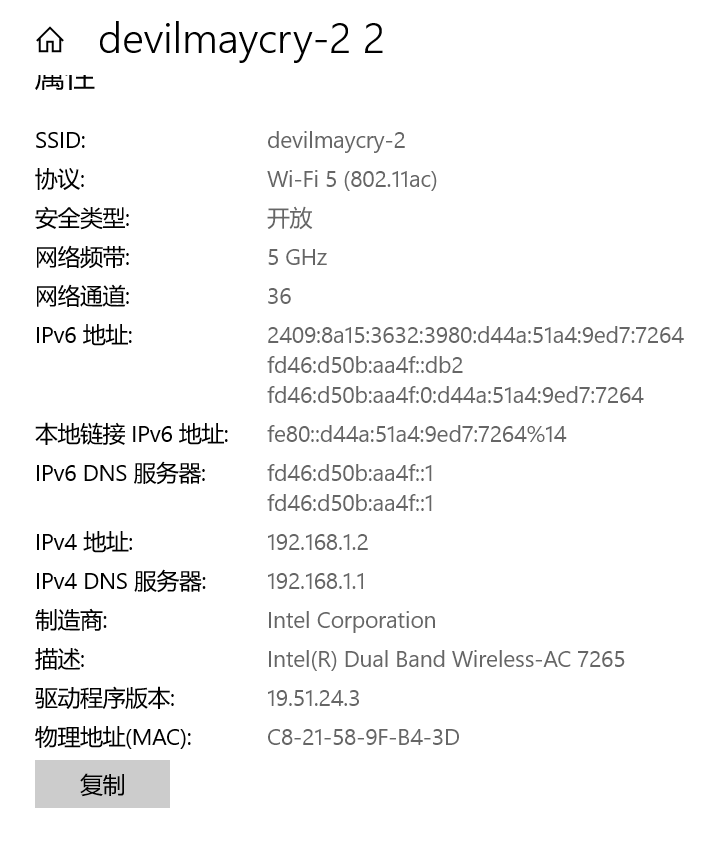
这时候我们在访问硬体路由器,看看客户端都有哪些:

这里我们可以看到硬体路由器上只有一个客户端,那就是连接树莓派的电脑。由于树莓派虽然设置了ip但却不是硬体路由器分发的,所以硬体路由器上看不到这个设备,在网络中树莓派只是一个无线网桥,自然是透明没有IP 的。树莓派设置的IP只是为了我们管理树莓派直接进行树莓派访问使用的。
成功设置成功, 电脑端连接树莓派的wifi热点可以实现上网功能,无线网桥的设置成功。
==================================================================
额外说明一个什么问题, 如果我们要管理树莓派登录192.168.1.100对其进行管理必须是直连到树莓派上才可以,不能通过连接硬体路由上再访问192.168.1.100,因为在硬体路由器上根本没有树莓派(192.168.1.100)这个设备,树莓派在硬体路由器上是透明的,只有当我们直连树莓派时才可以通过192.168.1.100网址对其进行连接访问和管理。