AndroidStudio安装、配置、测试
AndroidStudio安装、配置、测试(win7_64bit)
目录
1.概述
2.本文用到的工具
3.安装测试
4.模拟器安装、使用
5.常用配置
6.注事事项
7.相关博文
>>看不清的图片可在新标签打开查看大图
1.概述
AndroidStudio是专业的安卓开发环境,基于IntelliJ IDEA。过去开发安卓更多地是使用Eclipse+ADT这种模式,但是AndroidStudio的出现,使得开发安卓变得更智能,简洁。谷歌已经不再支持ADT的更新,所以是时候放弃Eclipse+ADT,转用AndroidStudio了。
2.本文用到的工具
![]() AndroidStudio安装包(v2.2 正式版 【2016/9/19】)(必需)
AndroidStudio安装包(v2.2 正式版 【2016/9/19】)(必需)
非网盘地址,但可能下载更快:点此下载
若需要其他平台、其他不同的发行版本,请在官方镜像发布网站下载,需FanQiang!
![]() JDK安装包(v8u91)(必需)
JDK安装包(v8u91)(必需)
3.安装测试
3.1 安装AndroidStudio之前确保Android开发工具包SDK已配置好,并为AndroidStudio指定安装(解压)目录和工作空间(项目文件目录)。
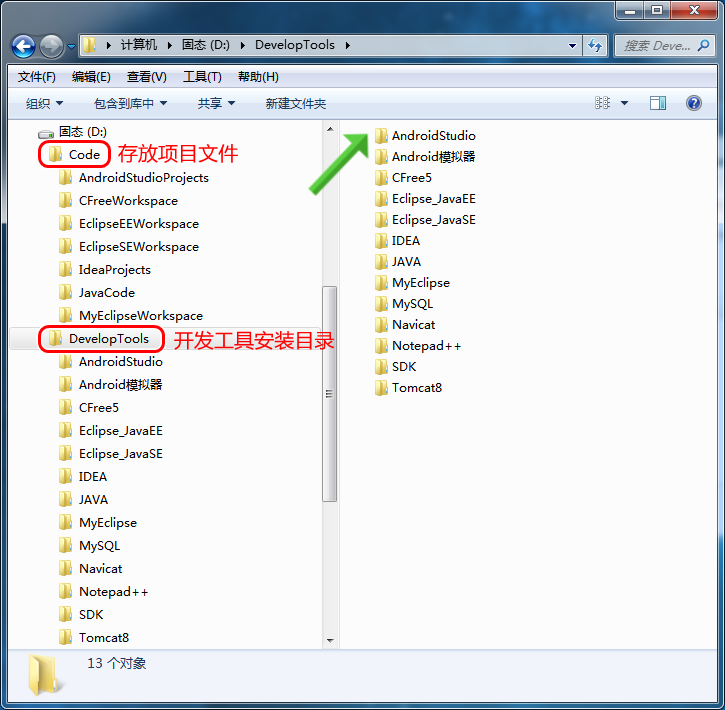
3.2 下载AndroidStudio安装包,此处提供压缩包版,压缩包版是解压就可用,但是其不包含SDK,需要另外下载。
注:只要安装完一个版本的AndroidStudio,再有新版本时,就会在IDE右上角收到官方的推送,无需FQ即可更新。


3.3 解压上述压缩包,双击启动studio64.exe,按提示完成安装:
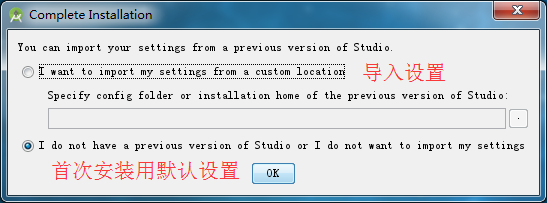
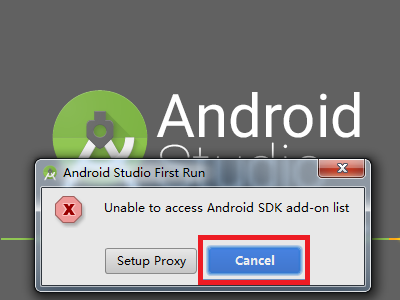
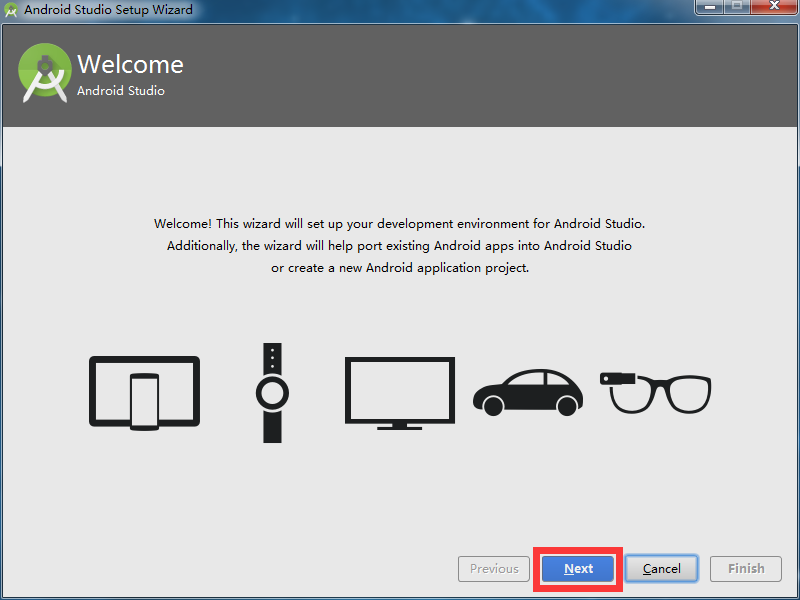
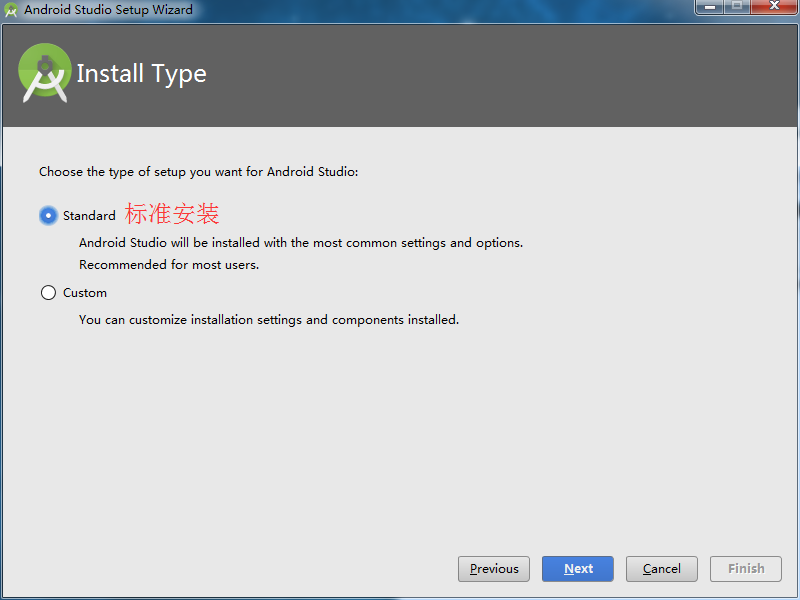
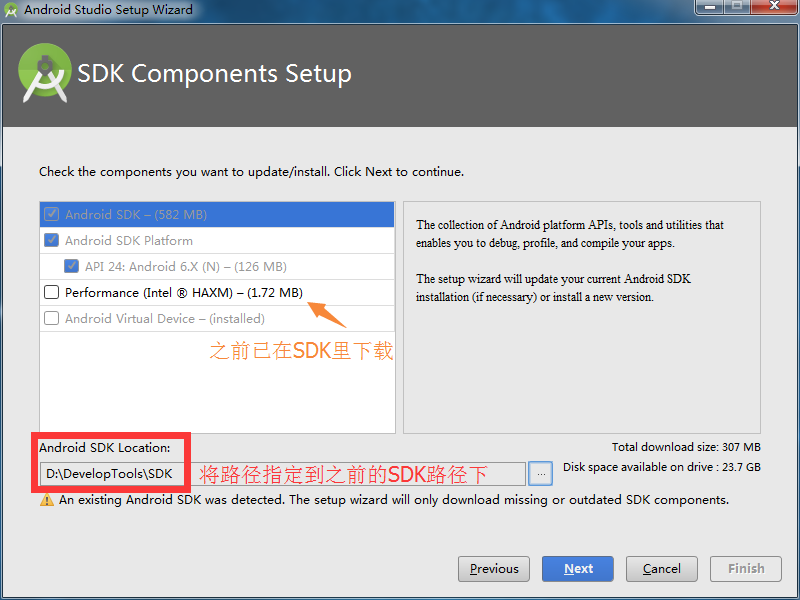
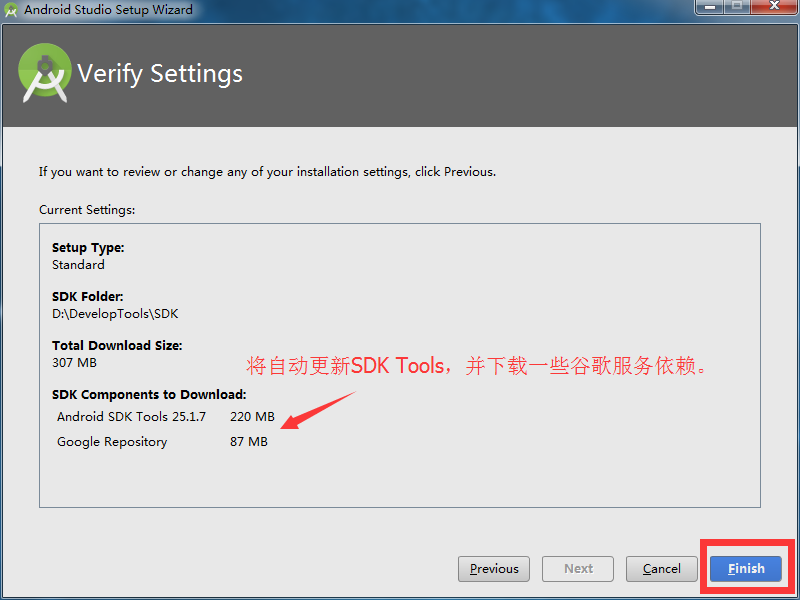
3.4 创建第一个app:

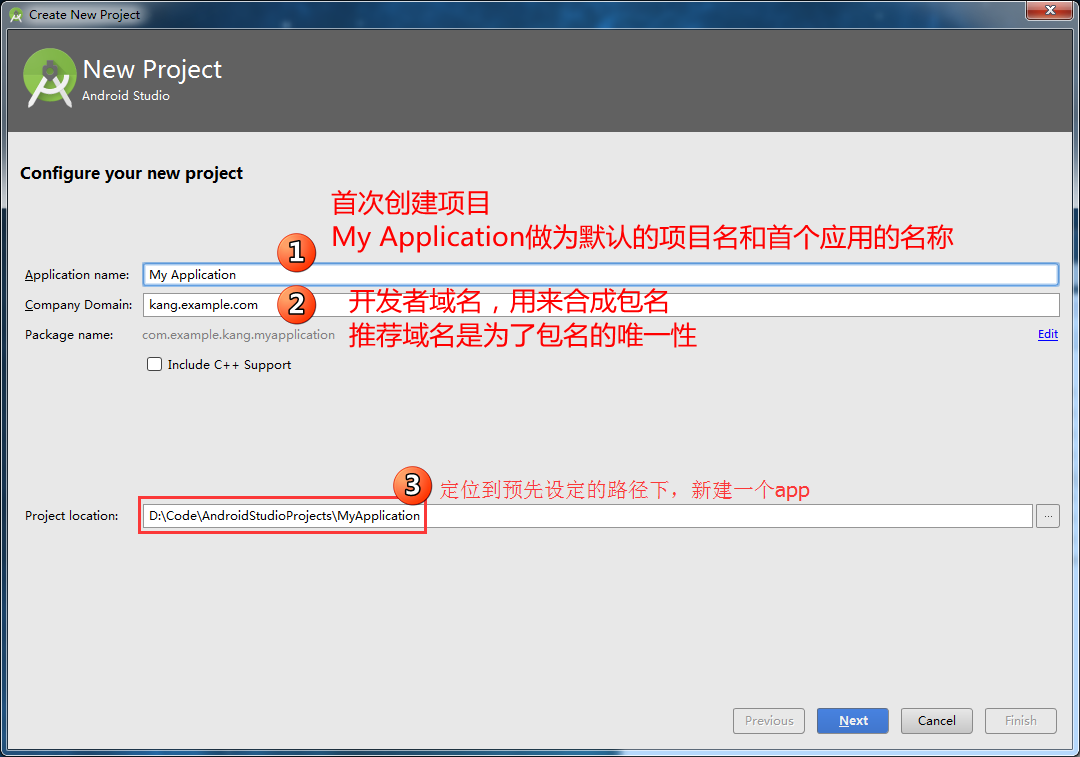
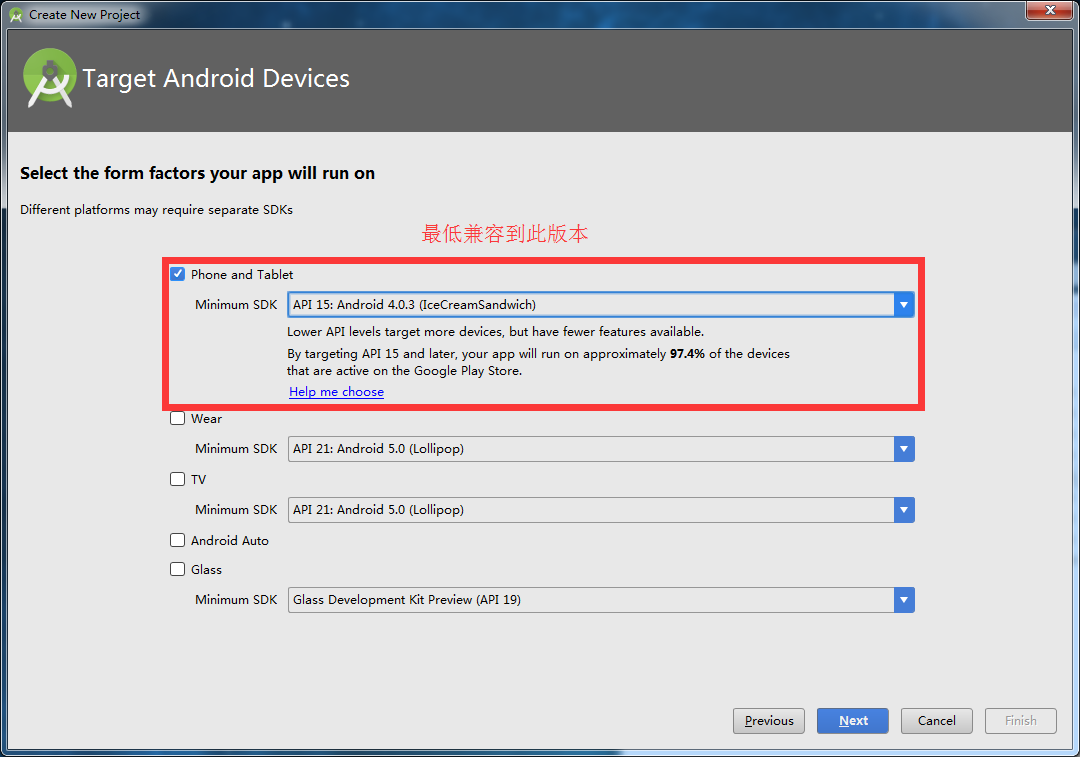
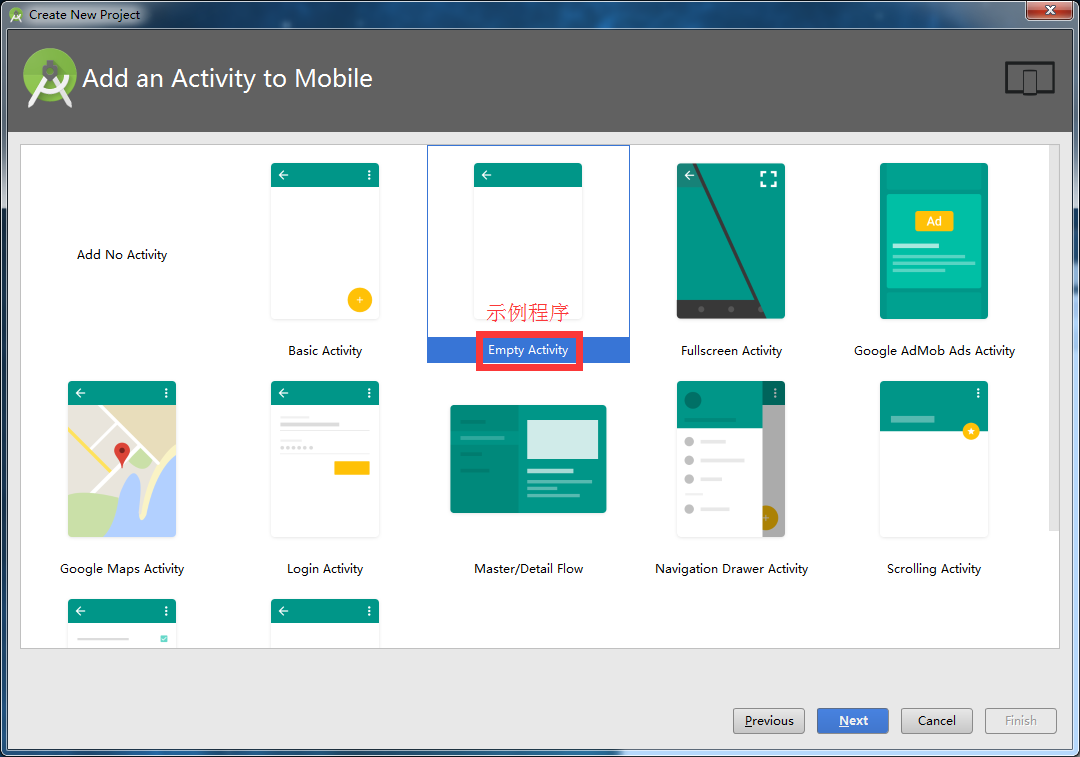
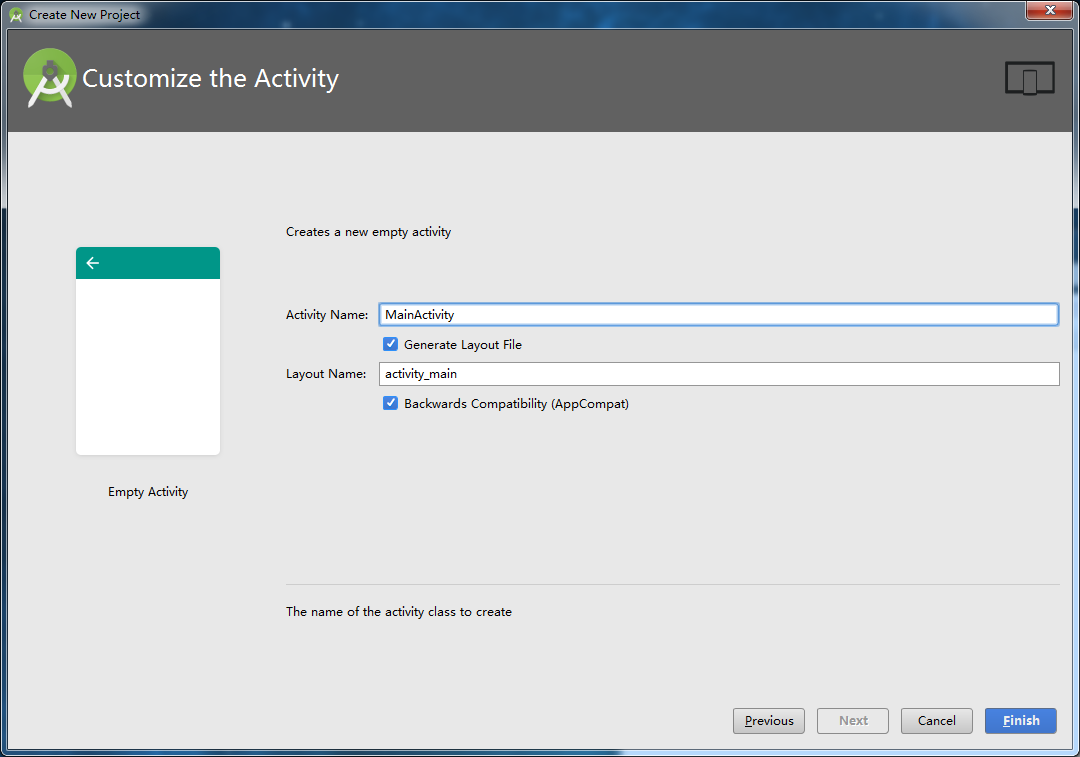
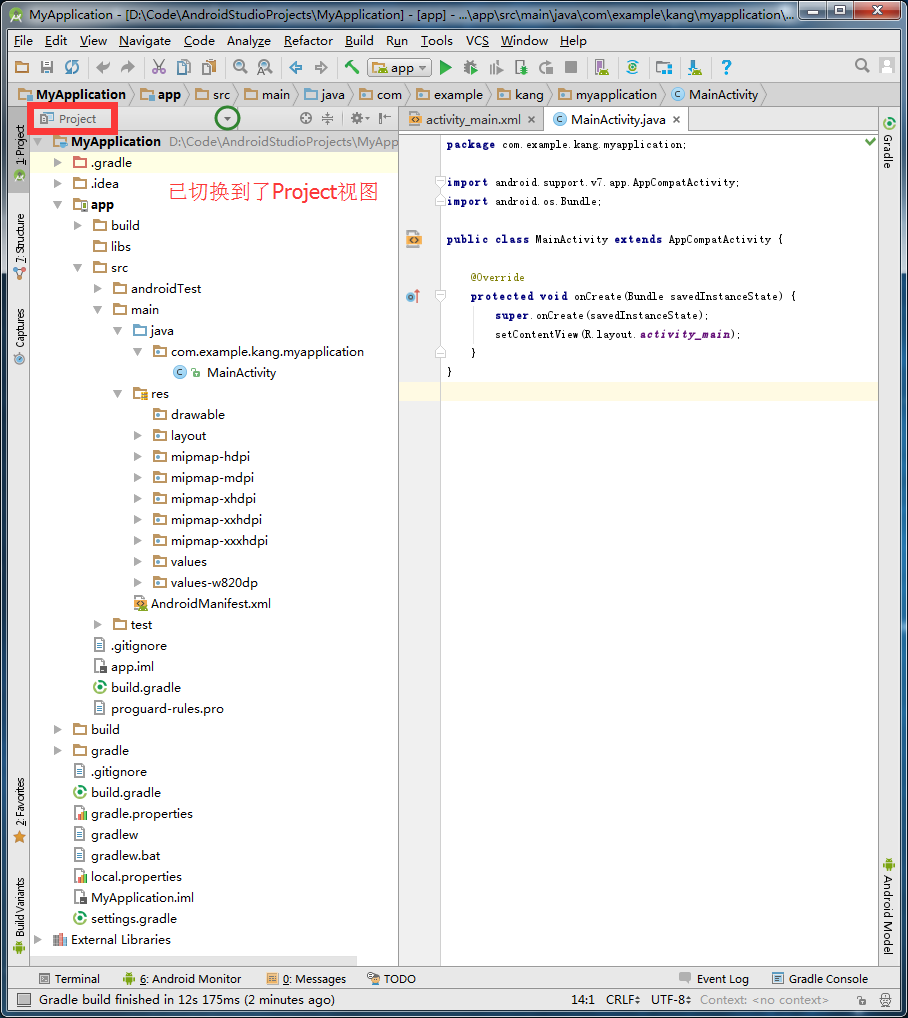
4.模拟器安装、使用
之前在SDK安装配置里,谈过了AVD Manager的使用,此处提供另一种启动AVD Manager的方式,即通过AndroidStudio的插件启动:
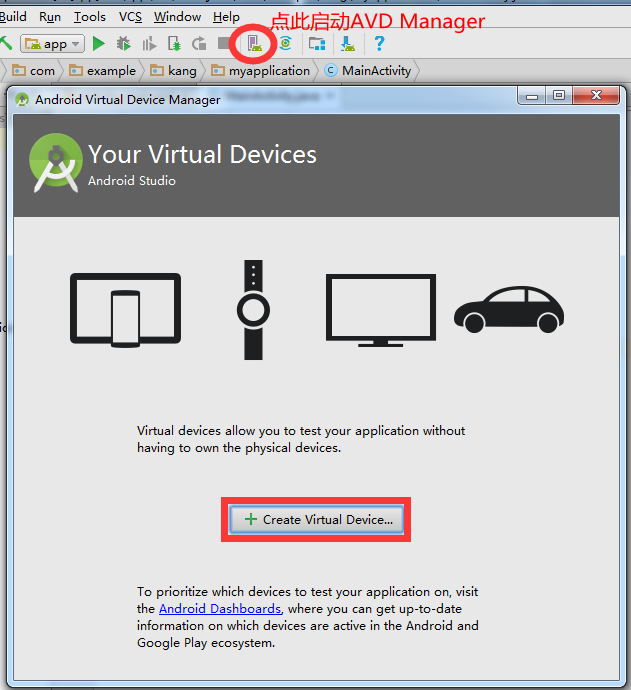
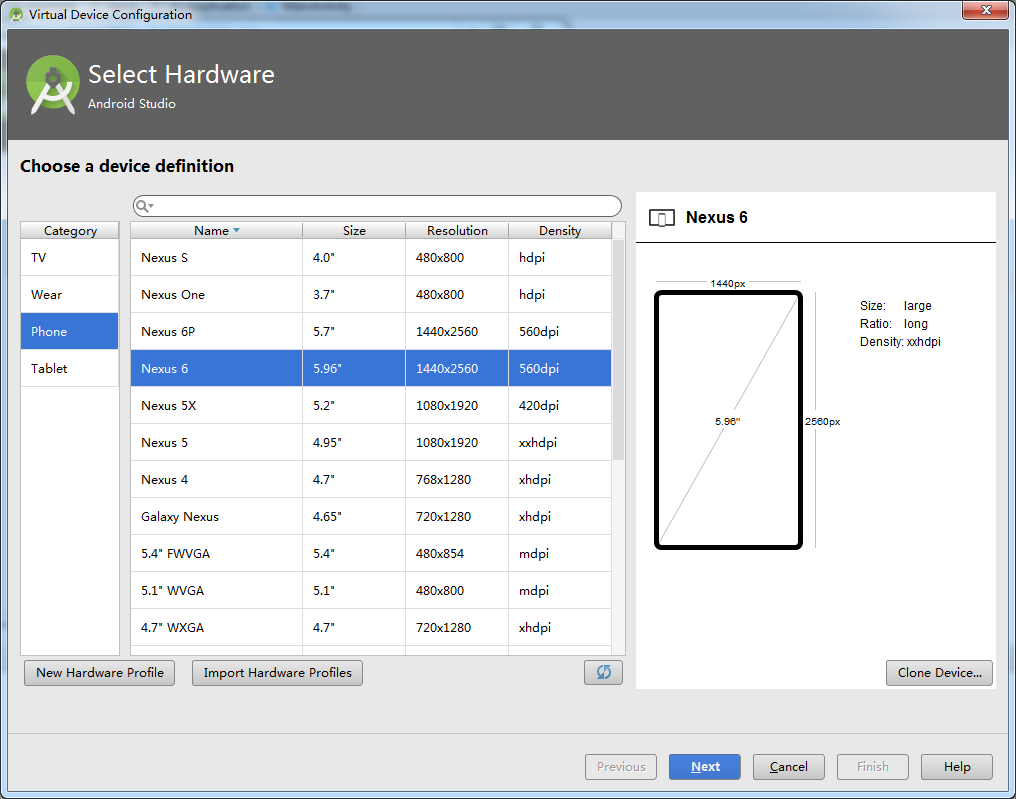
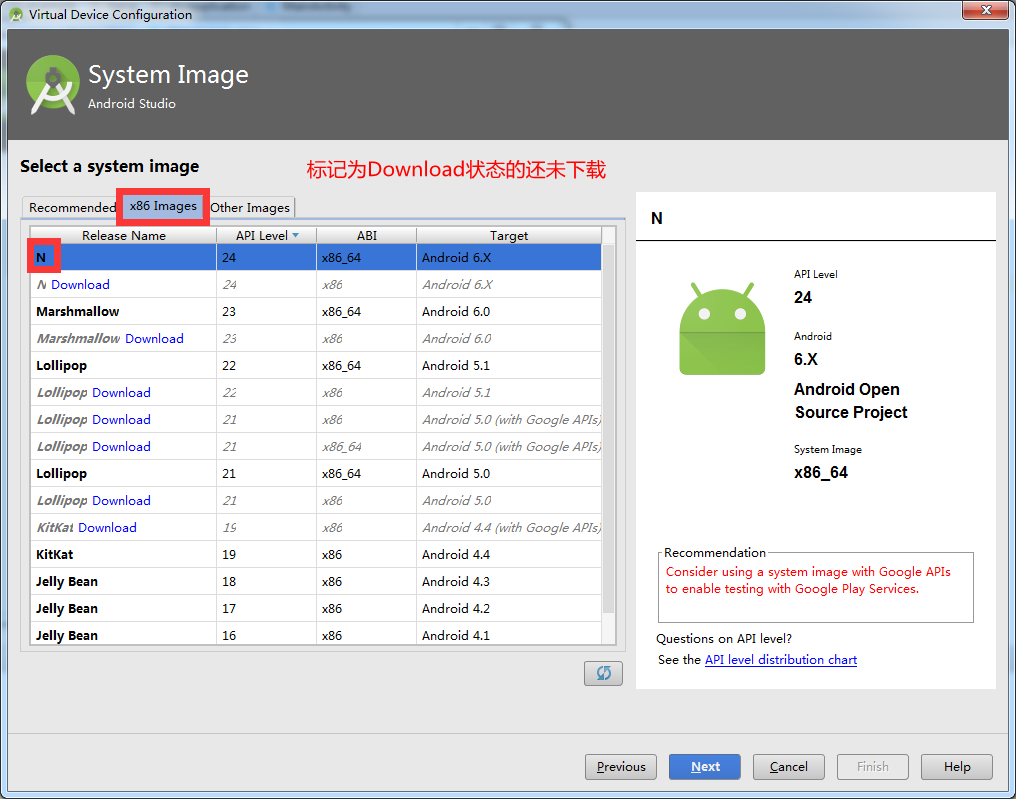

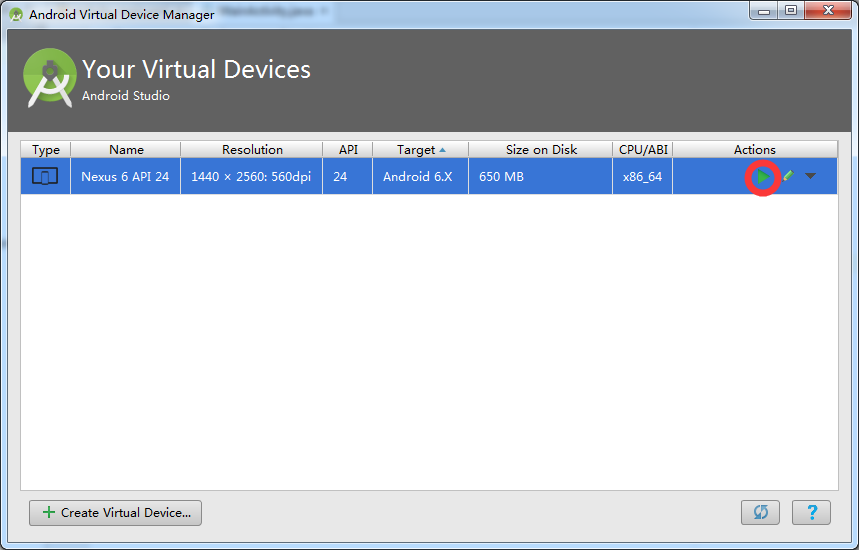
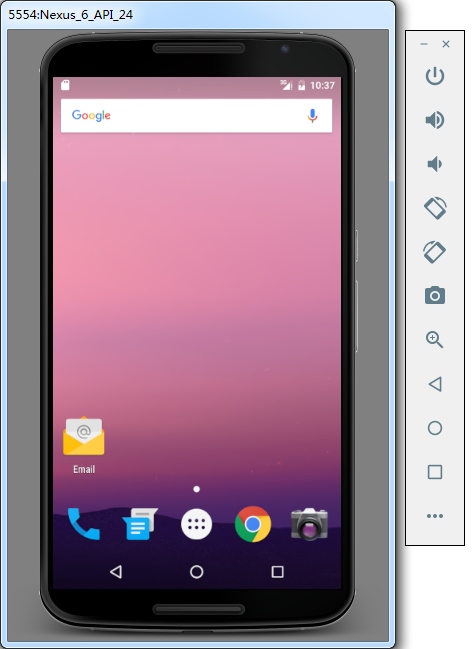
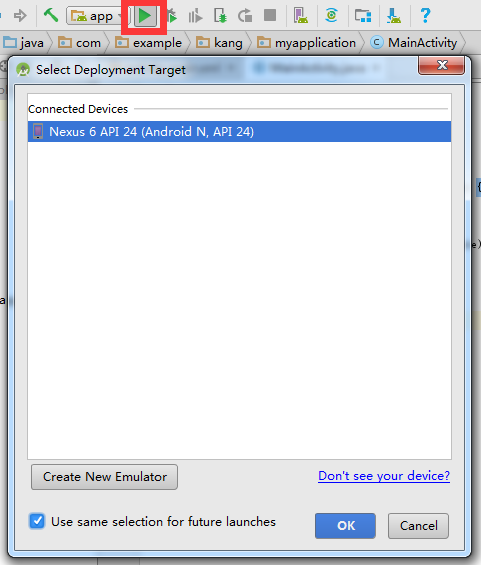
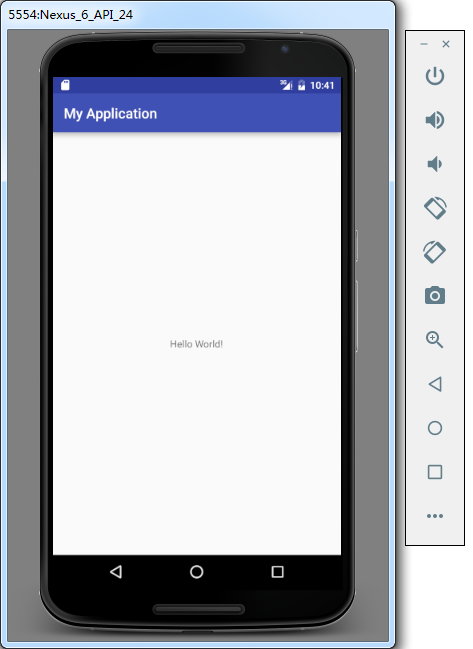
5.常用配置

5.1 软件字体设置
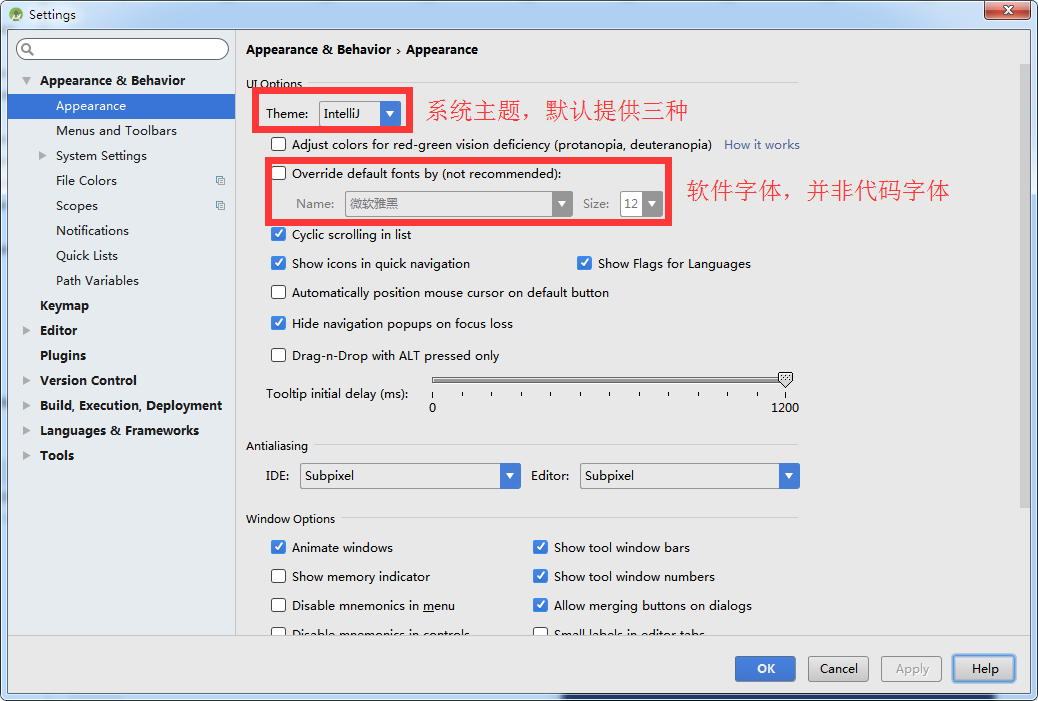
5.2 开启文档提示

5.3 显示行号

5.4 自动折叠
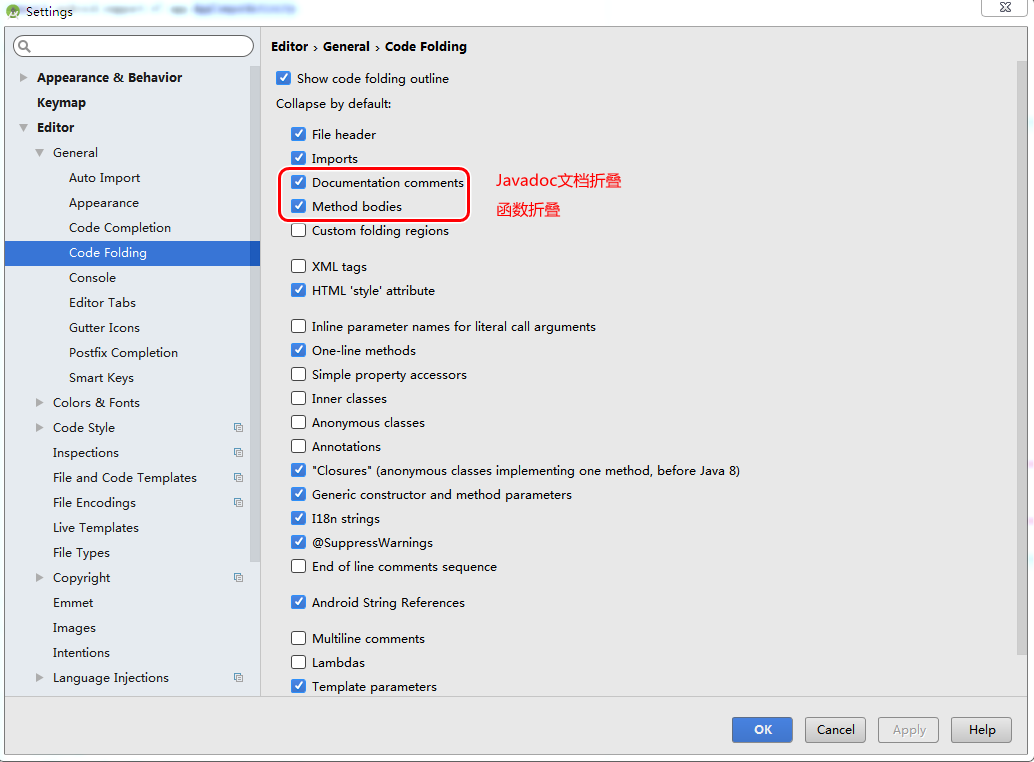
5.5 代码字体、配色设置
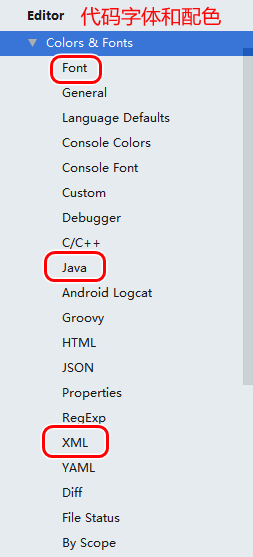
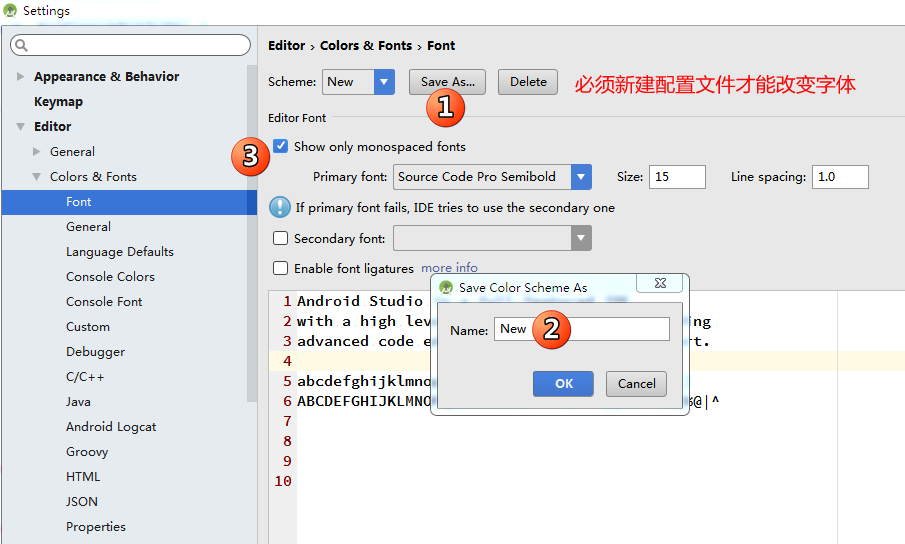
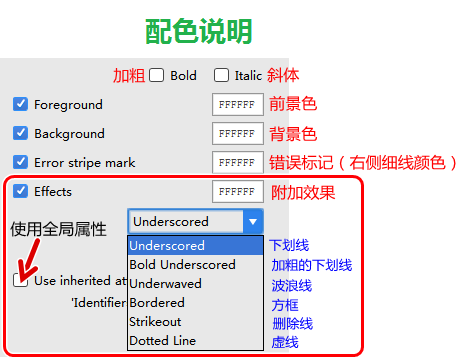
编写Android程序最常用的是Java语言,所以这里特意说下Java的配色:
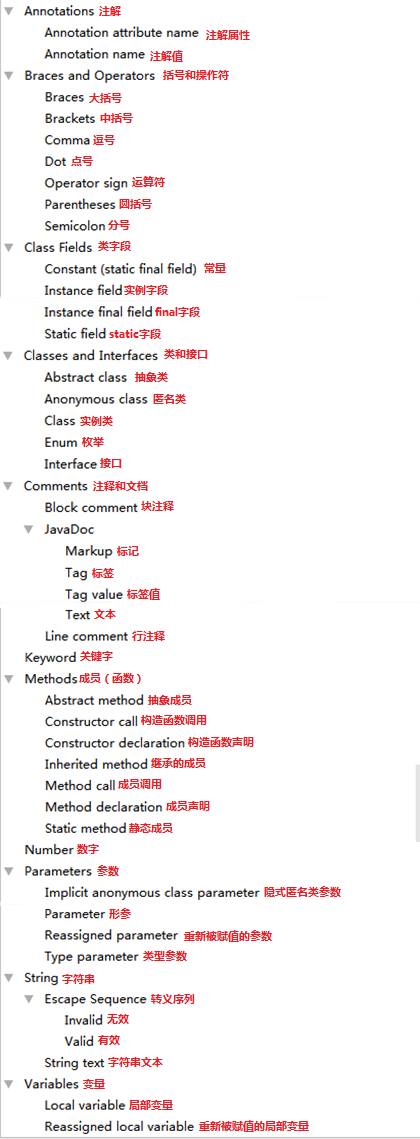
另外注意还有几个配色经常用到如下图:
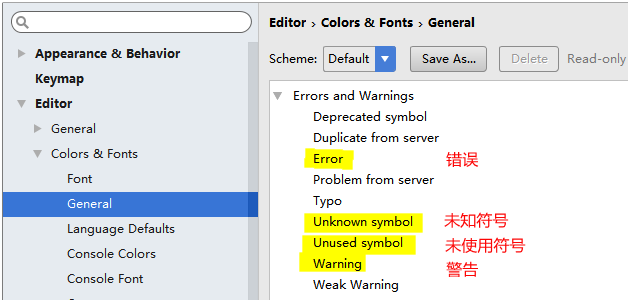
5.6 编码设置
编码的设置非常重要。这里建议所用的编译器均设置为UTF-8编码,以兼容中文,否则出现乱码。
像Eclipse系列的编译器默认是GBK编码,如果直接移植到默认编码是UTF-8的AndroidStudio上,就会出现中文乱码。
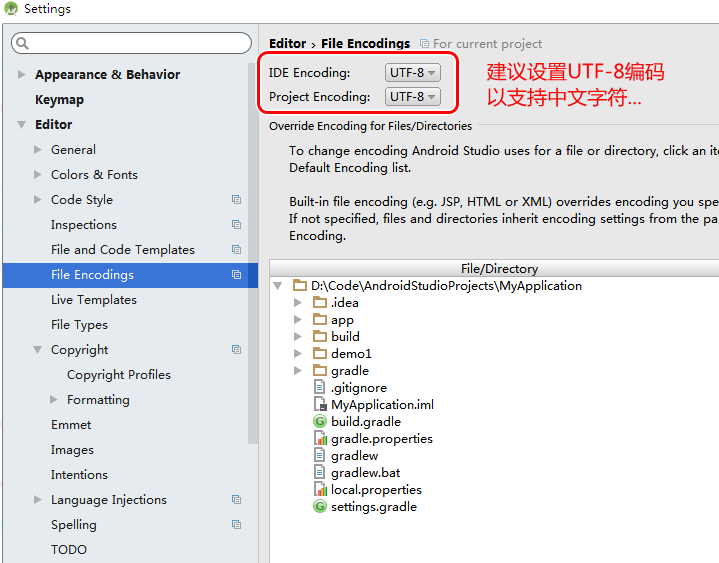
5.7 工具栏功能按钮设置
新版本的AS在工具栏取消了设置按钮,也取消了Android Device Monitor按钮(经常用到),甚至连SDK Manager按钮也取消了,这个很不方便,所以如果想便捷地在工具栏直接使用这些功能,可以参考如下设置:
5.7.1 添加一个自带默认图标的功能按钮,以设置按钮为例:
1.右键工具栏空白处,在弹出的窗口里选择自定义...

2.可以看到我那个设置按钮已经存在了,现在为了示范,我在那个安卓小绿人后面再添加一个设置按钮:

按上图操作完毕后,就可以在工具栏上看到自己设置的功能图标了。同理,你可以设置更多你感兴趣的图标,省得频繁在下拉菜单里寻找。
5.7.2 添加无默认图标的功能按钮
有些功能系统是没有预置图标的,添加时,操作步骤大体与5.7.1一致,唯一不同的是,这里需要给你添加的按钮设置一个很小的图标,图标路径可以自定。
6.注事事项
6.1 安装版本:
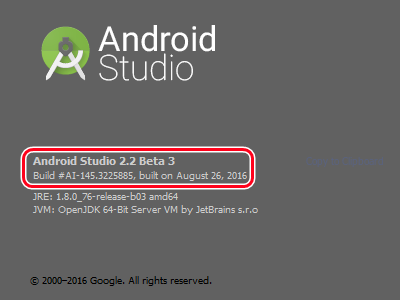
6.2 如果要重装系统,注意导出软件配置文件,等重新安装后再导入(import):
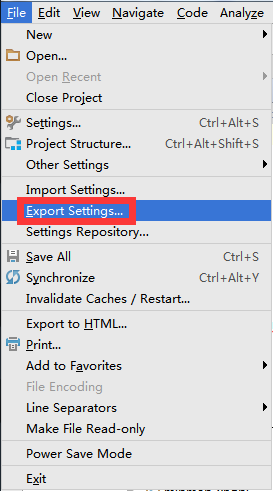
6.3 有时候创建的应用不显示布局,那么通常解决办法有如下两种:
6.4.1 调低布局显示版本
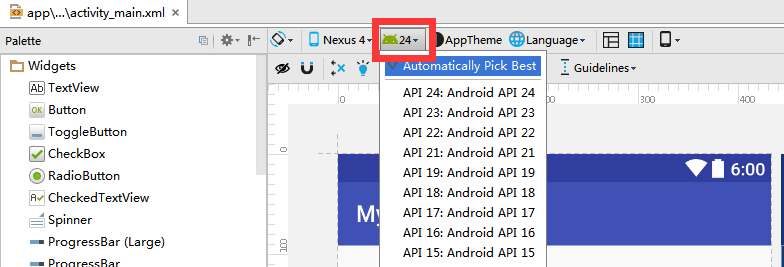
6.4.2 重新Make Project(现行的IDEA中Make Project图标与这个小锤子不同,但位置是一样的,当然也可以从Build选项中打开...)

如果还不行,就该检查布局文件引用或主题设置是否有误了。
6.4 对于R文件错误或其他代码错误,建议以下解决方案:
6.5.1 清理工程

6.5.2 重置工程
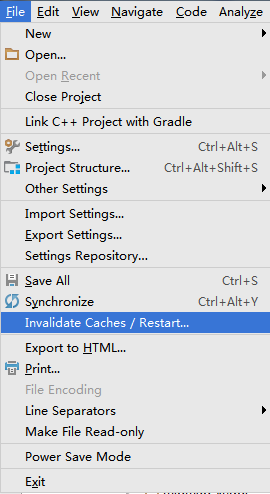
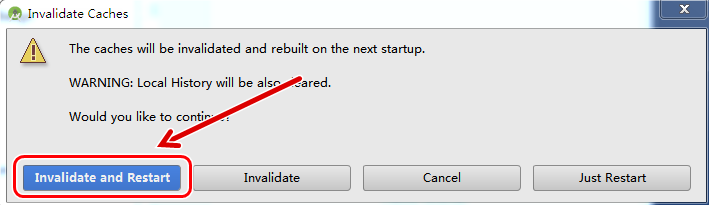
6.5 加快自带模拟器的办法
新版本的模拟器速度改善了很多,但是比真机肯定还是差了一些。
这里推荐一个偶然发现的办法可以加速模拟器,至于在你的电脑上起不起效不敢保证,不过你可以一试:
首先,你的硬件确实要跟得上,模拟器设置的RAM也要够用,图形选项设置为自动,CPU设置为4核(如果可以的话),见第4项-图4。
其次,电脑安装了360安全卫士。我的安全卫士平时是退出的,只有使用时才启动(未开启随机启动)。
在正常启动模拟器以后,再启动一次360安全卫士(启动后退不退出无所谓,建议不用的话可以退出),然后模拟器就神奇的变快了,不知道是什么原因...
6.6 如果本文涉及到的链接被吞,或者发现有误的地方,请联系QQ245176013.
7.相关博文
7.1 ![]() Android开发环境配置
Android开发环境配置
7.2 ![]() Android SDK Manager和AVD Manager使用
Android SDK Manager和AVD Manager使用