概述
自定义上传图片请求,自定义调取相册及拍照,方便多处使用时调用。
详细
由于项目中多处需要上传图片,我们可以自定义上传图片请求,自定义调取相册及拍照,方便多处使用时调用。
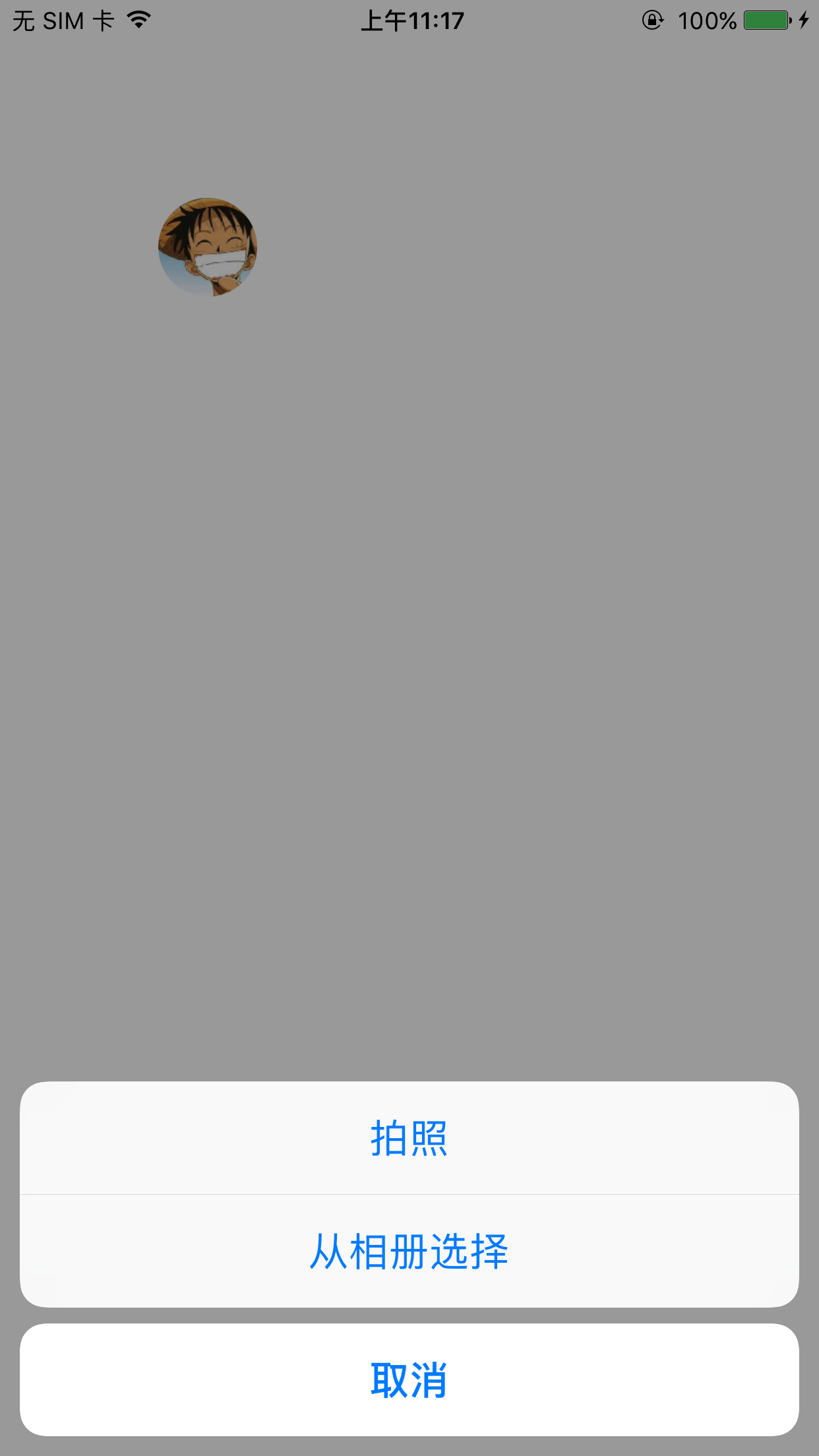
一、主要思路
-
1. 自定义ZLImagePicker, 从相册选择图片或者拍照上传图片页面
-
2. 请求上传你选取的相册图片或者拍照图片(经过压缩处理)
-
3. 获取到第一步图片url上传给服务器
-
4. 回显图片(当然进入该界面时先判断是否有图片,无图则展示占位图片,否则就回显图片)
二、程序实现
Step1. 自定义ZLImagePicker, 从相册选择图片或者拍照上传图片页面
用于present UIImagePickerController对 且allowsEditing 是否允许用户编辑图像:
+ (void)showImagePickerFromViewController:(UIViewController *)viewController allowsEditing:(BOOL)allowsEditing finishAction:(ZLImagePickerFinishAction)finishAction {
if (ZLImagePickerInstance == nil) {
ZLImagePickerInstance = [[ZLImagePicker alloc] init];
}
[ZLImagePickerInstance showImagePickerFromViewController:viewController
allowsEditing:allowsEditing
finishAction:finishAction];
}
- (void)showImagePickerFromViewController:(UIViewController *)viewController
allowsEditing:(BOOL)allowsEditing
finishAction:(ZLImagePickerFinishAction)finishAction {
_viewController = viewController;
_finishAction = finishAction;
_allowsEditing = allowsEditing;
UIActionSheet *sheet = nil;
if ([UIImagePickerController isSourceTypeAvailable:UIImagePickerControllerSourceTypeCamera]) {
sheet = [[UIActionSheet alloc] initWithTitle:nil
delegate:self
cancelButtonTitle:@"取消"
destructiveButtonTitle:nil
otherButtonTitles:@"拍照", @"从相册选择", nil];
}else {
sheet = [[UIActionSheet alloc] initWithTitle:nil
delegate:self
cancelButtonTitle:@"取消"
destructiveButtonTitle:nil
otherButtonTitles:@"从相册选择", nil];
}
UIView *window = [UIApplication sharedApplication].keyWindow;
[sheet showInView:window];
}
Step2. 封装的上传图片的网络请求(图片压缩) ZLUploadImage 文件
利用 afn 上传一张图片:
#import "AFNetworking.h"
/**
* 上传图片的网络请求(图片压缩)
*
* @param url 上传图片的网络请求地址
* @param name 和后台包名一致
*
*/
+ (void)post:(NSString *)url image:(UIImage *)image name:(NSString *)name success:(void (^)(id json))success failure:(void (^)(NSError *error))failure {
// 1.创建网络管理者
AFHTTPSessionManager *manager = [AFHTTPSessionManager manager];
// 2.拼接请求参数url 也可在具体控制器请求里传入
// NSDictionary *dict = @{@"userId" : [YYPAccountTool getUserId]};
NSDictionary *dict; // 这里按实际情况的用户id上传
// 3.发送请求
[manager POST:url parameters:dict constructingBodyWithBlock:
^void(id<AFMultipartFormData> formData) {
NSData *imageData = UIImageJPEGRepresentation(image, 0.5);//进行图片压缩
// 使用日期生成图片名称
NSDateFormatter *formatter = [[NSDateFormatter alloc] init];
formatter.dateFormat = @"yyyyMMddHHmmss";
NSString *fileName = [NSString stringWithFormat:@"%@.png",[formatter stringFromDate:[NSDate date]]];
// 任意的二进制数据MIMEType application/octet-stream
[formData appendPartWithFileData:imageData name:name fileName:fileName mimeType:@"image/png"];
} success:^void(NSURLSessionDataTask * task, id responseObject) {
if (success) {
success(responseObject);
}
} failure:^void(NSURLSessionDataTask * task, NSError * error) {
if (failure) {
failure(error);
}
}];
}
Step3. 获取到第一步图片url上传给服务器
需要和各位自己后台server联调,就属于普通的get/post请求了哟
调用拍照或打开相册上传icon图像:
[ZLImagePicker showImagePickerFromViewController:self allowsEditing:YES finishAction:^(UIImage *image) {
if (image) {
[btn setBackgroundImage:image forState:UIControlStateNormal];
self.icon = image;
}];
Step4: 回显图片
当然进入该界面时先判断是否有图片,无图则展示占位图片,否则就回显图片
[iconBtn setBackgroundImage:(self.icon == nil ? [UIImage imageNamed:@"icon"]: self.icon) forState:UIControlStateNormal];
PS:插一下,我们产品没让拍照的照片存储到相册:
// 存储图片名称:001.png ~ 009.png
for (int i = 1; i<=9; i++) {
UIImage *image = [UIImage imageNamed:[NSString stringWithFormat:@"00%d.png", i]];
UIImageWriteToSavedPhotosAlbum(image, nil, nil, nil);
[NSThread sleepForTimeInterval:1];
}
三、压缩文件截图及运行效果
1、压缩文件截图
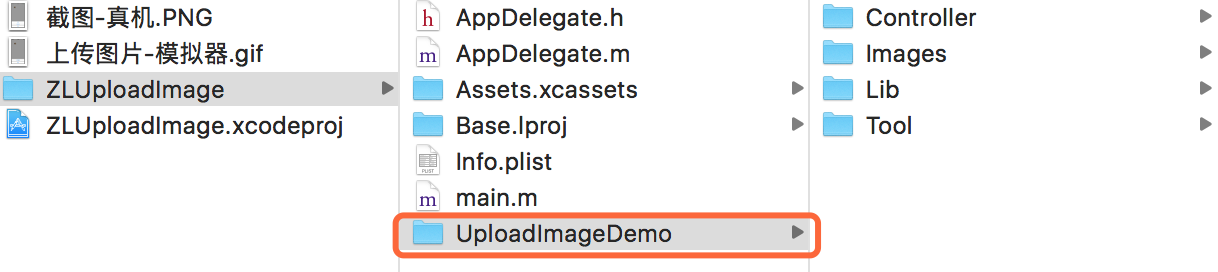
2、运行时的截图
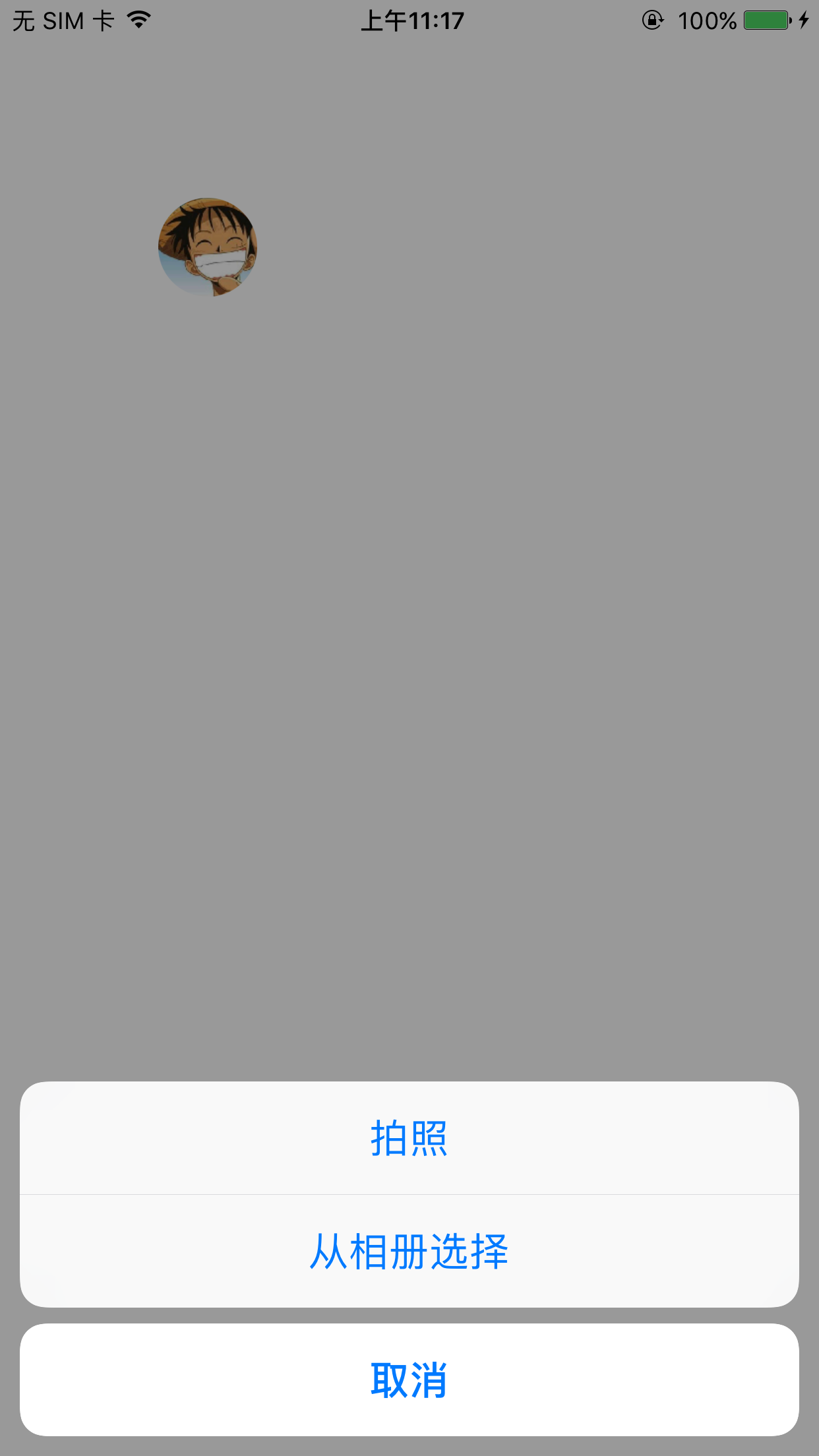
四、其他补充
界面性问题可以根据自己项目需求调整即可, 具体可参考代码, 项目能够直接运行! 也可以把工具类直接拖到自己项目里使用!