前言:为什么起这个标题呢?因为,这个滑动按钮看起来不是那么的僵硬,哈哈。限于篇幅原因,不会把所有的知识点都讲解一遍,只会挑选一些需要注意的点及不太好理解的地方进行讲解。
效果图
先放张最后实现效果图,大家可以看着这个效果,思考一下怎么实现的。
主要讲解的内容
文章将会选择以下内容进行讲解
- 怎样让按钮随手指移动
- 处理越界问题的方法
- 怎样处理回弹(就是没有滑动到指定位置,返回到原点)
- 怎样在滑动到指定位置后禁止滑动
- 让文字跟随按钮移动的方法
- 自定义View添加阴影的方法
这里会选择按钮初始位置在中间的这种情况来讲解,因为,按钮初始位置在左边的时候就是按钮位置在中间的时候一种状态。
让按钮随手指移动
要想让按钮随着手指的移动而移动,就需要重写View的onTouchEvent方法,在这个方法中可以监听手指的几个动作,如手指的“按下”、“滑动”、“抬起”,
捕获到这些动作后,就可以针对每个动作做相应的处理,最终达到让按钮随手指移动的效果。具体的代码如下
override fun onTouchEvent(event: MotionEvent): Boolean {
when (event.action) {
//手指按下
MotionEvent.ACTION_DOWN -> {
val clickX = event.x
}
//手指移动
MotionEvent.ACTION_MOVE -> {
slideX = event.x
//刷新view
postInvalidate()
}
//手指抬起
MotionEvent.ACTION_UP -> {
}
}
return super.onTouchEvent(event)
}
简单解释一下上面的代码,在手指按下的时候,获取手机按下位置的坐标,用clickX变量保存按下的X轴的位置(后面会用到),在手指滑动的时候用全局变量slideX来保存滑动到的X的坐标,然后刷新view。手指抬起的动作这里不用处理。上面的代码只是获取到了手指移动的X轴的坐标,下面就要通过View的onDraw方法来绘制中间按钮,代码如下
private fun drawSnake(canvas: Canvas) {
//计算圆的半径
val circleRadius = mSnakeRadius.toFloat() - mShadowRadius / 2
//计算中间按钮的X坐标,在初始的时候,slideX的值为0
val circleCenter = if (slideX == 0f) {
if (mSlideState == SlideState.INIT_LEFT) {
//按钮位于左边的时候圆心的X坐标
mSnakeRadius + mShadowRadius / 2
} else {
//按钮在中间的时候圆心的X坐标,mResultWidth为View的宽度
mResultWidth / 2.toFloat()
}
} else {
//手指滑动后
slideX
}
//这里根据手指移动到的位置来确定圆形的X坐标
canvas.drawCircle(circleCenter, mResultHeight / 2.toFloat(), circleRadius, mSnakePaint)
}
上面的每行代码都进行了注释,这里就不再讲解每句代码的了。
处理越界问题的方法
如果你是按上面的代码来让按钮跟随手指进行移动的话,当移动到边缘的时候你会发现移动的按钮超出背景了!那这是什么问题呢?因为,这里是把手指移动的位置的X坐标作为圆心的X坐标了,当手指移动到边缘的时候,圆心的X坐标也在边缘了,所以,就会出现按钮超出背景的问题了。那么该怎么解决这个问题呢?其实很简单,就是当手指移动的位置的X坐标大于View的总长度减去按钮半径长度的时候,将slideX变量重新赋值。代码如下
override fun onTouchEvent(event: MotionEvent): Boolean {
when (event.action) {
//手指按下
MotionEvent.ACTION_DOWN -> {
val clickX = event.x
}
//手指移动
MotionEvent.ACTION_MOVE -> {
slideX = event.x
if (slideX > mResultWidth - mSnakeRadius - mShadowRadius / 2) {
//防止超出右边界
slideX = mResultWidth - mSnakeRadius-mShadowRadius / 2
} else if (slideX < mSnakeRadius + mShadowRadius / 2) {
//防止超出左边界
slideX = mSnakeRadius+mShadowRadius / 2
}
//刷新view
postInvalidate()
}
//手指抬起
MotionEvent.ACTION_UP -> {
}
}
return super.onTouchEvent(event)
}
从上面的代码中可以可看到,处理按钮超出边界的方法是,当圆心的X的坐标将要大于或小于要求的坐标的时候,不直接让手指的X的坐标作为圆心的坐标了,而是重新计算圆心X轴的坐标。
处理回弹
这部分要处理的就是,当按钮没有移动到目标位置时,抬起手指,是让按钮返回到初始的位置,还是让按钮到达目标位置。处理这个问题其实也很简单,就是需要事先设定一个位置,当抬起手指的时候判断圆心的X的坐标大于这个位置还是小于这个位置,如果大于就直接将按钮移到目标位置,如果小于就将按钮移动到初始位置。如下图
这里规定的位置如上图,这个位置距离黑色背景边界的长度刚好等于按钮的半径。当往左边滑动时,手指抬起的时候,如果圆心的X坐标大于2倍的按钮的半径即直径的话,就回到初始位置,否则滑动到左边,往右边滑动时的判断同理。具体的代码如下
override fun onTouchEvent(event: MotionEvent): Boolean {
when (event.action) {
//手指按下
MotionEvent.ACTION_DOWN -> {
val clickX = event.x
}
//手指移动
MotionEvent.ACTION_MOVE -> {
slideX = event.x
if (slideX > mResultWidth - mSnakeRadius - mShadowRadius / 2) {
//防止超出右边界
slideX = mResultWidth - mSnakeRadius-mShadowRadius / 2
} else if (slideX < mSnakeRadius + mShadowRadius / 2) {
//防止超出左边界
slideX = mSnakeRadius+mShadowRadius / 2
}
//刷新view
postInvalidate()
}
//手指抬起
MotionEvent.ACTION_UP -> {
//判断左滑还是右滑
if (slideX > center) {
//按钮的边界超出右边规定的位置
if (slideX > mResultWidth - 2 * mSnakeRadius - mShadowRadius) {
//直接滑到目标点
slideAnimate(slideX.toInt(), (mResultWidth - mSnakeRadius - mShadowRadius / 2).toInt())
mSlideState = SlideState.RIGHT_FINISH
if (slideListener != null) {
slideListener!!.onSlideRightFinish()
}
} else {
setInitText()
slideAnimate(slideX.toInt(), center)
}
} else if (slideX < center) {
if (slideX < 2 * mSnakeRadius + mShadowRadius) {
//直接滑到目标点
slideAnimate(slideX.toInt(), (mSnakeRadius + mShadowRadius / 2).toInt())
mSlideState = SlideState.LEFT_FINISH
if (slideListener != null) {
slideListener!!.onSlideLiftFinish()
}
} else {
setInitText()
slideAnimate(slideX.toInt(), center)
}
} else {
//松手后回到原点
slideAnimate(slideX.toInt(), center)
}
}
}
return super.onTouchEvent(event)
}
上面的代码中slideAnimate这个方法是添加位移动画,代码如下
private fun slideAnimate(start: Int, end: Int) {
val valueAnimator = ValueAnimator.ofInt(start, end)
valueAnimator.addUpdateListener { animation ->
val animatedValue = animation.animatedValue as Int
slideX = animatedValue.toFloat()
postInvalidate()
}
valueAnimator.start()
}
怎样在滑动到指定位置后禁止滑动
什么叫滑动到指定位置呢?这里拿按钮在中间时候的View举例,比如当按钮滑动到两头的时候,就是到指定位置了,这时抬起手指,在下次再滑动按钮的时候就不能滑动了。这个问题也很好解决,解决的方法也有很多,本文采用的方法就是初始化一个成员变量,每次进入onTouchEvent方法时,首先判断这个变量,条件成立则直接返回false。不成立就继续响应手指的动作,当按钮滑动到指定的位置的就改变这个变量的值,使下次再进入这个方法时条件成立。代码如下
override fun onTouchEvent(event: MotionEvent): Boolean {
//滑动完成后禁止滑动
if (mSlideState == SlideState.LEFT_FINISH || mSlideState == SlideState.RIGHT_FINISH) {
return false
}
when (event.action) {
//手指按下
MotionEvent.ACTION_DOWN -> {
val clickX = event.x
}
//手指移动
MotionEvent.ACTION_MOVE -> {
slideX = event.x
if (slideX > mResultWidth - mSnakeRadius - mShadowRadius / 2) {
//防止超出右边界
slideX = mResultWidth - mSnakeRadius-mShadowRadius / 2
} else if (slideX < mSnakeRadius + mShadowRadius / 2) {
//防止超出左边界
slideX = mSnakeRadius+mShadowRadius / 2
}
//刷新view
postInvalidate()
}
//手指抬起
MotionEvent.ACTION_UP -> {
//判断左滑还是右滑
if (slideX > center) {
//按钮的边界超出右边规定的位置
if (slideX > mResultWidth - 2 * mSnakeRadius - mShadowRadius) {
//直接滑到目标点
slideAnimate(slideX.toInt(), (mResultWidth - mSnakeRadius - mShadowRadius / 2).toInt())
//改变变量的状态
mSlideState = SlideState.RIGHT_FINISH
if (slideListener != null) {
slideListener!!.onSlideRightFinish()
}
} else {
setInitText()
slideAnimate(slideX.toInt(), center)
}
} else if (slideX < center) {
if (slideX < 2 * mSnakeRadius + mShadowRadius) {
//直接滑到目标点
slideAnimate(slideX.toInt(), (mSnakeRadius + mShadowRadius / 2).toInt())
//改变变量的状态
mSlideState = SlideState.LEFT_FINISH
if (slideListener != null) {
slideListener!!.onSlideLiftFinish()
}
} else {
setInitText()
slideAnimate(slideX.toInt(), center)
}
} else {
//松手后回到原点
slideAnimate(slideX.toInt(), center)
}
}
}
return super.onTouchEvent(event)
}
让文字跟随按钮移动
这部分可能算是自定义这个View最复杂的部分了,其实只要想明白了,也不复杂。这里就拿按钮从中间往右滑来讲解,按钮从中间往左边滑计算方法和往右滑的差不多,先看图
好了,现在根据上面的图,就可以算出初始和最终的文字的X轴的位置了,
初始状态X = (mResultWidth / 2- mSnakeRadius)/2
最终状态X=mResultWidth / 2
mResultWidth为View的宽度,mSnakeRadius为按钮的半径
知道了初始和最终的X轴的位置,下面就是根据按钮移动的距离来改变文字的X作坐标了
val distance = end - start
val resultLeftX = start + distance * proportion
end和start就是最终状态X和初始状态X,resultLeftX就是要画的文字的X坐标,proportion就是百分比,根据公式可知这个proportion值的变化范围值从0到1的。
现在,最重要的一点就是怎么根据按钮的移动来改变上面公示中的proportion,应该怎么办呢?继续看图
这个proportion就是上图中的x比y的值,上图中中间的一条线就是slideX,它是根据按钮的滑动不断变化的,这样就能满足proportion的值从0到1的条件了。计算的公式如下
proportion = (slideX - halfResultWidth) / (mResultWidth - mSnakeRadius - halfResultWidth - mShadowRadius / 2)
这部分具体的代码如下
private fun drawInnerText(canvas: Canvas) {
//这部分是裁剪画布,因为当viwe加阴影的时候,文字会越界,想看效果的话,可以把裁剪画布的代码注释掉
canvas.save()
//裁剪的大小是黑色背景的大小,形状是矩形
canvas.clipRect(
mShadowRadius,
mShadowRadius,
mResultWidth.toFloat() - mShadowRadius,
mResultHeight.toFloat() - mShadowRadius
)
val fontMetrics = mInnerTextPaint.fontMetrics
//画圆环内的文字
val baseline = mResultHeight / 2 + (fontMetrics.bottom - fontMetrics.top) / 2 - fontMetrics.bottom
//文字的起始位置
val halfResultWidth = mResultWidth / 2
val start = (halfResultWidth - mSnakeRadius) / 2
//文字的最终位置
// val end = (mResultWidth - 2 * mSnakeRadius) / 2
val end = mResultWidth / 2
//距离
val distance = end - start
//根据状态不同设置按钮的初始位置
var proportion = if (mSlideState == SlideState.INIT_LEFT) {
-1f
} else {
0f
}
if (slideX != 0f) {
//计算比例来移动文字的距离
proportion = (slideX - halfResultWidth) / (mResultWidth - mSnakeRadius - halfResultWidth - mShadowRadius / 2)
}
val resultLeftX = start + distance * proportion
//画按钮左边的文字
canvas.drawText(
leftContent,
resultLeftX,
baseline,
mInnerTextPaint
)
val resultRightX =
halfResultWidth + (mSnakeRadius / 2) + (halfResultWidth / 2) + (distance * proportion)
//画按钮右边的文字
canvas.drawText(
rightContent,
resultRightX,
baseline,
mInnerTextPaint
)
canvas.restore()
}
这里重点解释一下下面的一段代码
private fun drawInnerText(canvas: Canvas) {
canvas.save()
canvas.clipRect(
mShadowRadius,
mShadowRadius,
mResultWidth.toFloat() - mShadowRadius,
mResultHeight.toFloat() - mShadowRadius
)
//...省略部分代码
canvas.restore()
}
这段代码是为了解决给View画阴影的时候,文字移动超出背景仍然显示的问题。当view添加阴影时,可以把这段代码注释掉,看下有什么不同。还有一点就是在指定位置写文字的问题,大家可以参考我的这篇文章Android自定义View之定点写文字。
自定义View添加阴影的方法
添加阴影的方法就是为画笔设置setShadowLayer,我们来看下这个方法
setShadowLayer(float radius, float dx, float dy, int shadowColor)
方法中有四个参数,四个参数的作用如下
- radius:设置阴影的模糊半径,其实就是设置阴影的大小,当为0时没有阴影
- dx:阴影在X轴上的偏移量
- dy:阴影在Y轴上的偏移量
- shadowColor:阴影的颜色
注:只为画笔设置这个是不起作用的,还需要关闭硬件加速。
项目文件结构
项目的文件结构如下图所示
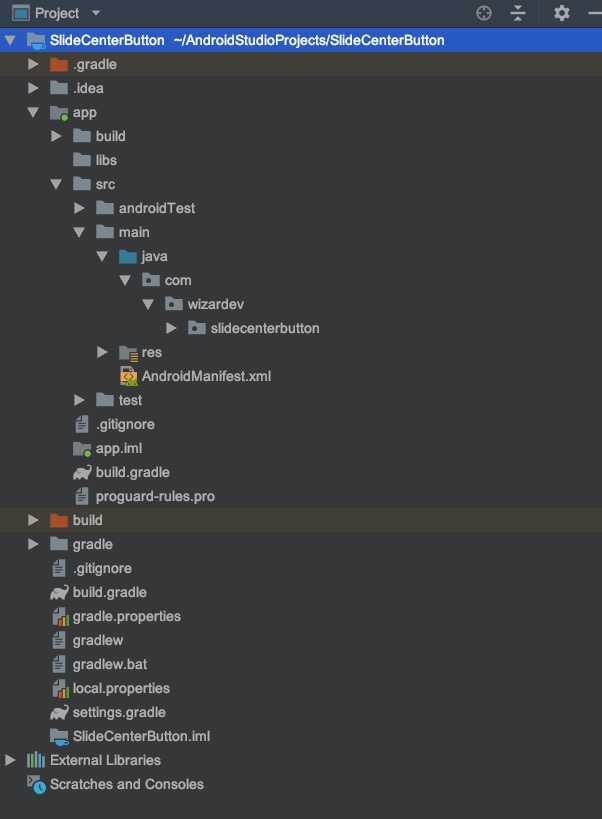
一款“灵动”的滑动按钮
注:本文著作权归作者,由demo大师代发,拒绝转载,转载需要作者授权