Xamarin Anroid开发教程之验证环境配置是否正确
经过前面几节的内容已经把所有的编程环境设置完成了,但是如何才能确定所有的一切都处理争取并且没有任何错误呢?这就需要使用相应的实例来验证,本节中的内容就来指导读者如何完成验证。
Xamarin Anroid下载并加载官方实例
在Xamrin Studio中提供了一些实例程序用于测试和训练程序员。首先启动Xamarin Studio,启动后Xamrain Studio会呈现如图2.72所示的窗口。在Xamarin Studio窗口中,右侧有一些项目,随意单击其中的Download Solution按钮,就进入到https://xamarin.com/getting-started/android网站中。

图2.73 Xamarin Studio
在网站中会存在一个Download Tasky的按钮。单击该按钮,下载Tasky任务到本机中。下载完成后会得到一个Tasky.zip的文件,其中的目录结构如图2.73所示。
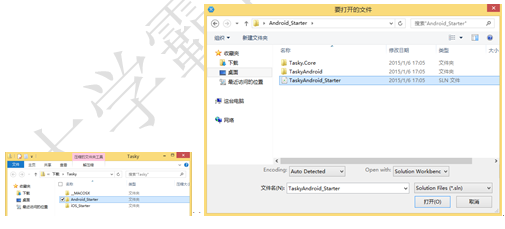
图2.74 Tasky.zip目录结构 图2.75 加载项目
在这里只需要将Android_Starter的文件夹复制出来,放到一个项目文件夹中。比如我们将其放到桌面上。随后在Xamarin Studio中单击依次单击“文件”|open命令,打开加载项目窗口,如图2.74所示。在加载项目窗口中,定位到我们的Android_Starter的TeskyAndroid_Starter文件。单击“打开”按钮,加载项目。
在Xamrin Studio加载完项目以后会得到如图2.75所示的结果。窗口中左侧的解决方案即为我们已经加载的内容。如何运行并检测该项目,后面会讲解到。

图2.76 加载项目
Xamarin Anroid检验实例的使用
在检验时,我们需要检验两个平台的使用一个Xamarin Studio中的,一个是Visual Studio 2013中的使用。
1.检验Xamarin Studio
在检验使用前,需要注意,因为我们的Android SDK没有安装在Xamrin默认的位置,所以需要设置Xamarin Studio中的Android SDK的位置。依次选择“工具”|Options..命令,弹出“选项”对话框。在“选项”对话框中,依次选择“工具”|SDK Locations|Android分支,在右侧的设置中将,Android SDK、Java SDK和Android NDK都设置正确,如图2.76所示。设置完成后,单击OK按钮保存当前的设置。这样便可以正常使用所有的Xamarin功能了。

图2.77 选项窗口
那么如何使用一个完整的项目呢?下面就来看看使用方式。
(1)启动Xamarin Studio,如图2.77所示,单击TaskAndroid_Starter打开该项目。
(2)在TaskyAndroid项目中右击TaskyAndroid,在弹出的菜单中选择Options命令,如图2.78所示。

图2.78 打开TaskyAndroid 图2.79 启动项目Options
(3)在弹出的的项目Options窗口中,依次选择“构建”|“常规”分支。窗口右侧可以找到Target Framework选择。在Tasky项目原本是支持Android 2.3的,但是我们这里没有下载Android 2.3相关的SDK,所以这里无法使用。为了可以检验安装是否正确,需要选择Android 4.4版本的,如图2.79所示。选择完毕后单击右下角的OK按钮,完成设置,并保存到项目中。

图2.80 Options窗口 图2.81 启动程序
(4)单击Xamarin窗口中左上角的播放按钮启动程序,如图2.80所示。随后等待模拟器的启动,在读者解锁模拟器后启动项目即可。
最后在模拟器中出现如图2.81所示的结果,则表明环境设置成功。一般来说,这里Xamarin Studio运行成功,在Visual Studio中也应该可以正常运行。但是为了检验Xamarin.VisualStudio是否正确安装,也需要测试Visual Studio中使用。

图2.82 Tasky效果
2.检验Visual Studio 2013
首先,在测试前关闭之前启动模拟器和Xamarin Studio。然后我们开始使用Visual Studio 2013,步骤如下。
(1)启动Visual Studio 2013,启动时可能需要较长的时间,需要耐心等待。启动后的界面如图2.82所示。

图2.83 VS2013界面 图2.84 打卡Tasky项目
(2)在VS2013中分别单击“文件”|“打开”|“项目/解决方案”命令,弹出如图2.83所示的“打开项目”对话框,在其中选择下载的TaskyAndroid项目的sln文件。最后单击“打开”按钮。
(3)此时VS2013会自动弹出如图2.84所示的安全警告信息,需要单击“确定”按钮。

图2.85 安全警告
(4)等待项目加载完成,加载完成后的结果如图2.85所示。其中会出现Log In按钮,这是因为在使用Xamarin.VisualStudio时需要登录Xamarin的帐号。否则在VS2013中无法使用Xamarin.VisualStudio插件,并且不能编译Android项目。当然登录的帐号必须是付过费的帐号,否则也只有一定的试用时间。要想进行后续的步骤必须登录帐号。
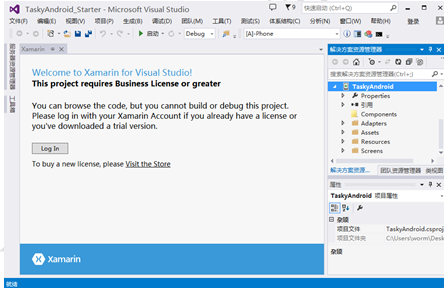
图2.86 打开后的Tasky
(5)在启动项目前,还需要对解决方案(也就是Tasky项目)进行配置。右键单击解决方案,选择“属性”命令。在弹出的解决方案属性页中,选配置属性项中的配置,并勾选TaskyAndroid后的部署项目。如图2.86所示,配置完后,单击“确定”按钮,保存配置。

图2.87 配置解决方案属性
(6)随后单击VS2013中的“启动”按钮,启动Tasky项目。这时只需耐心等待。模拟器会在项目编译完成以后自动启动。随后Tasky项目也会正常的启动。模拟器中的程序运行后,状态如之前在Xamarin Studio中的状态一样。这就表明了Xamain.VisualStudio也安装正常,并可正常使用。
(7)最后,在VS2013中如何停止已经运行的程序呢?只需要单击VS2013窗口中的停止按钮即可,如图2.87所示。

图2.88 停止已经运行的项目
两个平台的验证就这样可以了,之后就可以正式开始编写我们的Android程序了。
本文选自:Xamarin Android开发实战基础篇大学霸资料,转载请注明出处,尊重技术尊重IT人!