一.linux系统简介:
Linux是一套免费使用和自由传播的类Unix操作系统,是一个基于POSIX和UNIX的多用户、多任务、支持多线程和多CPU的操作系统。它能运行主要的UNIX工具软件、应用程序和网络协议。它支持32位和64位硬件。Linux继承了Unix以网络为核心的设计思想,是一个性能稳定的多用户网络操作系统。Linux操作系统诞生于1991 年10 月5 日(这是第一次正式向外公布时间)。Linux存在着许多不同的Linux版本,但它们都使用了Linux内核。Linux可安装在各种计算机硬件设备中,比如手机、平板电脑、视频游戏控制台、台式计算机、大型机和超级计算机。严格来讲,Linux这个词本身只表示Linux内核,但实际上人们已经习惯了用Linux来形容整个基于Linux内核,并且使用GUN工程各种工具和数据库的操作系统。

二.软件准备:
这里就不在叙述什么是vmware虚拟机,什么是iso镜像啦,直接上教程。
Vmware官网下载地址为:https://www.vmware.com/cn/products/workstation-pro/workstation-pro-evaluation.html,也可以自己选择对应的试用版本进行下载。
虚拟机镜像下载地址:http://isoredirect.centos.org/centos/6/isos/x86_64/,这里我已centos6.5系统的基本安装为例。也可以下载其他版本。
三.虚拟机安装:
(1).首先将下载的vmware安装在本地(白痴化安装,一直下一步即可),安装完毕双击打开会看到如图界面:
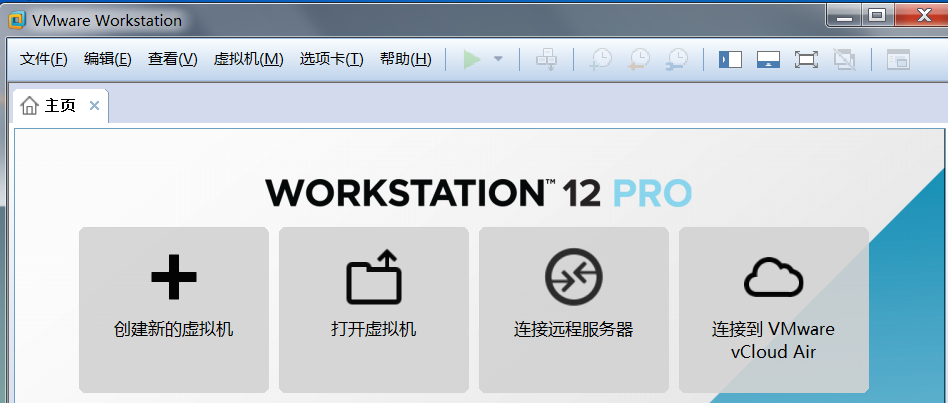
(2)然后点击文件---->新建虚拟机如下图界面:
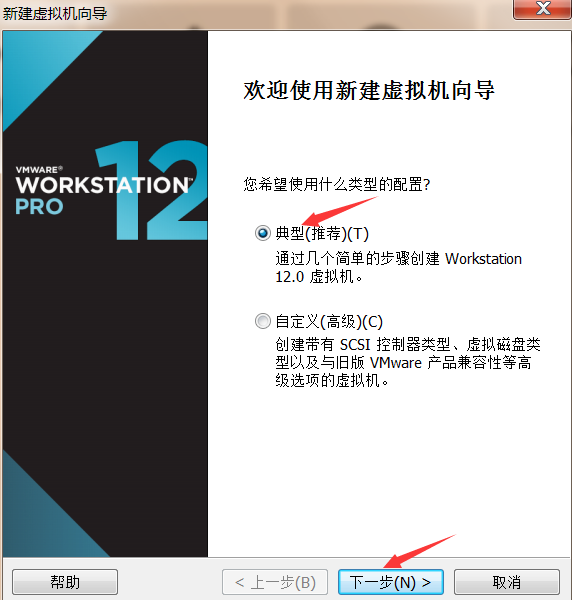
(3)一般我们选择的是典型安装,然后直接下一步即可:
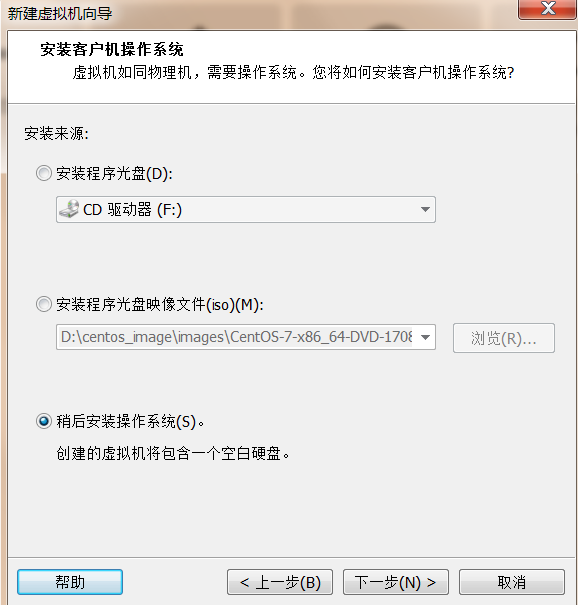
(4)注意这里一般选择的是最后一项稍后安装操作系统,尽量不要选择第二个选项,因为这样可能会导致你系统安装不完整。选择完毕直接下一步即可:
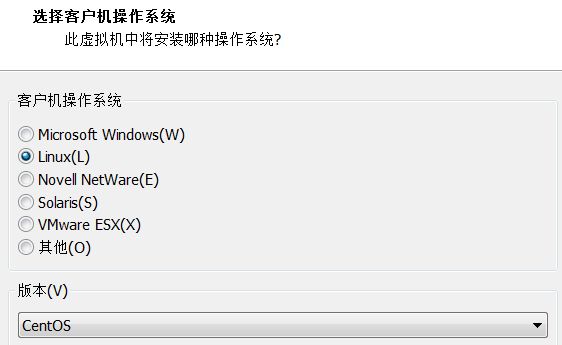
(5)这里我们安装的linux操作就选择linux,下边对应的就是Centos,如果你选择的是其他操作系统就对应做出选择就好。然后直接下一步:
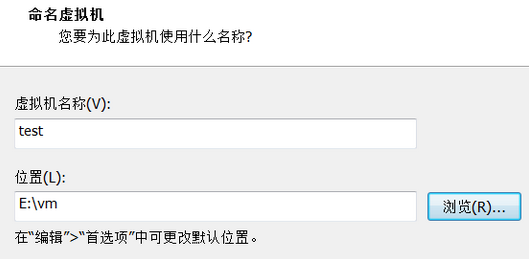
(6)这里要给你的虚拟机起一个名称,也可以用默认的,注意选择一个常用的位置哦,选择完毕执行下一步即可:
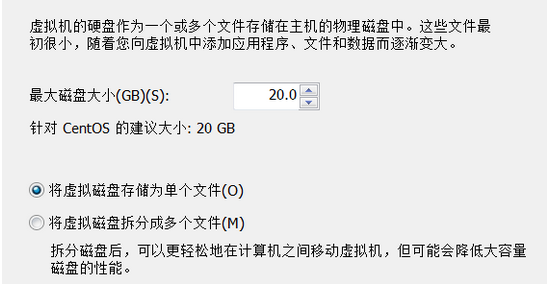
(7)此步需要我们默认选择的将虚拟磁盘存储为单个文件,然后最大磁盘大小根据自己的需求,如果不存储较大数据,50-100G即可,选择完毕点击下一步:
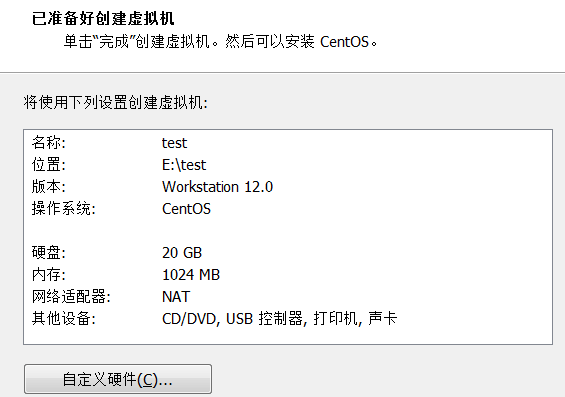
(8)这里需要自定义硬件配置,配置网络、内存等相关,点击自定义硬件:
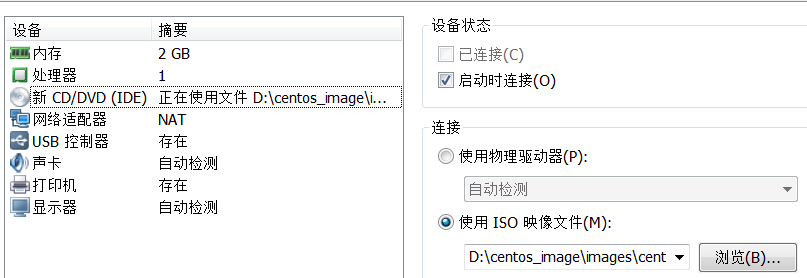
需要我们自己的配置有内存、新CD/DVD、网络适配器这三项,其他的暂时无需配置,内存一般根据自己主机需要多大内存就配置多少,然后注意这里的使用ISO镜像,选择自己下载的镜像文件即可,另外注意需配置下网络适配器:
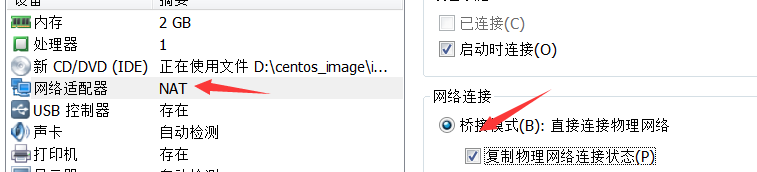
这里一般选择为桥接模式即可,桥接模式意思就是:跟你同在一个局域网的范围内都可以连接你虚拟机,这个比较常用。然后点击关闭-->完成这里就出现你的虚拟机:
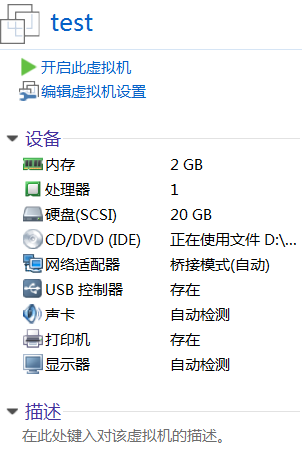
四.启动虚拟机完成相关配置:
(1)点击开启虚拟机。
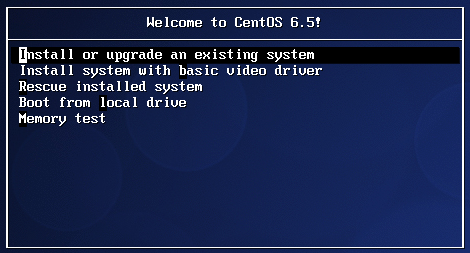
出现如图界面,双击此区域,回车键即可,注意释放鼠标的命令为Ctrl+Alt.
(2).然后移动鼠标至skip,跳过检查,因为系统检查很费时间:
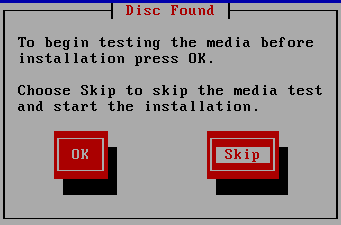
(3).默认的选项不用动,一直点击下一步即可,直到出现这个界面:
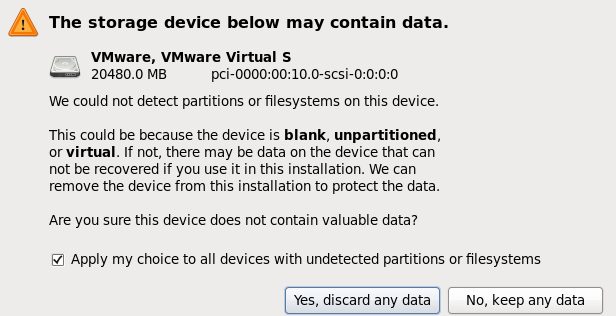
yes是格式硬盘,忽略所有数据,no就是保留一些数据文件。这里我们选择yes。
(4)这里可以配置你的主机名和ip,也可以在终端配置,这里不再配置,直接下一步即可
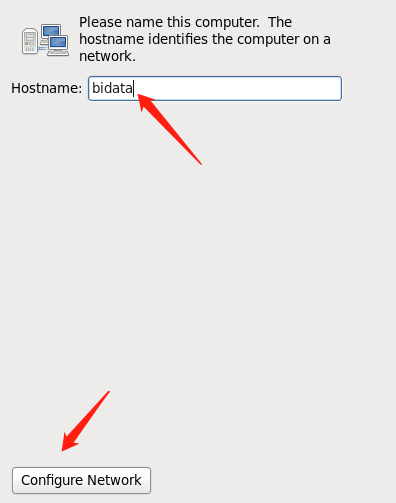
(5).然后选择时区,配置为北京或者上海的时区即可,然后下一步:
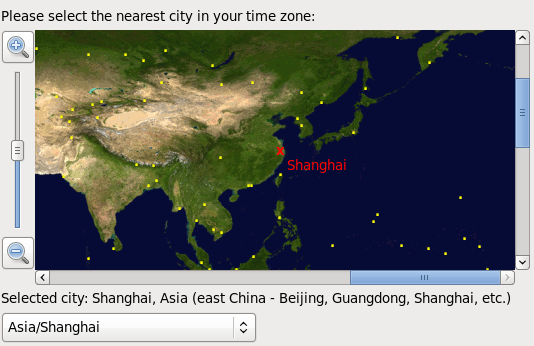
(6).还要给你的机器配置一个密码:
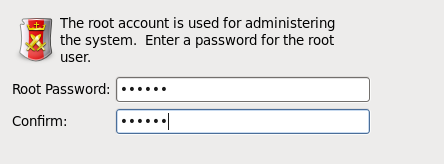
(7).然后选择所有的机器空间进行安装:
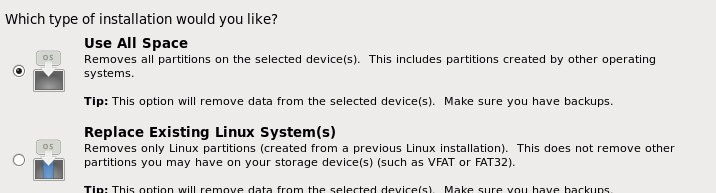
(8).然后点击将修改写进磁盘,一直next即可。
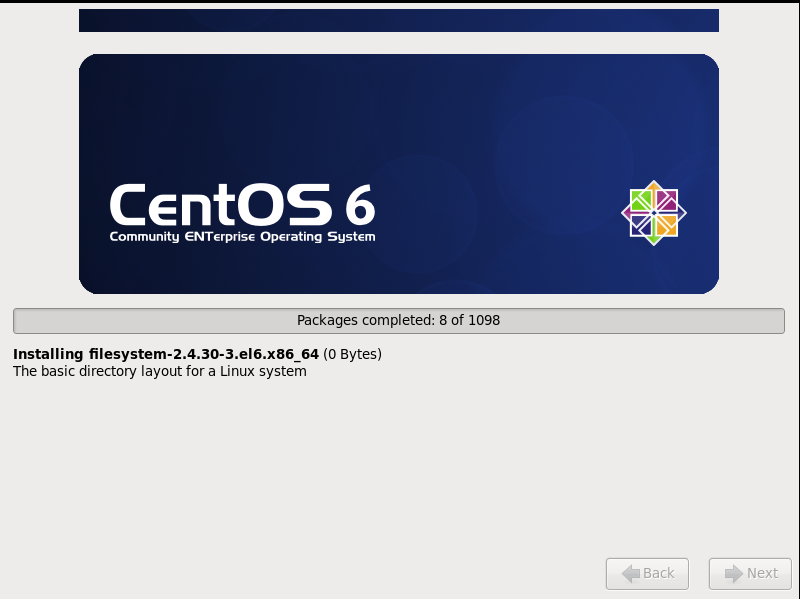
接下来就是漫长的等待过程(大约十几分钟吧)。
(9).安装完毕重启:
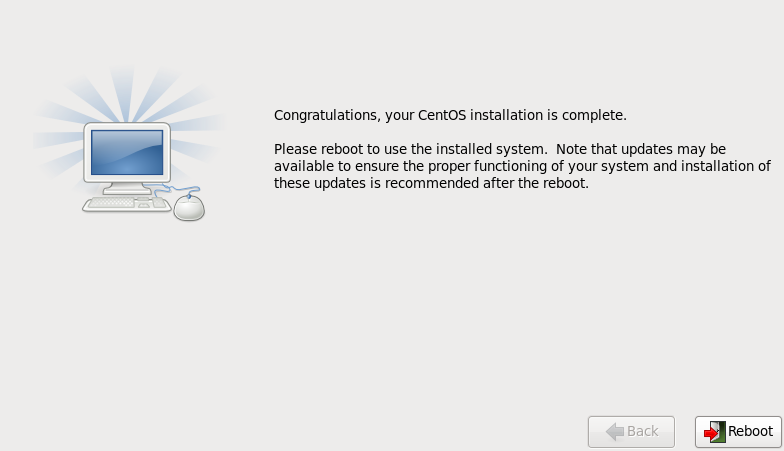
(10).重启完毕按照默认的配置一直点击下一步(或者yes)即可。然后完成安装,系统会重新启动如图所示:
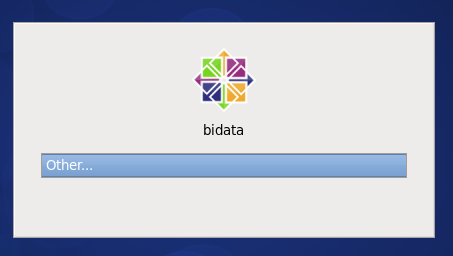
然后点击进入,输入账户名root,以及自己设定的密码即可。到这里centos6.5系统安装完结。
注:centos6.X的系统安装都与此过程相似。安装实体机与此过程类似。
2018-05-13