前提准备
1.下载好centos7,
2, 下载好virtualbox并装好
3, 确保主板已经开启cpu虚拟化技术(http://www.360doc.com/content/16/0524/22/10793332_562016224.shtml)
新建下面有64位的选项, 则可以忽略该步骤, 否则可以按照网址开一下(16年以后的电脑基本都是默认开启的)
4, 在D盘下新建一个文件夹, 用来放置新建的虚拟机
一: 新建虚拟机
1. 点击新建后: 起名字, 设置存放位置, 选择类型和版本按照下图选好;

2 选择内存大小

3创建硬盘,选择硬盘大小
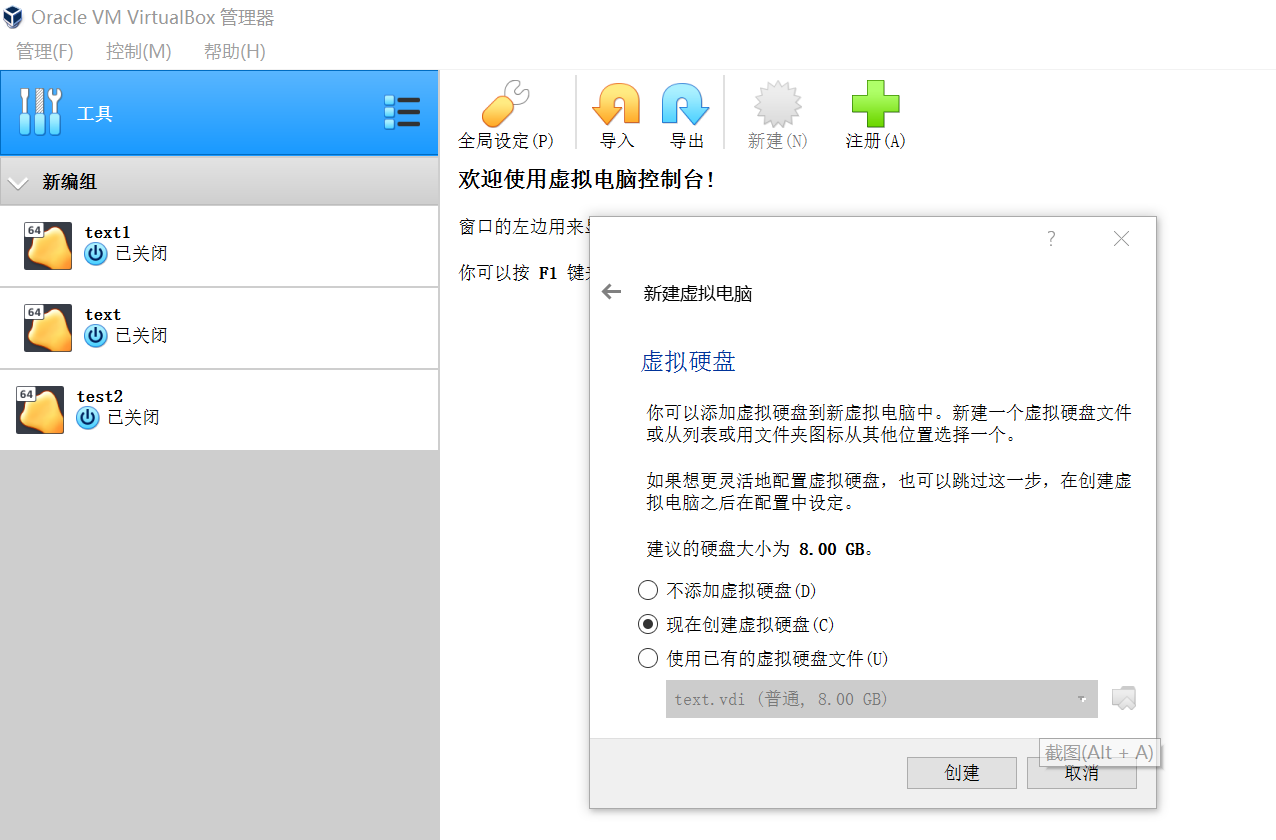
4 选择磁盘映像vDI
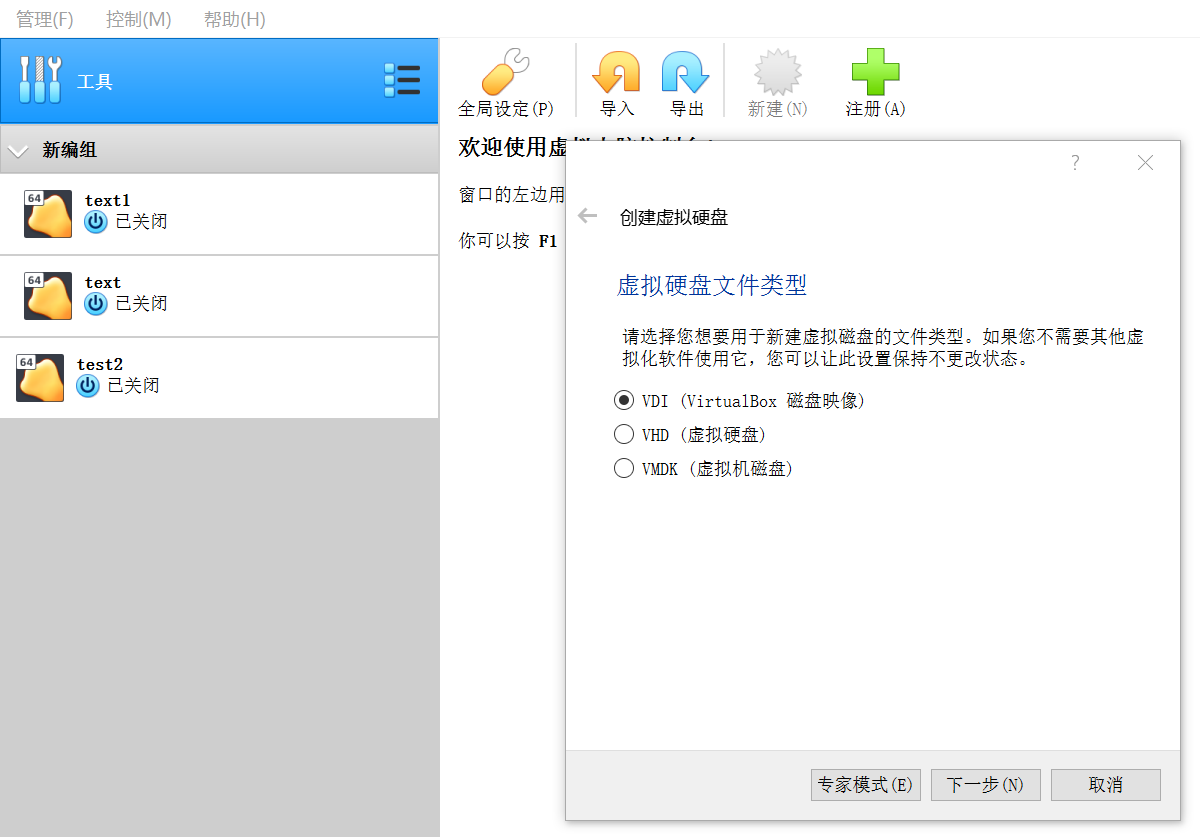
5 动态分配(可以更节省空间)

6. 创建
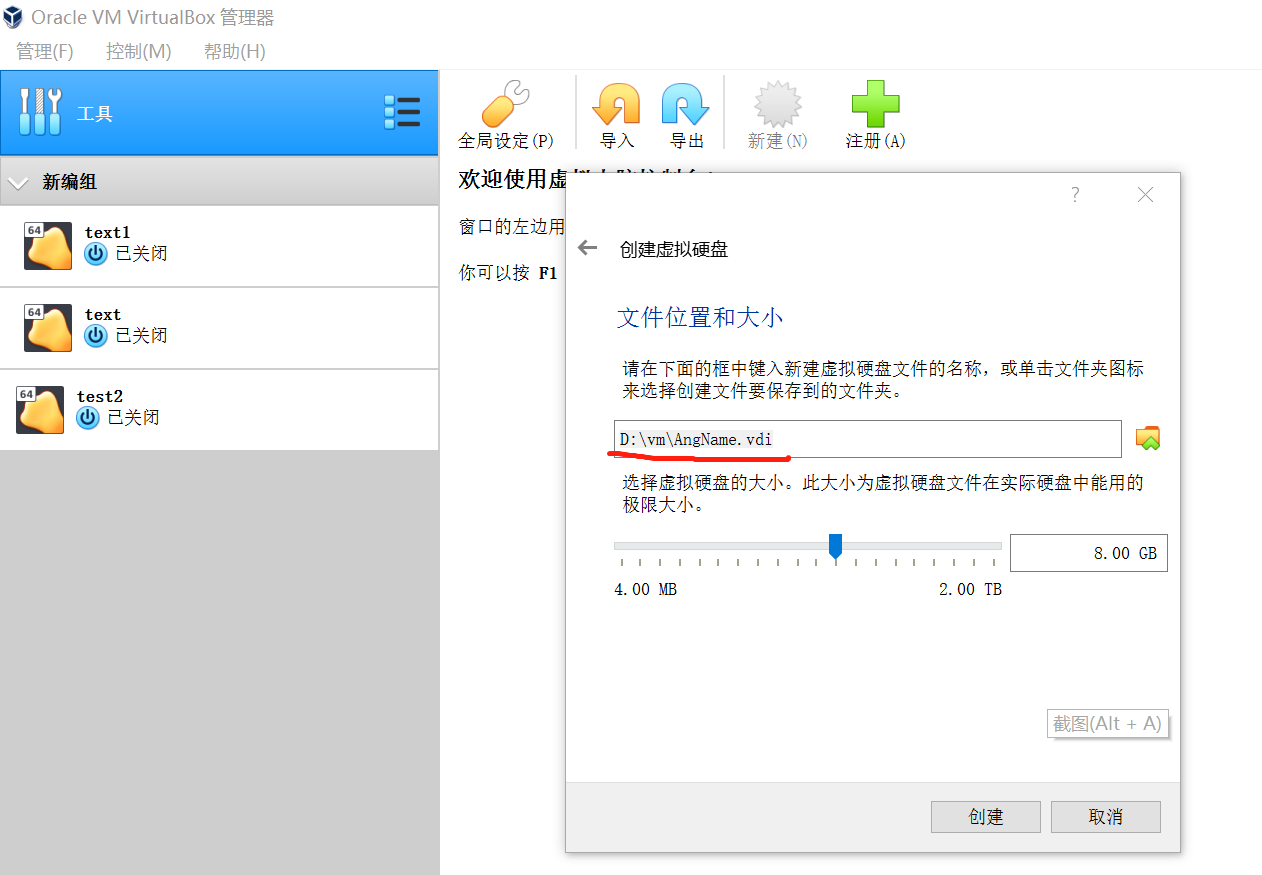
创建完成后, virtualbox里就有一个anyName的虚拟机了.
二, 把刚创建好的虚拟机挂载磁盘, 设置系统
1. 点击设置
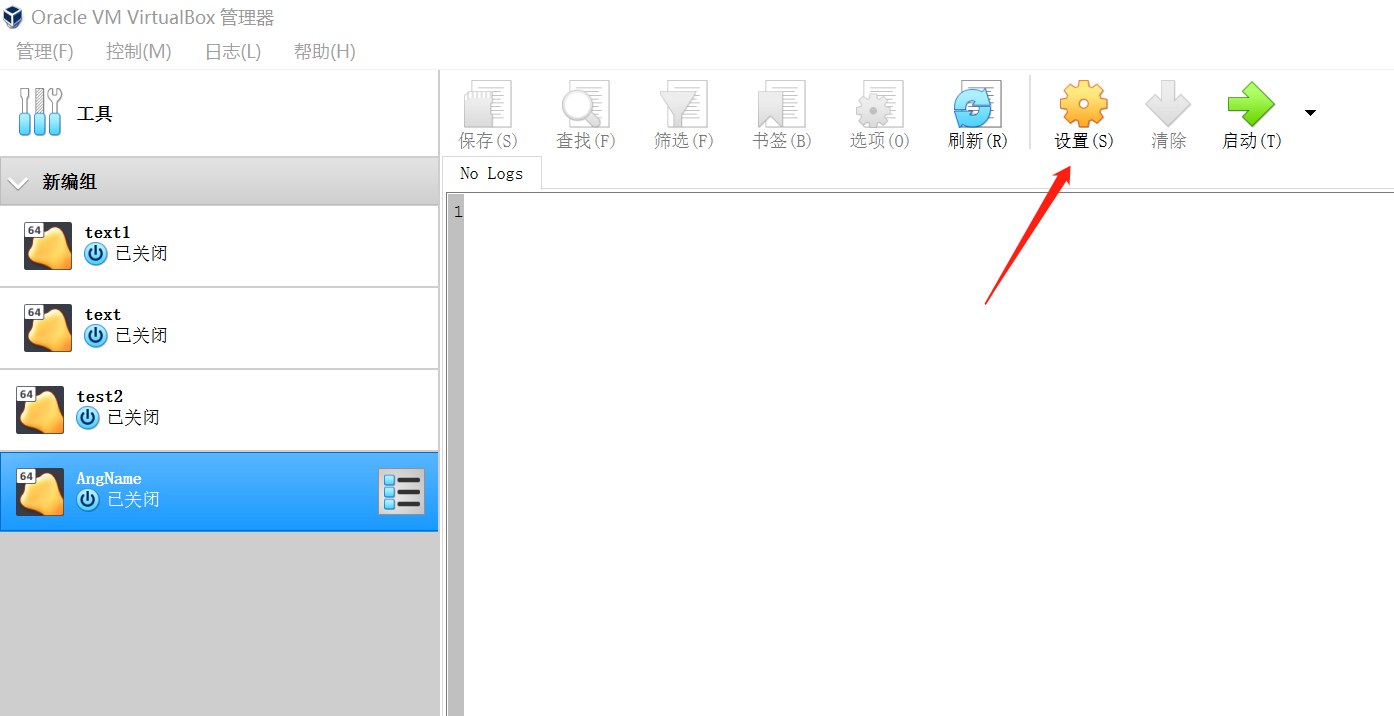
2 点击存储, 并选择系统盘
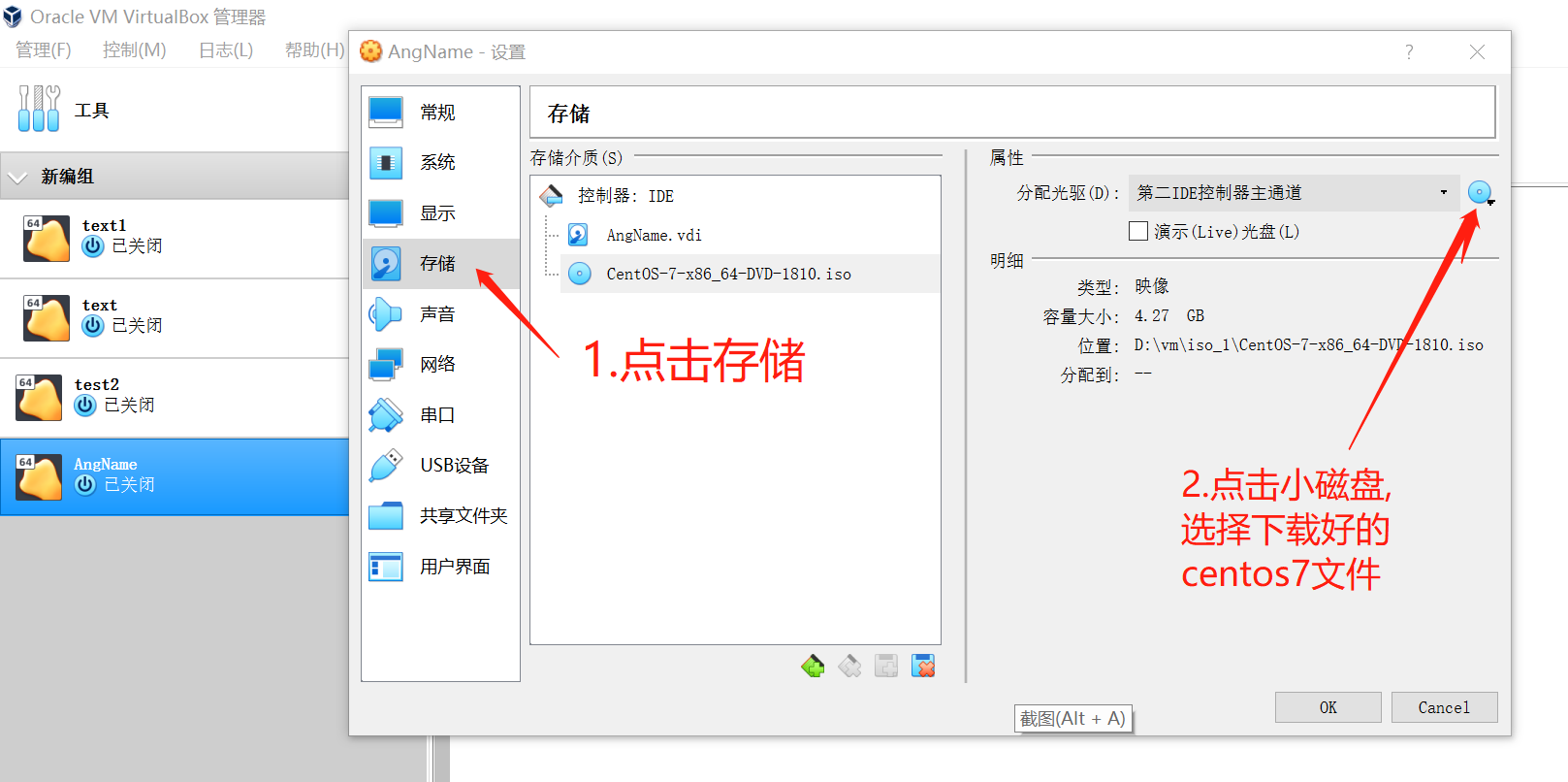
三. 设置网络
1. 网络里选择桥接网卡, 点击ok, 至此, 设置基本完成. (但宿舍一台路由器带很多台电脑的,用桥接网卡连不上)

四: 启动虚拟机(鼠标在黑窗口出不来的时候, 按右侧的ctrl就会出来)
1, 双击右侧的虚拟机,出现下图所示的vm的黑窗口后, 按回车

2, 回车后, 它会一直安装(我就不截图了),直到出现下图所示的界面;
选择语言:English, 点continue
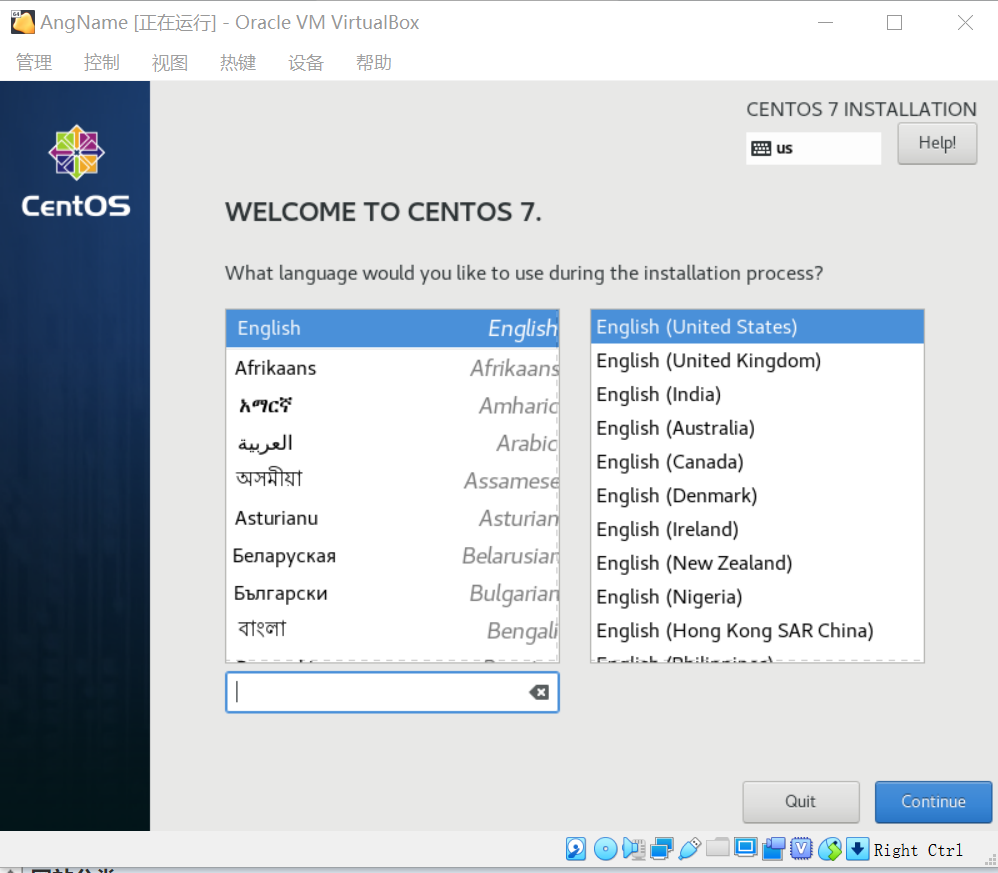
3, 出现下图界面, 点instationdestination(注意该步骤较慢, 需要等一下instationdestination由灰变黑)来创建系统

4. done前注意选对
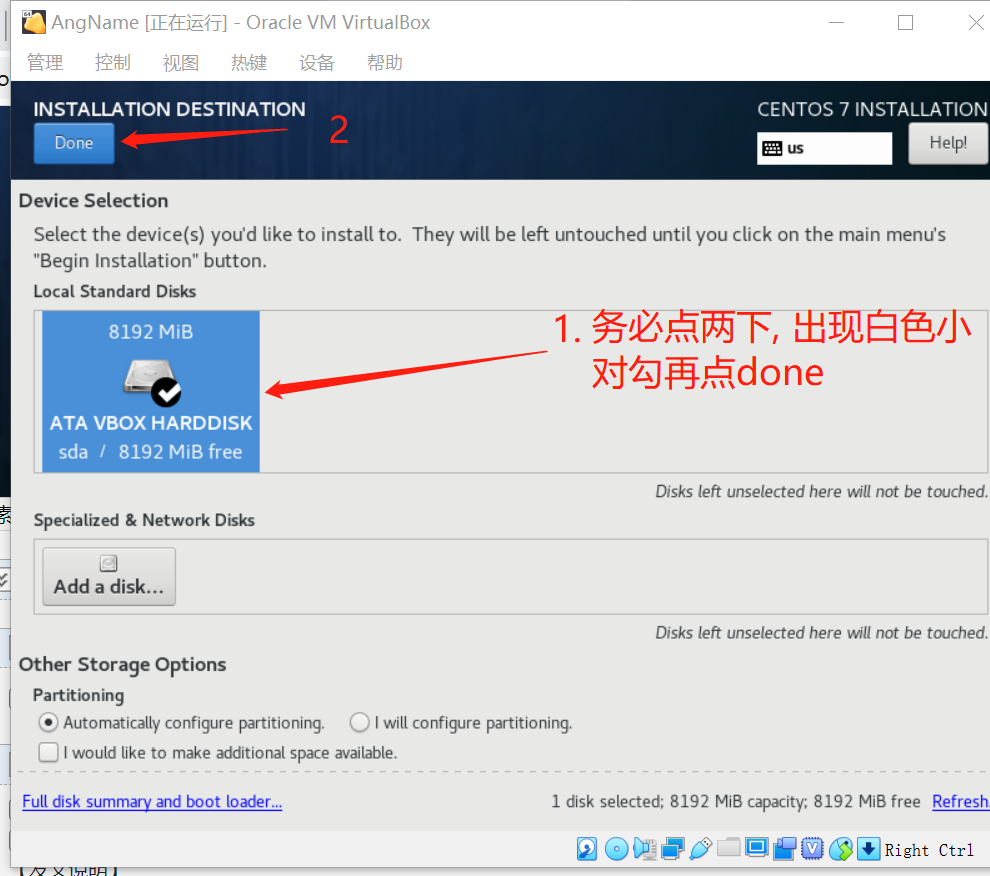
5. 设置network和hostname
点击network和hostname, 箭头下面的那个选项

6将off点成on,后点done, 将网络打开, 以保证虚拟机开机就有网络;
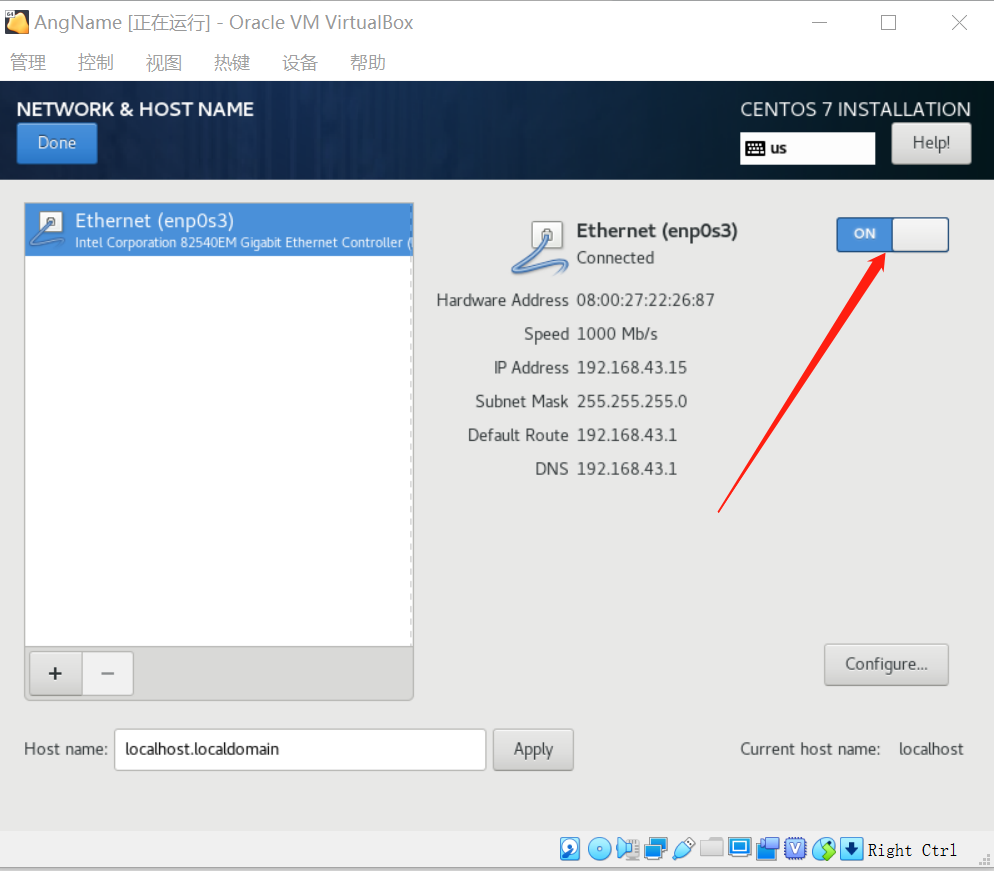
7,点击开始安装

8.出现了一个安装界面,显示正在安装, 并且界面中让设置密码, 设置完, 等待其安装完毕. 我电脑话费了差不多十分钟才装完.
注意事项: 设置网络和instationdestination时候, 一定不能点快了, 要等到网络显示成功后在去点开始安装. 否则可能不成功.