本人是在windows 7 上安装了虚拟机,虚拟机安装的是linux(centOS7.0)系统现在在Windows 上安装SecureCRT 远程虚拟机的linux系统,安装JDK以及配置环境变量。
上篇文章讲述了卸载linux的jdk,这一遍讲述如何安装JDK和配置环境变量:
由于我是Windows系统,我可以先去www.oracle.com 上下载个Linux系统的jdk,如下图:

版本为.gz格式的,之前下载个rpm格式的没有安装成功,最后试了.GZ的安装成功了,详细下载如下;
下载有俩中方式,第一种直接在linux上用wget命令直接下载到linux指定的文件夹,如果没网只能选择第二种,不过第二种.rpm格式没有成功,
.gz格式没问题,具体就是先将jdk下载到本地,然后在linux上cd到指定的文件夹下,如果需要创建文件夹可以用
[root@localhost ~]# mkdir/usr/java [root@localhost ~]# cd /usr/java
创建文件夹,然后上传到服务器
通过 rz -e 命令,上传到服务器, 如果没有 rz 命令,则通过 yum -y install lrzsz 命令安装 rz 命令。
解压安装
将安装文件上传到linux服务器后,进入到该目录执行解压安装:
tar -zxvf jdk-7u75-linux-x64.tar.gz 解压完成后创建一个新的java目录并将刚刚解压的jdk目录移动到我们创建的目录:
mkdir /wocloud/java
mv ./jdk1.7.0_75 /wocloud/java/最后再删除安装文件:
rm -rf jdk-7u75-linux-x64.gz
配置环境变量:
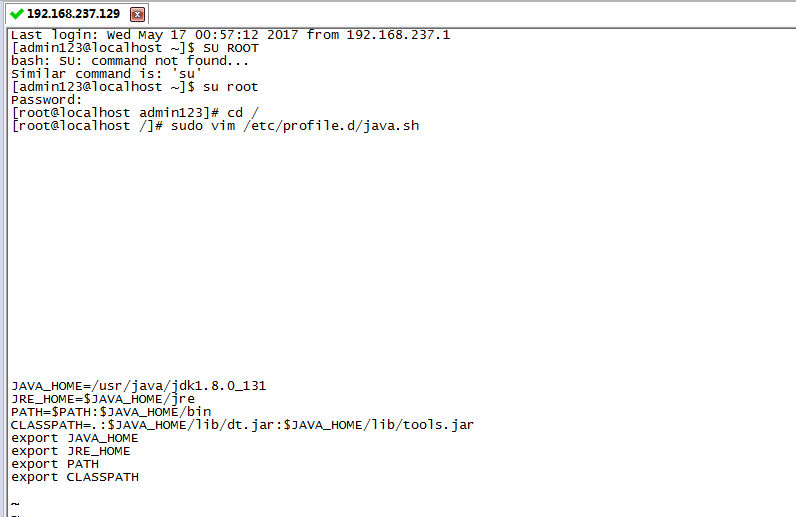
- 编辑配置文件:
sudo vim /etc/profile 或者 sudo vim /etc/profile.d/java.sh (个人推荐使用,便于管理) - 在该文件的最尾巴,添加下面内容:
# JDK
JAVA_HOME=/usr/program/jdk1.8.0_72
JRE_HOME=$JAVA_HOME/jre
PATH=$PATH:$JAVA_HOME/bin
CLASSPATH=.:$JAVA_HOME/lib/dt.jar:$JAVA_HOME/lib/tools.jar
export JAVA_HOME
export JRE_HOME
export PATH
export CLASSPATH
编辑完成后记得按esc键输入:wq保存退出(如果root登录可以强行保存 :wq!),最后一步就是通过source命令重新加载/etc/profile文件,使得修改后的内容在当前shell窗口有效:
- 执行命令,刷新该配置(必备操作):
source /etc/profile 或者 . java.sh - 检查是否使用了最新的 JDK:
java -version -
在终端使用echo命令检查环境变量设置情况#echo $JAVA_HOME
#echo $CLASSPATH
#echo $PATH
检查JDK是否安装成功#java -version
如果看到JVM版本及相关信息,即安装成功!