1.python软件资源下载
1.1 打开python官网地址:https://www.python.org
1.2 根据自己电脑的设置选择下载合适的python3.6.2
1.3 此处选择windows10,64位的Windows x86-64 executable installer,网页上点击Windows x86-64 executable installer进行下载,如下图:

2.python3.6.2安装
2.1下载完成后,会得到一个.exe的执行文件,如下图:

2.2双击这个.exe文件,进行安装。
2.2.1 需要注意的是,把python3.6添加到路径中的选项,默认是不选的,但我们最好把它勾选上,避免以后我们还要手动的添加。
勾选上后,点击Customize installation修改自己的安装路径,当然也可以选择Install Now选择默认的安装路径。这里选择修改安装路径。

2.2.2 根据自己需求,选择Optional Features的设置,此处不作修改,直接点击Next下一步。

2.2.3 点击Browse按钮,选择自己的安装路径,此处选择E:softwarepythonpython362。
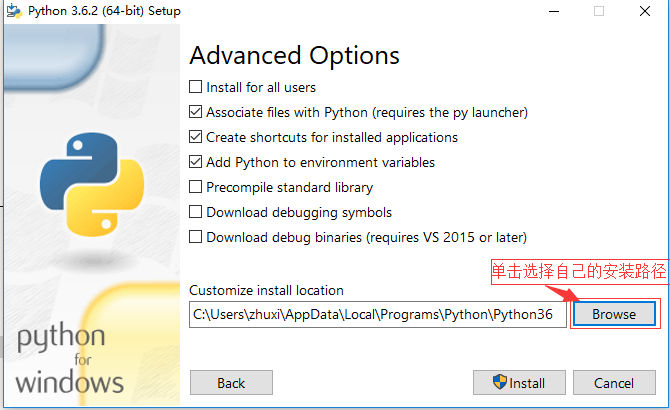
2.2.4 修改完毕后,双击Install进行安装。

2.2.5 可能安装需要花费几分钟,请耐心等待。
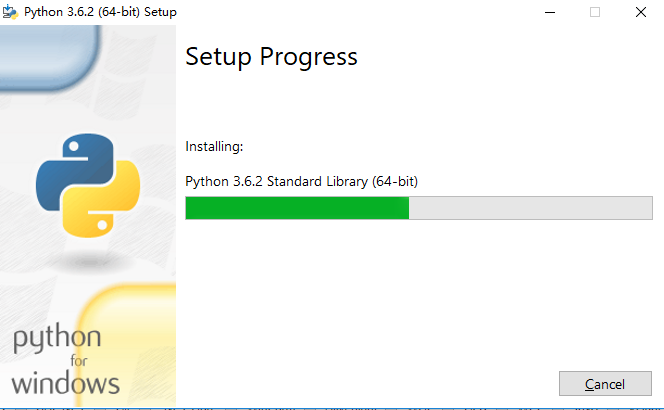
2.2.6 安装完毕后,出现下面界面,
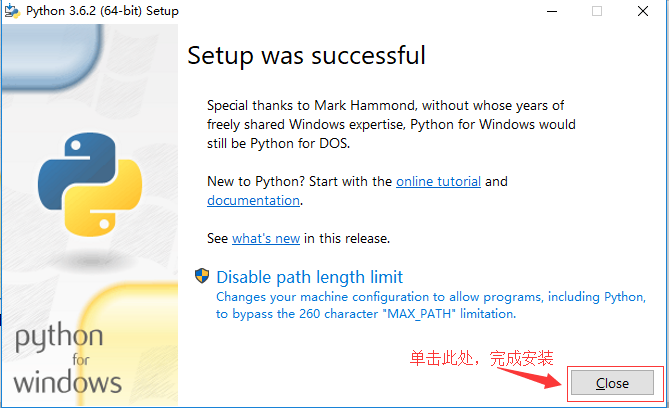
2.3 打开命令提示符,直接输入python运行正常。如果出错,可以把电脑重启一下,再次打开命令提示符输入python就可正常运行了。
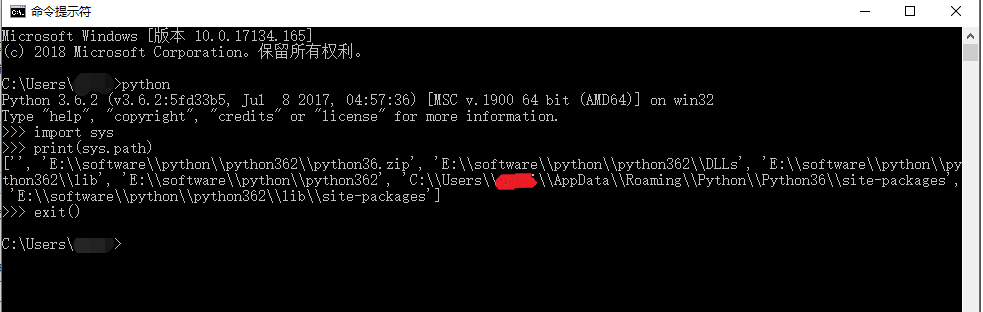
3 如果在2.2.1中没有选中自动添加环境变量选项,还想直接输入python正常运行
3.1 打开命令提示符,直接输入python运行出错。切换到安装目录,再次输入python,正常运行。
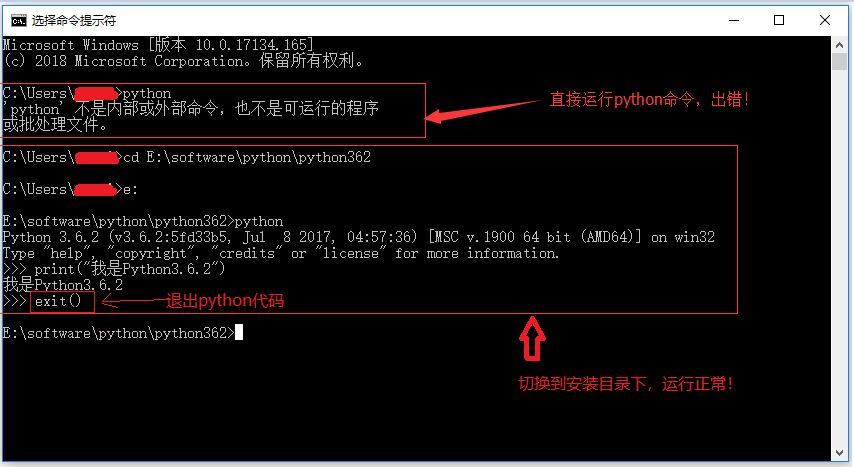
3.2 可以通过手动添加环境变量可以解决这个直接运行报错的问题。
3.2.1 右键“此电脑”-->选择属性-->选择高级系统设置,得到“系统属性”窗口,如下图:
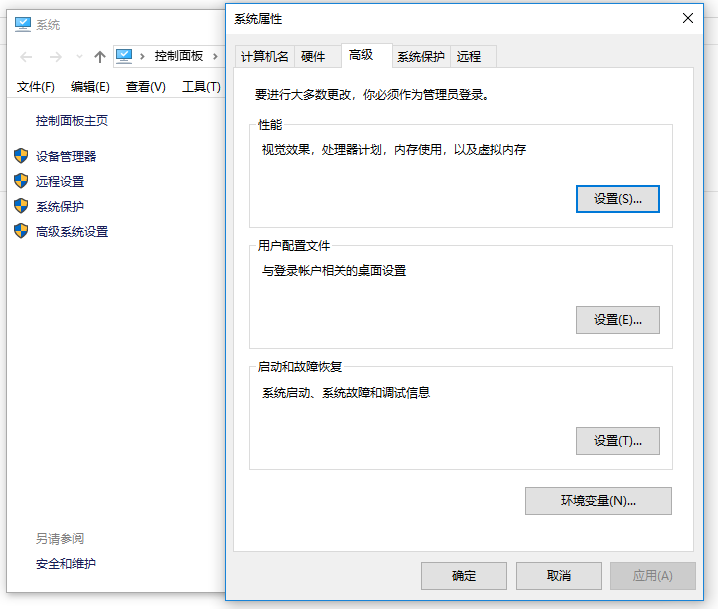
3.2.2 点击系统属性窗口中的环境变量按钮,得到 “环境变量”窗口,如下图:
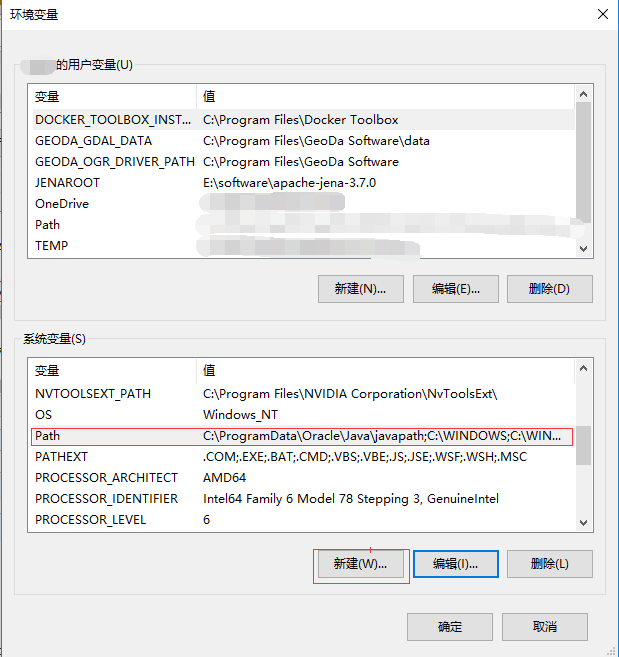
3.2.3 点击新建按钮,设置自己的变量名和变量值,填写完成后,点击确定按钮。
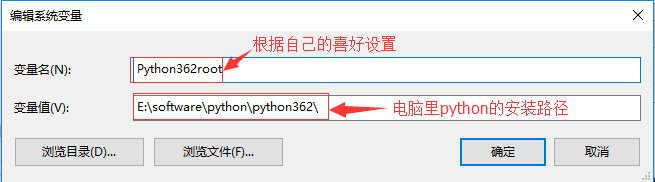
3.2.4 双击系统变量里的path变量,新建一个环境变量,要求如下图,

3.2.5 按照“先打开后关闭”的原则,逐次点击“确定”按钮关闭已经打开的窗口。
3.3 再次打开“开始”里的命令提示符,直接输入python就可以正常运行了,如下图:
