开发环境 PowerDesigner 15 ,SQL Server2005
(1)在开始逆向生成PDM图之前,需要为指定的数据库创建ODBC数据源。以Windows xp操作系统为例,选择“开始”/“运行”命令,在“运行”对话框中输入odbcad32.exe,单击“确定”按钮,启动数据源管理器。
(2)在“ODBC数据源管理器”对话框中单击“添加”按钮。
(3)在弹出的“创建新数据源”对话框中选择“SQL Server”选项,单击“完成”按钮,如图1.33所示。
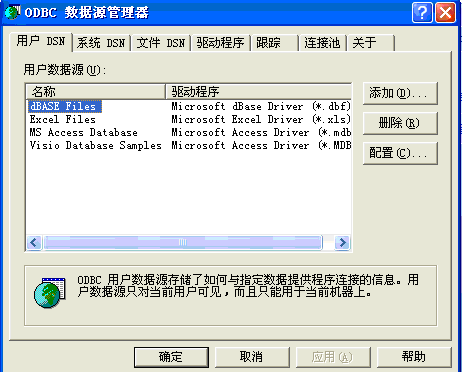
图1.33 “创建新数据源”对话框
(4)选择系统DSN,单击“添加”,出现如图1.34所示,选择你想为其安装数据源的驱动程序为SQL Server,单击“完成”。
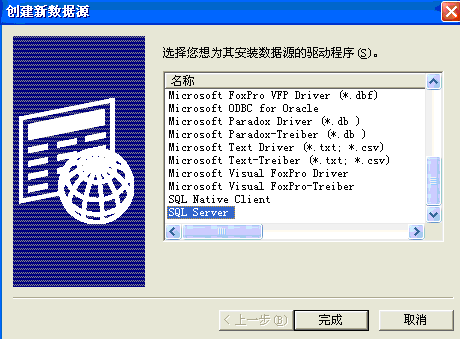
图1.34
在弹出的“创建到SQL Server的新数据源”对话框中,选择“名称”文本框中输入新建数据源的名称,例如mydb_Odbc。在“描述”文本框中可以输入该数据源的描述信息,因为数据源的名称经常使用单词的缩写形式,随着时间的流逝很容易忘记其含义,如果搭配相应的描述信息,会使该数据源的含义更明确。在“服务器”下拉列表框中输入CONTROL-3F43F9E\SQLEXPRESS(注:此处为SQL Server服务器的名称,如图1.36所示),单击“下一步”按钮,如图1.35所示。
(5)在弹出的对话框中,选中“使用用户输入登录ID和密码的SQL Server验证”单选按钮,然后选中“连接SQL Server以获得其他配置选项的默认设置”复选框,在“登录ID”文本框中输入访问数据库的用户名,例如sa,在“密码”文本框中输入访问数据库的密码,单击“下一步”按钮,如 图1.37所示。
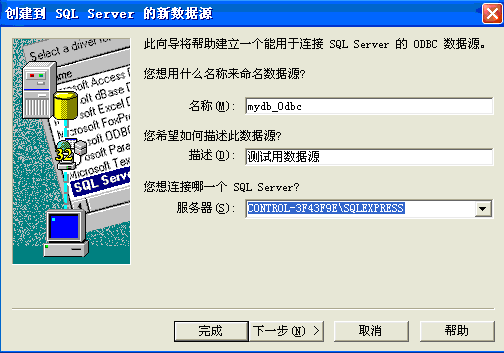
图1.35 “创建到SQL Server的新数据源”对话框(1)
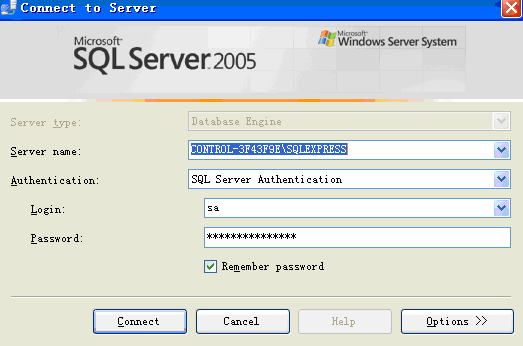
图1.36 SQL Server 2005 服务器连接
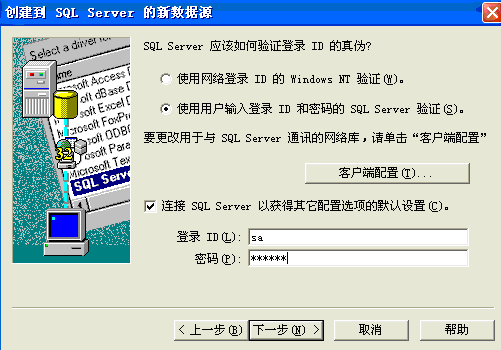
图1.37 “创建到SQL Server的新数据源”对话框(2)
(6)在弹出的对话框中的“更改默认的数据库”下拉列表框中,选择操作的数据库,例如本系统的mydb,单击“下一步”按钮,如图1.38所示,然后在弹出的对话框中单击“完成”按钮创建数据源,如图1.39所示。

图1.38
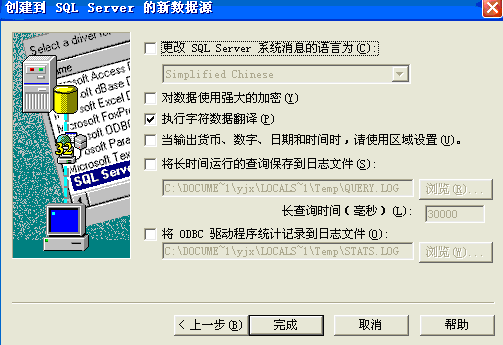
图1.39
建立后,可以测试数据源是否连接正常,如图1.40所示,单击“测试数据源”

图1.40
((7)建立完数据源以后,启动PowerDesigner。(1)建立一个空的物理数据模型。)运行PowerDesigner,并在PowerDesigner主窗口中选择主菜单中的File/New命令,在打开的New对话框左侧Model type列表框中选择Physical Data Model(物理数据模型,简称PDM)选项,在右侧的Model name文本框中输入模型名称PDM3,在DBMS下拉列表框中选择数据库管理系统。PowerDesigner支持的数据库管理系统非常多,例如常用的MySQL 5.0、Microsoft SQL Server 2005、Oracle Version 10gR2等。企业进销存管理系统选择Microsoft SQL Server 2005作为数据库服务器,单击“确定”按钮,如图1.41所示。
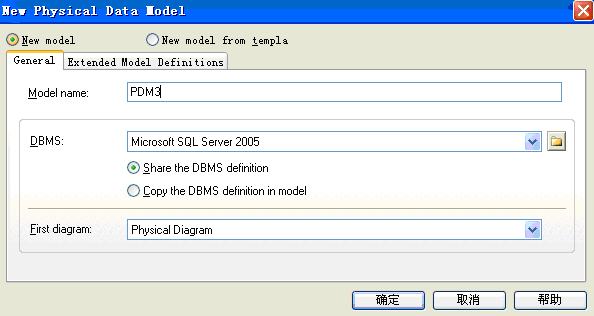
图1.41
(8)选择Database/Update Model from命令,如图1.42所示,
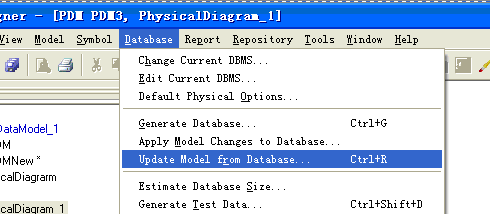
图1.42
在弹出的对话框中选中Using a data source单选按钮,

图1.43
单击右侧的“” ,如图1.44所示。选择刚才建立的数据源
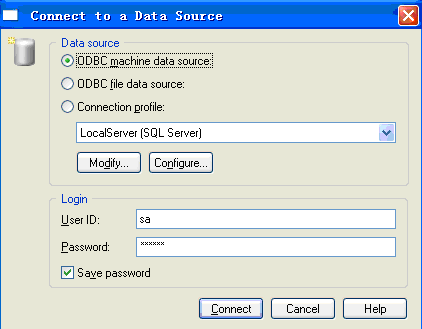
图1.44
点击“Modify ”可以修改刚才数据源的连接配置属性。输入用户名和密码,单击“connect“,出现如图1.45所示的对话框。
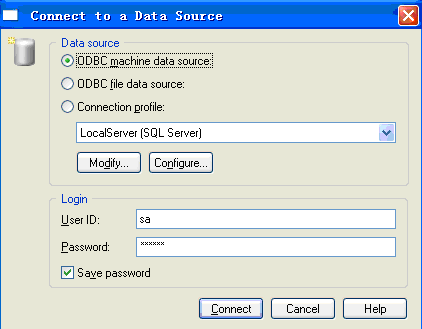
图1.45
(9)在弹出的对话框中选择需要生成E-R图的数据表、视图、系统表等,选择你要生成的PDM的数据库表,试图等,单击“确定”按钮生成数据库的PDM图,如果表较多,则耐心等待。
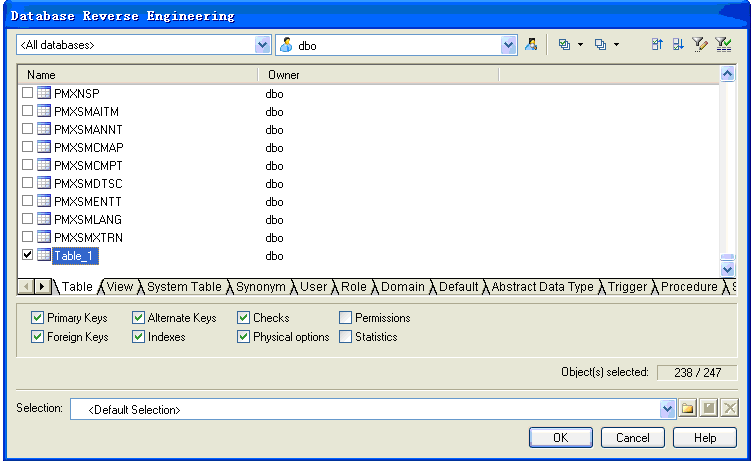
图1.46