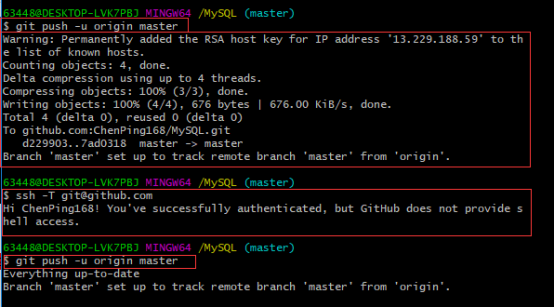首先需要注册登录GitHub:https://github.com
然后
①:下载Git
先从Git官网,由于我的系统是64位的所以选择64-bit Git for Windows Setup
https://git-scm.com/download/win
或者百度云
链接:https://pan.baidu.com/s/1EQlBgDRar_goTM9_d_neUg 密码:7mpq
②:安装Git
直接一路next,安装完成以后在cmd中输入git --version查看是否正确安装好

③:Git的配置
设置自己的昵称: git config --global user.name "yourname"
设置自己的email :git config --global user.name "youreamil"
CRLF配置 之前出现过CRLF的报错,所以在这配置 :git config --global core.autocrlf true
查看配置:git config -l

附:常用的一些Git命令
显示command的helpgit help <command>
将工作文件修改提交到本地暂存区git add <file>
提交修改内容git commit "message"
将本地主分支推到远程git push -u <remoteName> <localBrachName>
克隆远程仓库git clone <url>
初始化仓库git init
创建仓库git remote add <remoteName> <url>
删除远程仓库git remote rm <name>
修改远程主机名git remote rename <remoteName> <newRemoteName>
拉取远程仓库git pull <remoteName> <localBrachName>
修改远程仓库git remote set-url --push <remoteName> <newUrl>
获取远程仓库的更新git fetch <remoteName>
获取远程仓库特定分支的更新git fetch <remoteName> <brachName>
④:打开git bash
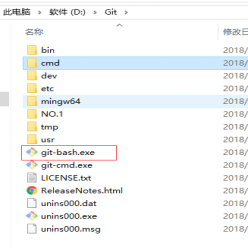
⑤:在本地建立本地仓库(新建文件夹NO.1,打开NO.1,再git init)

此时初始化本地仓库完成。
⑥:接下来要在里面添加文件,在此之前我们需要设置好全局用户,方便git知道你是谁以便记录你对仓库的每一次更改。
主要是设置用户名和邮箱,使用如下命令
git config --global user.name "yourname"
git config --global user.email "your email addr"
我设置是这样:

⑦:添加一个文件到这个文件夹中(应该叫本地仓库)
注意,此时被添加到仓库中的文件并没有在仓库中,因为它没有在仓库的记录中。
使用如下命令将文件添加到仓库(记录)中:git add filename
我这里加入了一个README.md文件在NO.1文件夹下:
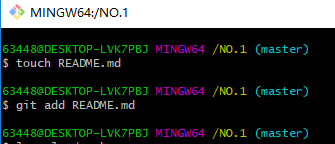
这样就建立好了本地仓库。
⑧:下面建立远程仓库,因为要上传就需要将本地仓库和远程仓库关联起来;
首先在github上新建仓库:

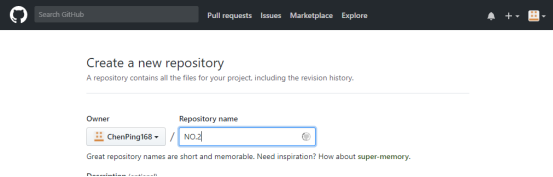
点击创建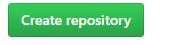 就创建好了一个空的远程仓库。
就创建好了一个空的远程仓库。
注意,此处的仓库名不一定需要和本地仓库名相同。
注意,此处的仓库名不一定需要和本地仓库名相同。

这里的大批提示就是我们接下来的大部分操作了。注意记住上面的ssh链接,最好不用http;
9.先回头在git bash中进行这样一项操作:
因为ssh链接主机需要密码验证,我们需要在本机建立密钥并注册到远程主机上,下面是建立ssh密钥过程:
使用命令检查是否本地用户主目录有名为.ssh的密钥保存文件夹和密钥文件。
ls -al ~/.ssh

如果没有会提示你的,一般你没用过git bash或ssh建立过密钥的都没有此文件夹,或是文件夹没有文件。
10.之后建立密钥,使用如下命令:
$ ssh-keygen -t rsa -C "634487911@qq.com"
注意邮箱地址也是不限制必须和哪个相同。
我操作如下:

此时可能会有错误Eg:
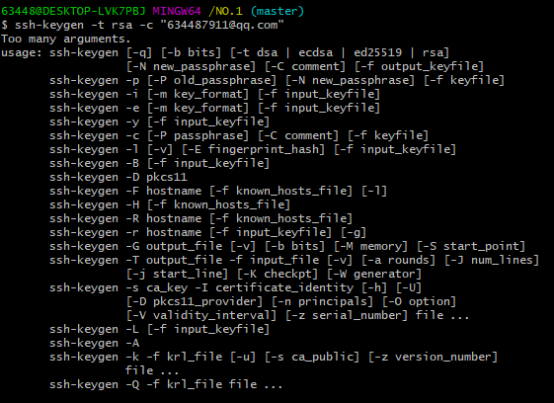
解决办法:
是因为“-”的错误:改为$ ssh-keygen -t rsa -C "634487911@qq.com"
11.注意在输入文件名那里直接回车就可以了,默认密钥文件名是id_rsa,公钥文件就是名是id_rsa.pub
然后输入密码并确认就可以了,成功会返回指纹识别吗和随机字符画,不用记。
12.然后在用户主目录.ssh文件夹下找到后缀为.pub的公钥文件,用文本编辑器打开并将其所有内容复制下来。
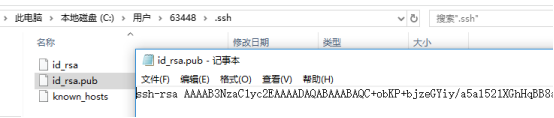
复制完之后回到github上,
在主界面右上角找到设置那个选项:
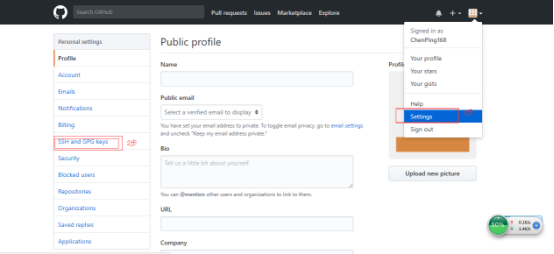
下一步
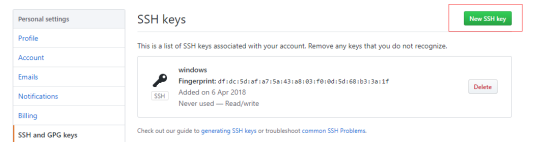
下一步
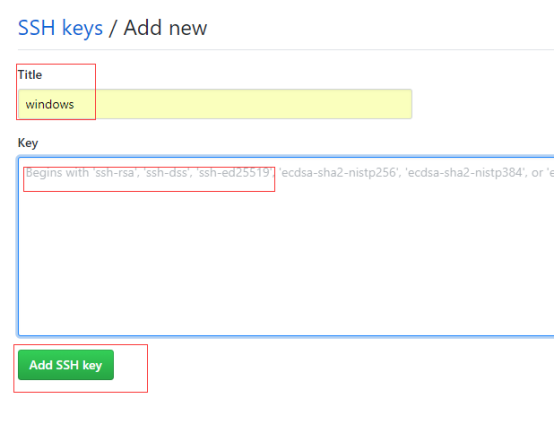
查看就OK
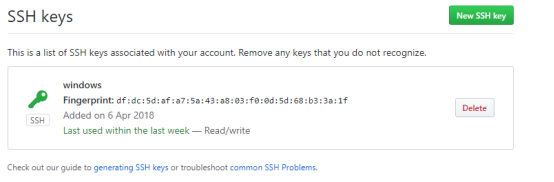
然后回到git bash来,输入如下命令检测是否能够ssh连接github,
ssh -T git@github.com
可能会出现警告,不要管他,输入的密码是你建立密钥时候的密码。
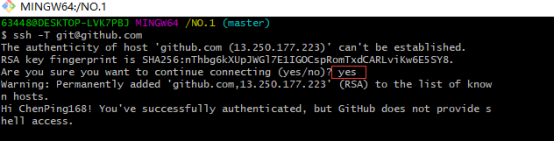
上图说明能成功连接到github。
A:之后我们按照如下命令将本地仓库递交到远程仓库:
上传之前要对修改做一次总结,写好“日志”
git commit -m "It`s OK"
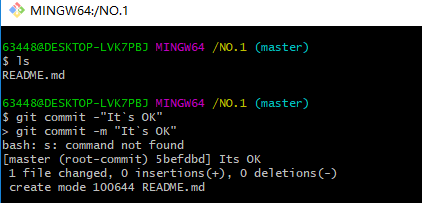
将本地仓库和远程仓库建立连接:
$ git remote add origin git@github.com:chenping168/NO.1.git
origin是远程仓库在本地别名,你可以自由取,git链接是在建立远程仓库时要你记下的ssh连接。此句就是在本地建立远程仓库别名并链接到远程仓库。

然后直接使用如下命令就可以将更改上传了:
git push -u origin master

需要密码验证的时候输入密钥密码就好。(当然有不用输入的方法)
此时在github上查看仓库就已经上传完成了:
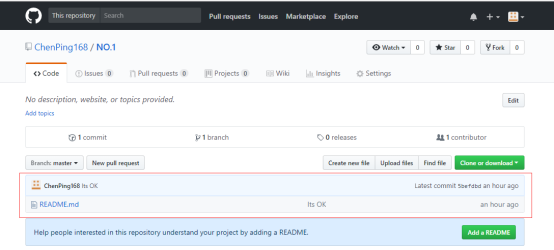
B:将仓库内的文件克隆到本地
1.要对现有的某个项目开始用 Git 管理,只需到此项目所在的目录,执行:
$ git init 初始化后,在当前目录下会出现一个名为 .git 的目录
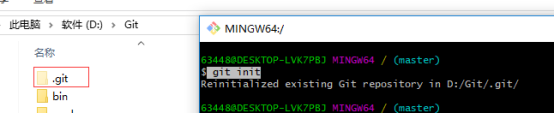
2.然后git clone +你想要克隆的项目的地址
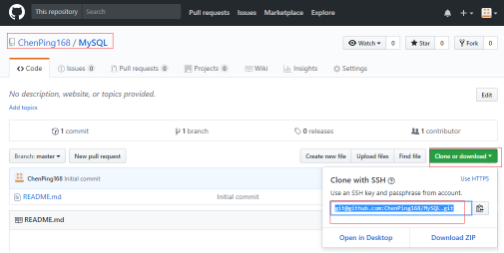
出现下图表示成功
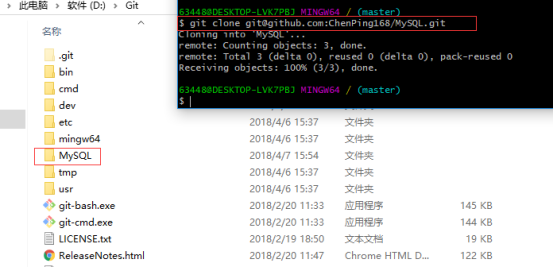
C:克隆后对文件进行管理
本地文件已经做了修改(在MySQL里面加了一个文件夹.数据库基础。里面加了一个文件)
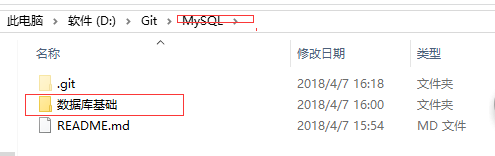
再回到Bash;操作$ git push -u origin master

就OK啦
附如果出现$ git push -u origin master
Warning: Permanently added the RSA host key for IP address '13.229.188.59' to the list of known hosts.
Counting objects: 4, done.
Delta compression using up to 4 threads.
Compressing objects: 100% (3/3), done.
Writing objects: 100% (4/4), 676 bytes | 676.00 KiB/s, done.
Total 4 (delta 0), reused 0 (delta 0)
To github.com:ChenPing168/MySQL.git
d229903..7ad0318 master -> master
Branch 'master' set up to track remote branch 'master' from 'origin'.
就需要做一些处理:
在Bash中输入$ ssh -T git@github.com
再$ git push -u origin master就OK了