非常详细的安装Tomcat8的步骤,适合新手学习。废话不多说,直接干!
前提条件
1. 已有可直接连接的CentOS7系统
2. CentOS7系统已安装Java JDK 8
下载Tomcat8
下载地址:https://tomcat.apache.org/download-80.cgi
如下图红框处,下载适合CentOS用的版本:
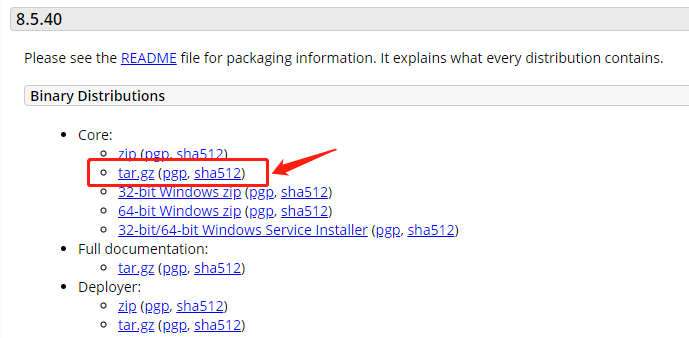
可以使用讯雷等工具下载,速度比浏览器直接下载快太多了。
连接CentOS7
我本地(宿主机)系统为Win10,使用VMware Workstation Pro安装了CentOS7虚拟机,连接工具使用的是Xshell 6。
宿主机IP:192.168.1.7
虚拟机IP:192.168.88.128
1. 打开VMware Workstation Pro软件,开启虚拟机,如下图:
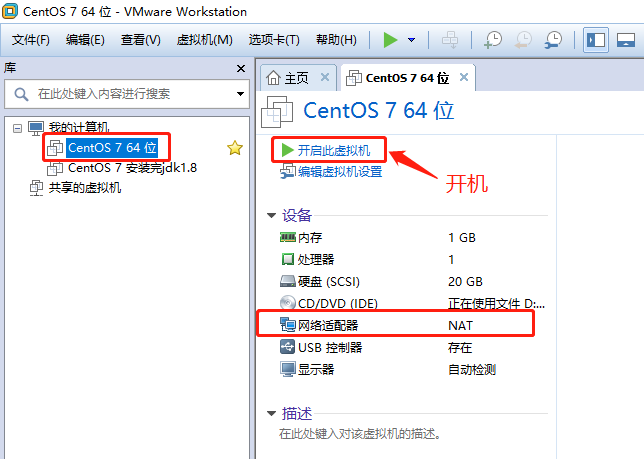
2. 打开Xshell 6,连接虚拟机,如下图:
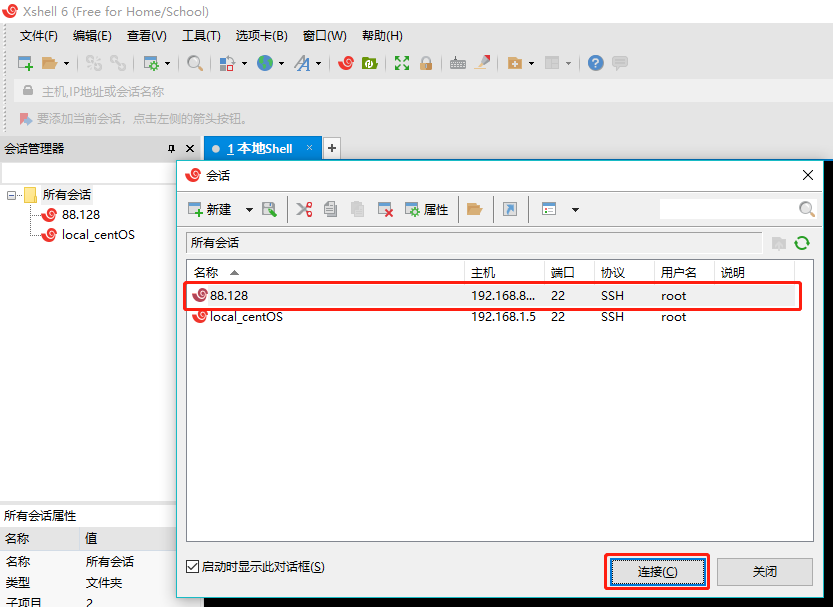
点击连接按钮,结果如下:
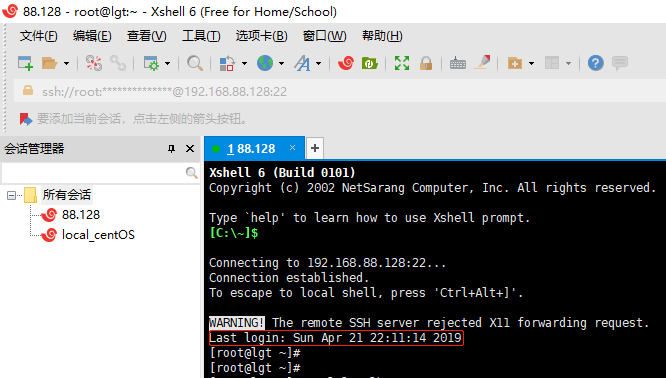
出现上次登录时间(图中红框部分),说明连接成功。
安装Tomcat8
我们将Tomcat8安装在usr/local/tomcat下,使用cd命令将目录切换到usr/local,并使用ll(两个小写的L)命令查看:
cd /usr/local
ll
结果如下图:

使用mkdir命令创建tomcat目录,并使用ll命令查看:
mkdir tomcat
ll
结果如下图:

可以看到,tomcat目录已经创建成功,使用cd命令进入tomcat目录:
cd tomcat
ll
结果如下图:
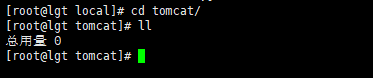
tomcat目录下一贫如洗,什么也没有。我们使用rz上传命令将下载好的tomcat安装文件(其实就是一个压缩包)上传到tomcat目录下
注意:使用rz命令,需要CentOS7系统安装lrzsz,安装命令:yum -y install lrzsz
如果没有安装,请先安装lrzsz,否则使用rz命令会提示:-bash: rz: 未找到命令
使用rz上传命令将下载好的tomcat安装文件:
rz
会弹出选择文件对话框,选择下载好的文件,点击打开按钮,如下图:
注意:不要在这个弹出框停留太久,快速选择文件,点击打开,停留时间太长,会上传失败!
上传完成后,关闭弹出窗口。

然后使用ll命令查看:
ll
结果如下图:

可以看到,apache-tomcat-8.5.40.tar.gz(根据下载的tomcat版本,文件名称会有差异)已经上传成功了
下面,我们使用tar命令将此文件解压(文件名称要使用你上传的文件名称啊,对号入座):
tar -zxvf apache-tomcat-8.5.40.tar.gz
刷~刷~刷~,结果如下图:
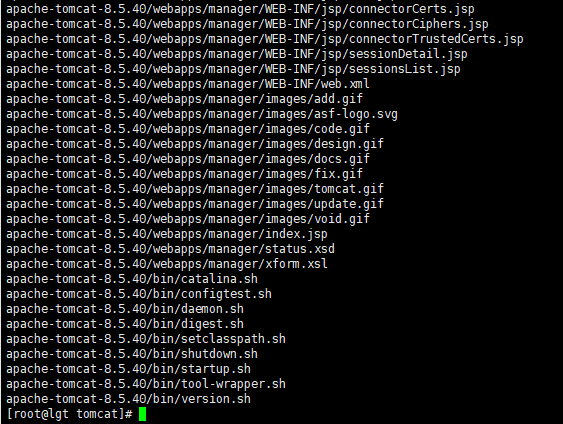
解压完成,使用ll命令查看下:
ll
结果如下图:

发现,除了我们上传的文件,多了一个apache-tomcat-8.5.40目录,我们将安装文件删除,命令如下:
rm –rf apache-tomcat-8.5.40.tar.gz
ll
结果如下:

安装文件没有了,使用cd命令进入apache-tomcat-8.5.40目录,ll命令查看:
cd apache-tomcat-8.5.40 ll
结果如下图:
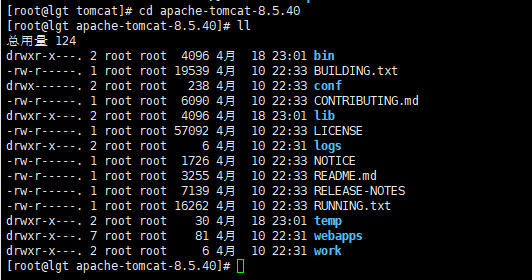
这个目录下的内容就是刚才解压出来的内容,bin目录下是tomcat的一些命令文件,conf目录下是配置文件,lib目录下是类库,webapps目录下部署站点项目文件。
我们使用cd命令进入bin目录:
cd bin
ll
结果如下图:
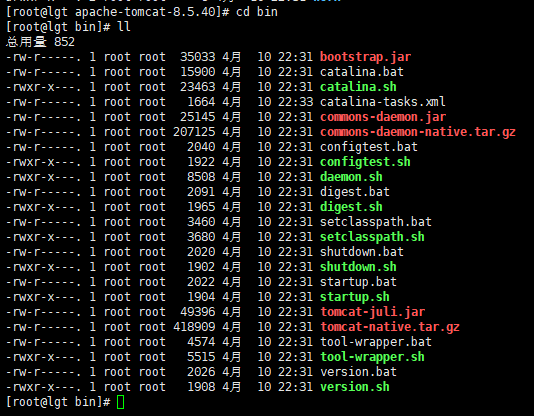
此目录下,startup.sh启动tomcat,shutdown.sh关闭tomcat,下面我们启动tomcat:
很简单,使用./加上文件名称就可以了
./startup.sh
结果如下图:

看到上图内容,说明tomcat启动成功了。
默认情况下,tomcat使用8080端口,使用curl命令来查看下localhost:8080
curl localhost:8080
结果如下图:
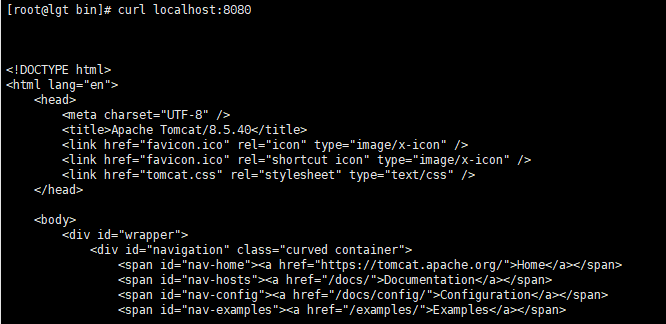
可以看到默认站点的html代码,说明访问成功。
宿主机访问
在宿主机打开浏览器,在地址栏中输入http://192.168.88.128:8080,结果如下:
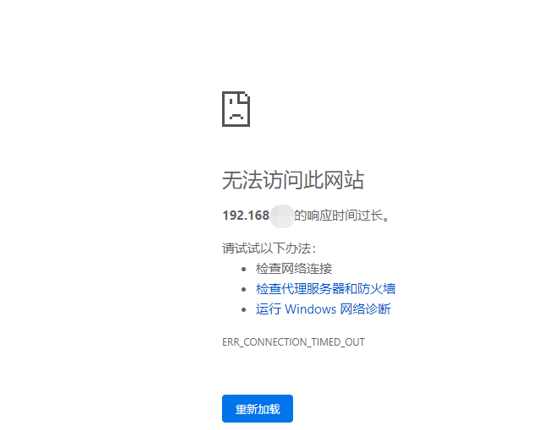
访问不了,这是咋回事呢?Centos7防火墙默认没有开放8080端口,外部访问不了。
我们回到虚拟机,使用下面的命令查看一下防火墙开放端口列表:
firewall-cmd --list-port
结果如下图:

没有任何输出,说明没有端口开放,我们使用下面的命令将8080端口以tcp协议开放:
firewall-cmd --zone=public --add-port=8080/tcp --permanent
上面命令中--permanent表示永久开放,结果如下:

输出success,成功。
我们使用下面命令重启防火墙:
firewall-cmd --reload
结果如下图:
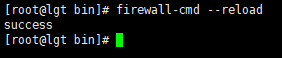
输入success,成功。
现次使用firewall-cmd --list-port命令来查看端口列表,结果如下:

可以看到8080/tcp,表示8080已使用tcp协议开放。
我们回到宿主机,在宿主机打开浏览器,在地址栏中输入http://192.168.88.128:8080
如果之前的操作没有关闭浏览器,直接刷新(F5)即可,结果如下图:

可以看到,已经访问到了,OK,搞定!
But!等等,一般情况下,我们访问网站,直接输入网址就可以了,不用在网址后面加上:8080啊!
对,那是因为使用80端口提供服务。。
修改tomcat8默认端口为80
我们使用cd命令将目录切换到tomcat下的conf目录,命令如下:
cd /usr/local/tomcat/apache-tomcat-8.5.40/conf
ll
结果如下图:
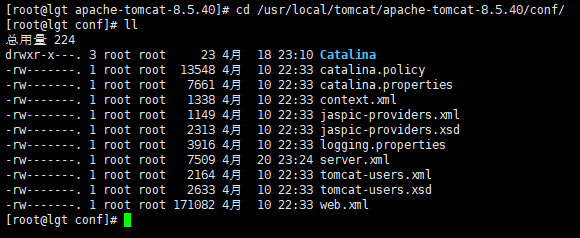
可以看到该目录下,有一个server.xml文件,下面我们就要打开这个文件进行编辑。
使用vim命令打开server.xml文件
注意:使用vim命令,需要CentOS7系统安装vim,安装命令:yum -y install vim
如果没有安装,请先安装vim,否则使用rz命令会提示:-bash: vim: 未找到命令
命令如下:
vim server.xml
结果如下图:

花花绿绿的一片,我们可以看到已经打开xml文件了,我们使用键盘的↑键和↓键来移动光标(绿色小方块),当然也可以使用←→键来左右移动光标。
我们使用↓键将光标移动到<Connector>节点处,如下图:
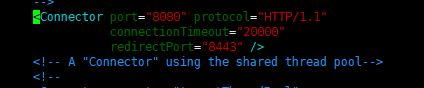
可以看到 port="8080" 这个内容,这个port的意思就是端口,可以看到后面的值就是8080,
继续使用→键使光标移动到port="8080"中的后面的"处,然后按 i 键(注意,小写),左下角会出现 "--插入--" 字样,如下图:
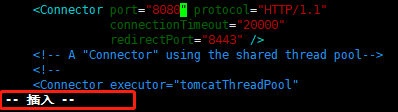
这里,可以按删除键(Backspace)来删除后面的80,如下图:
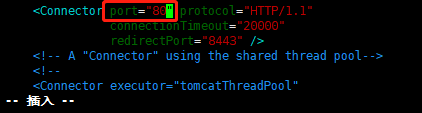
这时,我们已将8080端口改为80端口了,现在按 Esc 键来退出编辑模式,如下图:
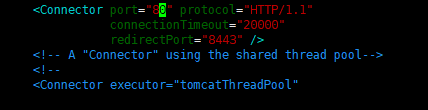
左下角的 "--插入--" 字样没有了!
这时,连续按下:wq!键(英文状态下,注意是小写),如下图:
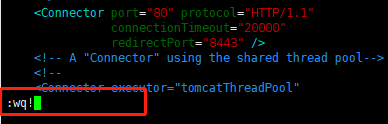
然后按回车键,退出vim并保存文件。
使用下面的命令将80端口以tcp协议开放,不然在宿主机或外部还是访问不了站点:
firewall-cmd --zone=public --add-port=80/tcp --permanent
结果如下图:

查看开放的端口列表:
firewall-cmd --list-port
结果如下图:

重启防火墙:
firewall-cmd --reload
结果如下图:
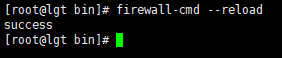
到这里,我们就将8080端口改为80了,并且开放了80端口。这里,如果虚拟机的tomcat是启动状态,就可以在外部访问了,如果tomcat没有启动,需要启动一下:
下面的命令接上面执行(此时,目录应在conf下):
cd ../
cd bin
./startup.sh
如下图:
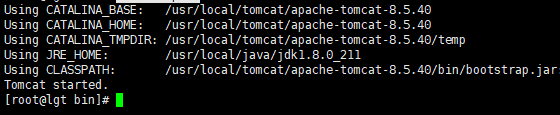
启动成功,在宿主机,浏览器地址栏中输入:http://192.168.88.128/
回车访问,如下图:
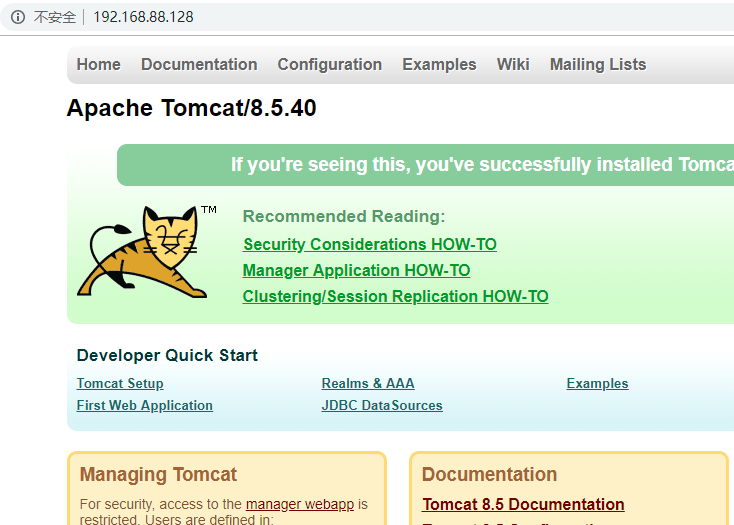
访问成功!
至此,本篇文章就完成了,创作不易,欢迎转发,转发请保留出处,谢谢!