Reveal 功能强大,针对UI调试,可免去大量修改在重启虚拟的步骤。
- 下载Reveal (http://revealapp.com)
- 破解Reveal (Google)
- 项目集成Reveal (官方中文文档)
- 越狱查看其它APP (使用Reveal查看任意App的技巧)
以下基于Reveal 1.6。
用于快速上手的内置应用

在 Help 菜单项中,点击 Inspect Sample App ,稍微等一会,Reveal会将Soundstagram应用拷贝到你的iPhone模拟器中,并自动打开应用,自动连上开始Debug。一键搞定,你马上就会看到活的Reveal了。

集成
对于专业的iOS工程师(可是连我们的设计师也毫不留情地采用了这种配置),我个人强烈推荐通过Xcode中加断点的方式集成Reveal。一次配置,终生受益,无论到哪个项目,简直太方便了,有木有。(小缺陷,当你禁用断点时或者不用Xcode而用Appcode开发时,这个方式是不管用的。)

- 打开您的iOS工程,选择 View → Navigators → Show Breakpoint Navigator。
- 在面板左下角,点击 + 按钮并选择 Add Symbolic Breakpoint... 。
- 在 Symbol 输入区内输入
UIApplicationMain。 - 点击 Add Action 按钮, 确认 Action 被设置为 Debugger Command。
- 将以下内容拷贝到 Action 的输入区内: (注意: 请确认Reveal.app的路径信息符合您Mac的实际位置。)
expr (Class)NSClassFromString(@"IBARevealLoader") == nil ? (void *)dlopen("/Applications/Reveal.app/Contents/SharedSupport/iOS-Libraries/libReveal.dylib", 0x2) : ((void*)0)
- 选中 Automatically continue after evaluating actions 选项。
- 完成上述步骤以后,在新创建的断点上面点击右键,弹出如下菜单并选择,如下图所示:(以后无论分析任何项目,都可以直接启动Reveal 并分析。)
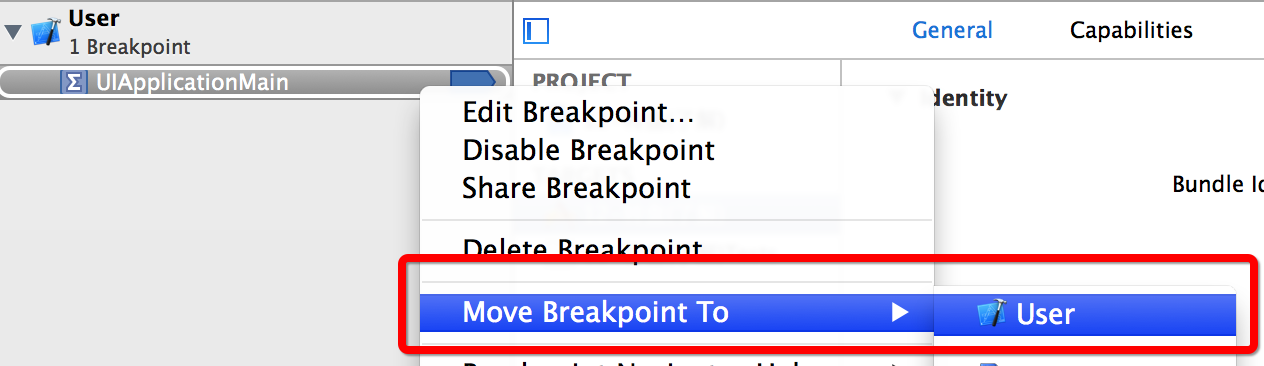
现在启动一个项目调试,Xcode控制台会输出如下log,表明配置正确,Reveal已经可以正常启动使用,如下图所示:

接下来启动Reveal,如下图操作:

常用的快捷键
请到 _Help -> Keyboard Shortcuts 中查看详细列表。

自动布局的调试
自动布局(Auto Layout)已经越来越普遍的深入千家万户了,随着iOS设备分辨率的多(sui)样(pian)化,自动布局已慢慢成为了标准配置。
有了Reveal,这就方便多了。Reveal对视图上的约束条件提供了相当丰富的检视与实时修改功能,具体看下面这张图,再自己摸索一下就好了。

![]() a 显示/隐藏所有约束条件
a 显示/隐藏所有约束条件
![]() b 查看关联到此View的所有约束
b 查看关联到此View的所有约束
![]() c 可以直接在Canvas中选中某一约束
c 可以直接在Canvas中选中某一约束
![]() d 查看某一约束的具体信息,可以实时修改constant属性,立刻检查效果
d 查看某一约束的具体信息,可以实时修改constant属性,立刻检查效果
![]() e 跳转到某一约束的详细属性页面
e 跳转到某一约束的详细属性页面
实时修改View属性
Reveal不仅仅只是查看各种属性的工具,也支持实时的修改一些属性。如下图中的大部份属性,你都可以实时的在模拟器中看到修改后的效果。这省去了过去总是要修改代码,重新编译运行这个漫长的反馈流程。在和设计师一起尝试各种显示效果时,这个功能特别高效。

Snapshot
Reveal还具有保存现场的功能(快捷键,⌘ s),它将保存应用的截图,所有View的层级结构和具体属性信息。换句话说,下次你打开这个Snapshot文件时,不需要启动iOS应用,也可以看到所有的视图信息。
一些可能的使用场景:你可以在描述布局问题时,给其他团队成员分享Snapshot;还可以对不同大小的模拟器分别保存Snapshot,然后再做详细地比较,找出问题所在。
